Kaip sinchronizuoti savo "Mac" darbalaukį ir kitus dokumentus su "iCloud

Laikui bėgant," Mac "neišvengiamai sukaupė daug failų" Desktop "ir" Documents "aplankuose. Jei turite daugiau nei vieną "Mac", dabar galite lengvai jas bendrinti per "iCloud", taip pat galite pasiekti šiuos failus bet kur, bet kuriame įrenginyje.
"MacOS Sierra" funkcija "iCloud Desktop" ir "Documents" yra nauja, ir tai yra ta, kuri žada jei norite, kad jūsų "Apple" įrenginiai būtų prijungti prie tos pačios "iCloud" paskyros.
Dabar, o ne perkeliant dokumentus į kokį nors kitą debesyje esantį aplanką ar paslaugą, "macOS" tai padarys tik jums. Dar geriau, jūs taip pat galite turėti universalųjį stalinį kompiuterį, taigi nesvarbu, kokį "Mac" jūs naudojate, jūs turite tokius pačius failus darbalaukyje.
Pirmas dalykas, kurį reikės padaryti, yra įsitikinti, ar "iCloud Desktop" ir "Document syncing" įjungtas jūsų Mac. Pirmiausia atidarykite sistemos nuostatas ir spustelėkite "iCloud".
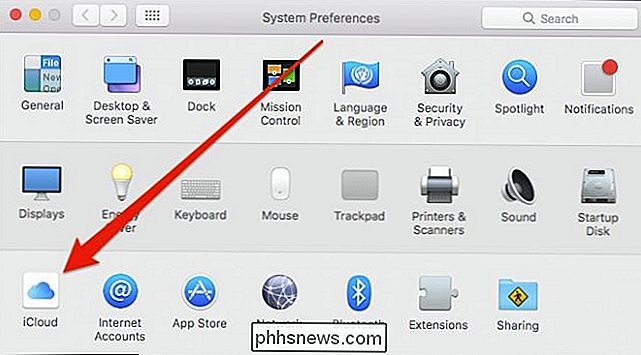
Dabar "iCloud" nustatymuose palieskite "Options" šalia "iCloud Drive".
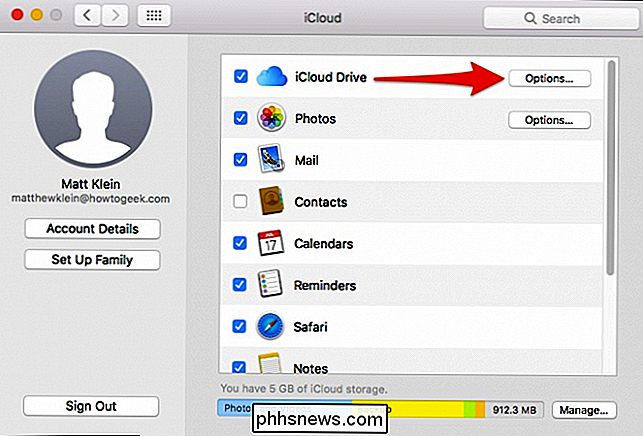
Skirtuke Dokumentai, įjunkite Desktop & Documents Folders. Jūs naudojate "iCloud" saugyklą, todėl gali būti paprašyta atnaujinti. Reikalingos saugyklos dydis priklausys nuo to, ką laikote savo dokumentuose ir darbastalio aplankuose. Jei norite išvengti naujovinimo už žemiausio saugojimo lygio (50 GB), tuomet galbūt norėsite perkelti ir ištrinti kai kuriuos didesnius failus ir aplankus.
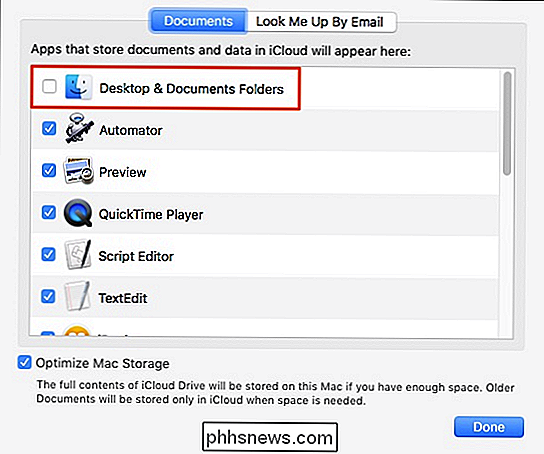
Įjungę iCloud dokumentų saugyklą, jūsų "Mac" bus pradėkite įkelti savo failus. Tai gali užtrukti bet kur nuo kelių minučių iki kelių valandų, priklausomai nuo failų skaičiaus ir ryšio greitumo.
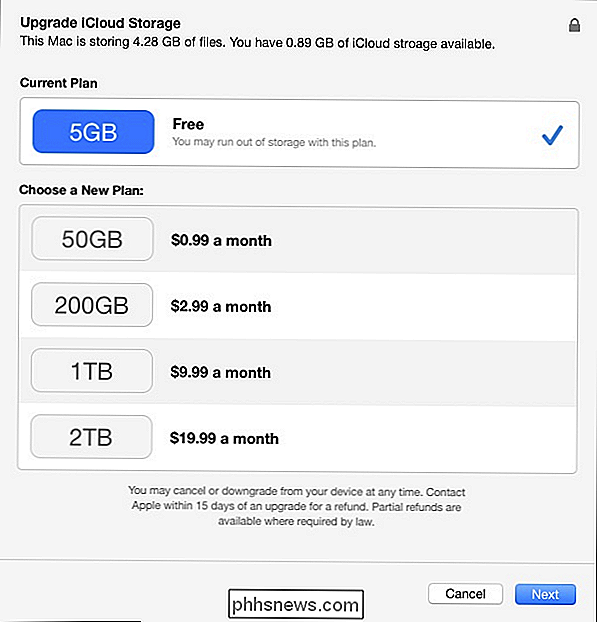
Vienas greitas pastaba: jei nustatote, kad sinchronizavimas neveikia arba kad pasirinkta galimybė " t lieka įjungta "iCloud" nustatymuose, tada gali būti, kad aplankas "Documents" nėra jūsų vartotojo aplanke. Tai paprastai atsitinka, jei perkėlėte savo dokumentų aplanką į kitą vietą, pvz., Kitą debesyje esantį aplanką. Kad iCloud dokumentai ir darbalaukis veiktų tinkamai, šie aplankai turi būti numatytose vietose, kurios yra jūsų vartotojo aplanko šaknis.
Darant prielaidą, kad esate gerai, galite atidaryti savo "iCloud Drive" aplanką kitame jūsų kompiuteryje. "Mac" ir pamatysite rezultatus.
Kai viskas bus įkelta ir jūsų iCloud diskas bus sinchronizuojamas, jūs taip pat galėsite pasiekti failus iš bet kurio įrenginio, nepriklausomai nuo to, ar jis naudoja "Windows", "Android", "iOS" ar bet kurią kitą operacinę sistemą.
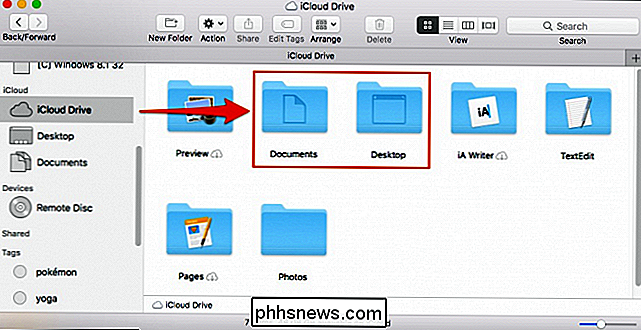
Prieiga prie jūsų darbalaukio ir dokumentų iš "iOS"
". Galimybė pasiekti darbalaukio ir dokumentų failus iš bet kurio" iOS "įrenginio taip pat paprasta, kaip atidaryti" iCloud "įrenginio programą.
Tiesiog įsitikinkite, kad jūsų" iOS "įrenginys yra prisijungęs prie tos pačios" iCloud " Mac.
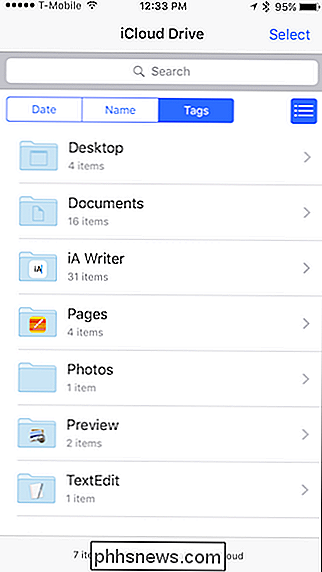
Prieiga prie jūsų darbalaukio ir dokumentų iš bet kurio naršyklės
Jūs taip pat galite pasiekti savo "iCloud" darbalaukį ir dokumentus iš bet kurios interneto naršyklės. Tiesiog eikite į icloud.com ir prisijunkite prie savo "iCloud" paskyros.
Kai esate prisijungę, spustelėkite atidarytą "iCloud Drive".
"iCloud Drive" dabar galite pasiekti bet kurį "iCloud" saugyklą, įskaitant jūsų darbalaukį ir Dokumentų aplankai.
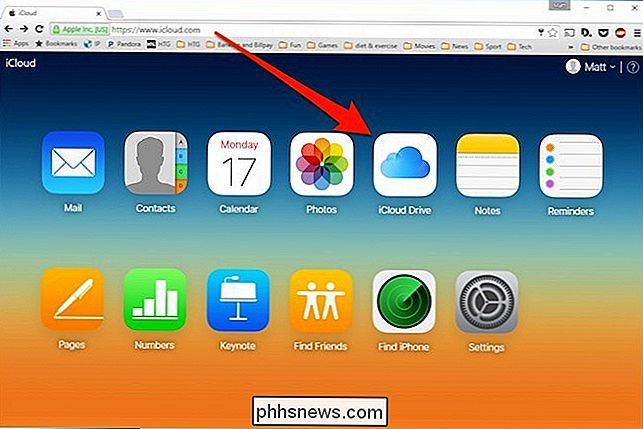
Atminkite, kad tai veiks neatsižvelgiant į įrenginį ir operacinę sistemą, jei galėsite prisijungti prie "iCloud" paskyros iš žiniatinklio naršyklės.
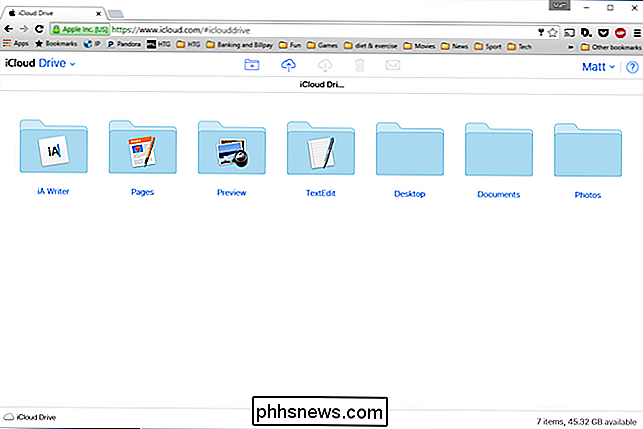
Prieiga prie jūsų darbalaukio ir dokumentų iš Windows
Tiems žmonėms kurie dirba "Windows" ir "Mac" sistemose ir norintys lengvai dalintis darbalaukio ir dokumentų bylomis tarp dviejų sistemų, galite naudoti "iCloud" programą sistemoje "Windows". Kai įdiegta, galite spustelėti iCloud piktogramą užduočių juostoje ir tada "Atverti iCloud diską".
"File Explorer" atidarys jūsų "iCloud" aplanką.
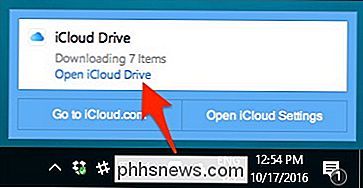
Nepaisant to, pasirodys ir darbalaukis, ir dokumentai, kai viskas bus sinchronizuojama, o jūs turėtumėte galimybę bendrauti su jais esančiais failais, kaip ir bet kuris kitas.
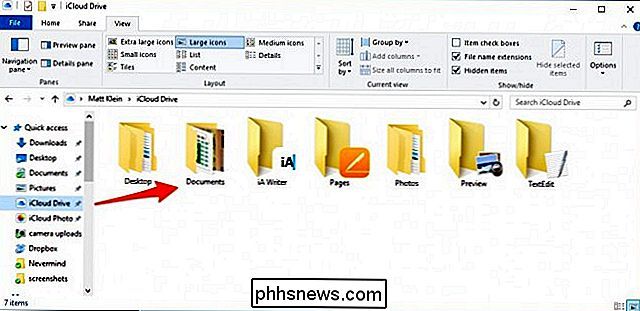
Naujas iCloud darbalaukis ir dokumentai Bendrai naudojama funkcija aiškiai suteikia daug patogumo "Mac" naudotojų gyvenimui, ypač jei jie reguliariai naudoja įvairius skirtingus įrenginius. Dabar malonu žinoti, kad jei dirbate savo "Mac" namuose ir paliekate svarbų failą darbalaukyje, vis tiek galite jį pasiekti darbo metu arba iš savo telefono.

Kas yra Swapfile.sys ir kaip jį ištrinti?
Windows 10 (ir 8) yra naujas virtualios atminties failas su pavadinimu swapfile.sys. Jis saugomas jūsų sistemos diske kartu su pagefile.sys ir hiberfil.sys. Bet kodėl "Windows" turi tiek apsikeitimo failą, tiek puslapio failą? "Windows" keičia tam tikrus duomenų tipus, kurie nėra naudojami apsikeitimo failui.

Kodėl skiriasi kontaktiniai ilgiai SATA jungtyse?
Ar kada nors atidžiai pažvelgėte į papildinių kontaktų ilgį SATA jungtyje ir sužinojote, kodėl jie skirtingi ilgiai, o ne vienodi? Kodėl tai? Šiandieninė "SuperUser" Q & A ataskaita turi atsakymą į įdomų skaitytojo klausimą. Šiandienos klausimų ir atsakymų sesija ateina pas mus "SuperUser" - "Stack Exchange", bendruomenės pagrįstos Q & A tinklalapių grupės dalimi.



