Kaip naudoti ir konfigūruoti "Windows 10" gestai nešiojamojo kompiuterio jutikliniuoju ekranu

Windows 8 turėjo "trackpad" brūkšnelius, kurie atidarė "charms" juostą ir padarė kitus dalykus. "Microsoft" ištaisė šias gestus "Windows 10", o dabar jie naudingi netgi staliniams kompiuteriams.
Šie gestai buvo pavadinti "Mac-like". Jos yra panašios į "Mac" "trackpad" gestus, nes jie yra tokie naudingi,
SUSIJĘS:
Kaip naudotis savo "Macbook" gestų stebėjimo pulteliu Ne visi esami nešiojami kompiuteriai, atnaujinti į "Windows 10" galės naudoti šiuos gestus. Daugiau šiuolaikinių "Windows 10" įrenginių turėtų tai padaryti.
Techniškai tai reikalauja "Precision Touchpad". Galite patikrinti, ar jūsų kompiuteryje yra tikslios jutiklinės plokštės, atidarydami "Nustatymų" programą, pasirinkdami "Įrenginiai" ir pasirinkdami "Pelė ir jutiklinė pultas" . "
Jūs galite pamatyti eilutę" Jūsų kompiuteris turi tikslų jutiklinį juostą ", esančią antraštėje" Jutiklinė juosta ".
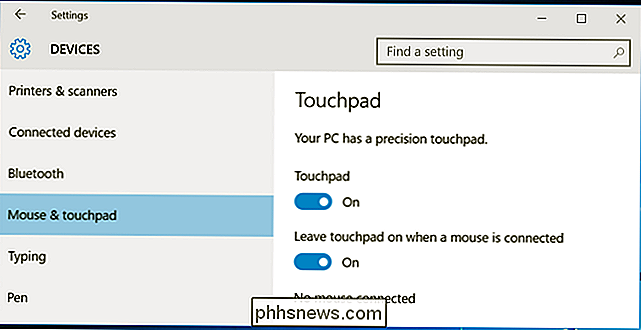
Galite ne tik įjungti šią funkciją diegdami naują tvarkyklę. Jūsų kompiuterio gamintojas privalo atitikti "Microsoft" tikslumo jutiklinės juostos specifikaciją ir turi "Microsoft" sertifikatą. Ši specifikacija buvo įdiegta "Windows 8.1", taigi kai kurie kompiuteriai, atnaujinę "Windows 10", galės naudotis šiomis funkcijomis. "Windows 8.1" 2 atnaujinimas pridėjo dar daugiau funkcijų.
Kodėl apribojimai? Na, "Apple" gali tiksliai valdyti, kokie jutikliniai kompiuteriai yra "MacBook", ir užtikrinti, kad jie visi tinkamai veiktų gestais, bet "Microsoft" negali kontroliuoti, kokie jutikliniai kompiuteriai naudojami "Windows" kompiuteriuose. Istoriškai daugelis "Windows" kompiuterių jutiklinių plokščių buvo prastos kokybės. Nors jie gerai veikia, norėdami perkelti žymeklį, jie nebūtinai gali pateikti tikslius duomenis apie kelių pirštų gestus. Tai taip pat užtikrina, kad šie "trackpads" neatsiranda "užgęsta" ir netyčia sukelia gestus, kai bandote perkelti žymeklį.
"Microsoft" nereikalauja, kad kompiuterių gamintojai pateiktų "tikslų jutiklinį", taigi ne visi "Windows 10" kompiuteriai turės vieną.
"Windows 10" jutiklinės gestukai
Čia yra gestai, kuriuos galite naudoti, jei jūsų kompiuteryje yra tiksli jutiklinė juosta:
- Spustelėkite : atlikite kairįjį paspaudimą tiesiog palietę jutiklinę pultą. Nereikia jo spausti arba spustelėti mygtuką.
- Dešiniuoju pelės mygtuku spustelėkite : norėdami atlikti dešinįjį pelės klavišą, o ne kairįjį paspaudimą, bakstelėkite du pirštus ant jutiklinės juostos. Apatiniame dešiniajame jutiklinio jutiklio kampe galite paliesti vienu pirštu.
- Vilkite ir nulenkite : vilkite kažką - tarsi spustelėję ir laikydami pelės mygtuką žemyn jį judindami - atlikite dvigubą bakstelėjimą ir perkelk pirštu. Atleiskite jį, kai baigsite.
- Slinkti : norėdami pasukti dokumentą, tinklalapį ar bet kur kitur, galite naudoti slinkties ratuką, palieskite dvi pirštus ant jutiklinės juostos ir perkelkite juos horizontaliai arba vertikaliai.
SUSIJĘS: Kaip naudotis virtualiais darbalaukiais sistemoje "Windows 10"
- Padidinti ir išeiti : norėdami priartinti ir išeiti, į jutiklinę juostą įdėkite du pirštus ir juos įstrigkite arba ištraukite, kaip ir norėtumėte priartinti arba išjungti jutiklinį ekraną.
- Atidaryti užduočių rodinį : norėdami atidaryti naują užduočių juostos sąsają, rodančią atidarytus langus ir virtualius darbastalius, palieskite tris pirštus ant jutiklinės juostos ir perbraukite juos aukštyn. Tada galite perkelti pelės žymeklį ant lango ir paliesti jutiklinę juostą, kad pereitumėte prie jo. Perbraukite žemyn su trimis pirštais, kad paliktumėte užduoties vaizdą, nenusileidę lango.
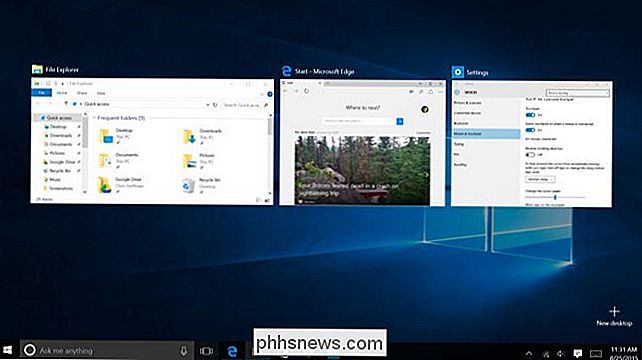
- Rodyti darbalaukį : norėdami paslėpti atidarytus langus ir rodyti darbalaukį, palieskite tris pirštus ant jutiklinės juostos ir perbraukite juos žemyn. Perbraukite aukštyn trimis pirštais, kad atkurtumėte minimizuotus langus.
- Perjungimas tarp atidaryto Windows : Norėdami perjungti tarp atidarytų langų - šiek tiek panašus į "Alt + Tabbing", palieskite tris pirštus ant jutiklinės juostos ir braukite juos į kairę arba dešinę. > Aktyvinti Cortana (arba atidaryti veiksmų centrą)
- : norėdami greitai suaktyvinti "Cortana", atlikite trijų pirštų klavišą. Jutiklinės juostos nustatymų ekrane galite perjungti šį gestą, kad atidarytumėte "Action Center", kuriame galėsite matyti pranešimus ir pasiekti greitus saitus. Konfigūruoti gestus
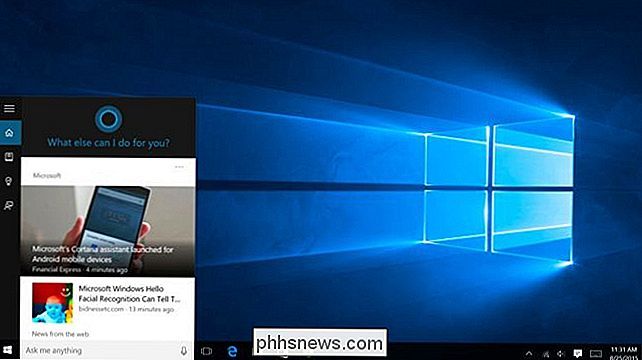
Šiuos gestus galima sukonfigūruoti naudojant "Nustatymų" programos pelės ir jutiklinės dalies skyrių. Kiekvienas atskiras gestas aukščiau gali būti neleidžiamas, jei norite, nors jie visi yra įjungti pagal numatytuosius nustatymus.
Be pasirinkimo įjungti arba išjungti gestus, galite pasirinkti, ar trijų pirštų pirštu atsidaro "Cortana" ar "Action Center". Tai vienintelis būdas, kurį šiuo metu gali būti konfigūruojamos.
Tačiau jūs taip pat galite valdyti kitus nustatymus iš čia, pvz., Žymeklio greitį ir ar jutiklinė juosta automatiškai išsijungia, kai išorinė pelė yra prijungta prie jūsų nešiojamojo kompiuterio
Taip, kaip turėtų būti, vis tiek. Praktiškai kai kurie kompiuterių gamintojai gali atsispirti "Microsoft" tikslumo jutiklinės juostos specifikacijoms, kad sutaupytų pinigų, bet susieti savo tvarkykles ir komunalines paslaugas, kurios įjungia ir panašias jutiklinio gidų gestus.
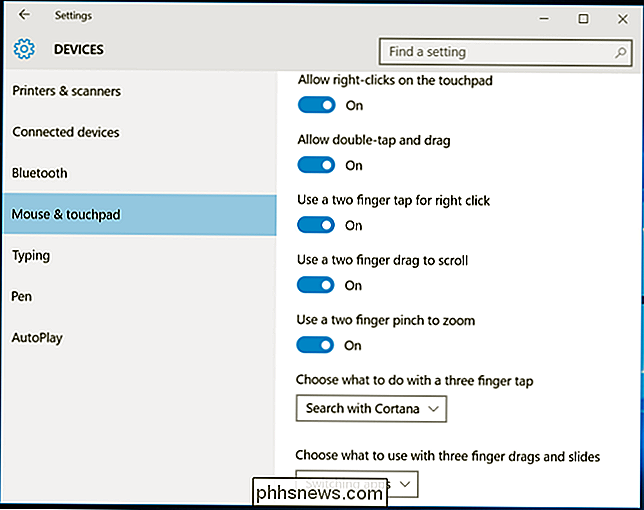
Jei jūsų kompiuteris nesako, kad jame yra tikslių jutiklinių pultų atitinkamuose nustatymuose ekranas, bet atrodo, kad kai kurie gestai veikia, turėsite rasti jutiklinės juostos nustatymų įrankį kur nors kompiuteryje. Galite atrasti ir valdyti savo jutiklinės gestes iš ten.
Jei norėtumėte, kad "Windows 10" būtų geriausias "touchpad", galbūt norėsite patikrinti, ar kompiuteryje yra tikslios jutiklinės plokštės, prieš tai įsigydami.
Vaizdo kreditas : N icola "Flickr"

Jūs siunčiate ir gaunate kasdien, tai yra akimirksniu, ir tai nieko nereiškia. Tai elektroninis paštas - vienas iš svarbiausių šiandieninių įrankių. Kas yra elektroninis paštas? Elektroninis paštas (sutrumpintai kaip el. Paštas, el. Paštas, el. Paštas ir kt.) Yra labai senoji kompiuterinio ryšio forma.

Kaip išvalyti diskų įrenginius iš "Windows", "Mac" ar įkrovos disko
Nesvarbu, ar jūs einate į kompiuterį ar išmesite USB atmintinę, geriausia išvalyti šį diską, jei ten buvo kada nors jautrūs, nekoduoti duomenys apie jį. Tai neleidžia kam nors naudoti ištrintų failų atkūrimo įrankių, kad būtų atkurti jautrių duomenų iš šio disko. Turėtumėte naudoti visą disko šifravimą, o ne išvalyti diskus vėliau.


