Kaip pakeisti savo kompiuterio IP adresą iš komandinės eilutės

Paprastai pakeisti kompiuterio IP adresą naudojant valdymo skydą, bet ar žinote, kad taip pat galite tai padaryti ir iš komandų Pakviesti?
IP adreso keitimas naudojant valdymo skydo sąsają nėra sudėtingas, bet tai reikalauja paspausti per kelis skirtingus langus ir dialogo langus. Jei esate "Komandinės eilutės" gerbėjas, galite tai padaryti greičiau, naudodami komandąnetsh, kuri yra tik viena iš didžiausių "Windows" įdiegtų tinklo paslaugų.
netshkomanda leidžia konfigūruoti bet kokį jūsų tinklo jungčių aspektą sistemoje Windows. Norėdami dirbti su juo, turėsite atidaryti komandinę eilutę su administratoriaus teisėmis. "Windows 10" arba "Windows 8.1" dešiniuoju pelės mygtuku spustelėkite meniu Pradėti (arba klaviatūroje paspauskite "Windows + X") ir pasirinkite "Komandų eilutė (Administratorius)". Ankstesnėse "Windows" versijose ieškokite "Pradėti" komandų eilutę ir dešiniuoju pelės mygtuku spustelėkite rezultatas ir pasirinkite "Vykdyti kaip administratorius".Peržiūrėti savo tinklo informaciją
Prieš keisdami savo IP adresą ir susijusią informaciją, turėsite rasti visą sąsajos pavadinimą, kurį norite keisti. Norėdami tai padaryti, įveskite šią komandą:
netsh sąsaja ipv4 show config
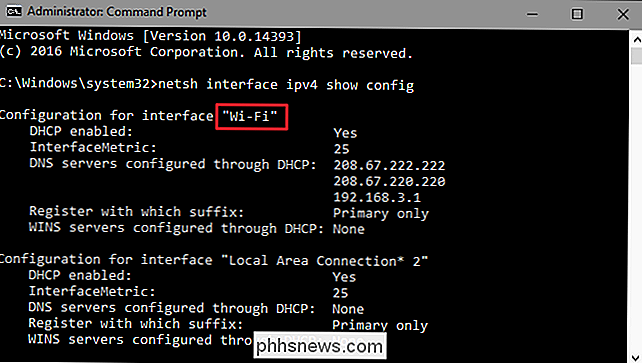
SUSIJĘS: Kaip įjungti CTRL + C / Ctrl + V, įstumti į Windows komandinę eilutę
Slinkite žemyn, kol pamatysite sąsaja, kurios ieškote. Pavyzdžiui, mes ketiname keisti "Wi-Fi" sąsają, kuri mūsų įrenginyje vadinama "Wi-Fi". Jūs taip pat matysite kitus numatytuosius pavadinimus, kuriuos "Windows" priskiria sąsajoms, pvz., "Local Area Connection" " Local Area Connection * 2 "ir" Ethernet ". Tiesiog suraskite tą, ko ieškote, ir pažymėkite tikslų pavadinimą.
Pakeiskite savo IP adresą, potinklio kaukę ir numatytąjį šliuzą
Naudodamiesi sąsajos pavadinimu, esate pasiruošę pakeisti IP adresą, potinklio kaukę ir vartai. Norėdami tai padaryti, jūs išduosite komandą naudodami šį sintaksę:
netsh sąsaja ipv4 nustatytas adresas pavadinimas = "JŪSŲ INTERFACE NAME" statinis IP_ADDRESS SUBNET_MASK GATEWAY
Pavyzdžiui, jūsų komanda gali atrodyti tokia :
netsh sąsaja ipv4 nustatytas adresas vardas = "Wi-Fi" statinis 192.168.3.8 255.255.255.0 192.168.3.1
kur informacija pakeičiama bet kokia, kurią norite naudoti. Mūsų pavyzdyje komanda atlieka šiuos veiksmus:
- Naudoja sąsajos pavadinimą "Wi-Fi"
- Nustato IP adresą 192.168.3.1
- Nustato potinklio kaukę į 255.255.255.0
- Nustato numatytąjį vartai į 192.168.3.1
Jei naudojate statinį IP adresą, bet norite pereiti prie DHCP serverio automatiškai priskirto IP adreso, pvz., maršrutizatoriaus, galite naudoti šią komandą:
Netsh sąsaja ipv4 nustatyti adreso vardas = "JŪSŲ INTERFACE NAME" šaltinis = dhcp
Pakeiskite savo DNS nustatymus
SUSIJĘS: Galutinis DNS serverio keitimo vadovas
Taip pat galite naudotinetshkomanda pakeisti DNS serverius, naudojamus tinklo sąsajos. Trečiųjų šalių DNS serveriai, tokie kaip "Google Public DNS" ir "OpenDNS", gali būti greičiau ir patikimesni nei jūsų interneto tiekėjo teikiami DNS serveriai. Kad ir kokia būtų priežastis keisti DNS serverį, galite tai padaryti maršrutizatoriuje, kad jis paveiktų visus įrenginius, kurie gauna informaciją iš maršrutizatoriaus ar atskiro įrenginio. Jei norite pakeisti tik vieno kompiuterio DNS serverius, tai lengva padaryti su komandanetsh.
Jums reikės naudoti komandą du kartus: vieną kartą, kad nustatytumėte pagrindinį DNS serverį ir vieną kartą nustatyti antrinį arba atsarginį DNS serverį. Norėdami nustatyti savo pagrindinį DNS serverį, naudokite šią sintaksę:
netsh sąsaja ipv4 rinkinys dns pavadinimas = "JŪSŲ INTERFACE NAME" statinis DNS_SERVER
Taigi, pavyzdžiui, jūsų komanda gali atrodyti taip, kaip nurodyta toliau (kuriame mes nustatėme tai "Google" pagrindiniam viešajam DNS serveriui, 8.8.8.8):
netsh sąsaja ipv4 rinkinys dns pavadinimas = "Wi-Fi" statinis 8.8.8.8
Jei norite nustatyti savo antrinį DNS serverį, naudosite labai panašią komandą:
netsh sąsaja ipv4 rinkinys dns pavadinimas = "JŪSŲ INTERFACE NAME" statinis DNS_SERVER indeksas = 2
Taigi, tęsdami mūsų pavyzdį, galite nustatyti antrinį DNS kaip "Google Public DNS" antrinis serveris, kuris yra 8.8.4.4:
netsh sąsaja ipv4 rinkinys dns pavadinimas = "Wi-Fi" statinis 8.8.4.4 indeksas = 2
Ir kaip su IP adresu, galite taip pat pakeiskite, kad tinklo sąsaja automatiškai grąžintų DNS nustatymus iš DHCP serverio. Tiesiog naudokite šią komandą:
netsh sąsaja ipv4 rinkinys dnsservers pavadinimas "JŪSŲ INTERFACE NAME" šaltinis = dhcp
Ir ten jūs turite jį. Nesvarbu, ar norite rašyti komandinėje eilutėje geriau, ar tiesiog norėtumėte įspūdį savo bendradarbiams, dabar žinote visas komandinės eilutės magija, reikalinga IP adreso nustatymams keisti.

Koks skirtumas tarp privačių ir viešųjų tinklų sistemoje Windows?
"Windows" leidžia kiekvieną prijungtą tinklą nustatyti kaip "privatus" arba "viešas" tinklas. Kai prisijungiate prie tinklo pirmą kartą, "Windows 10" klausia, ar norite, kad jūsų kompiuteris būtų aptiktas ar ne, naudojant kitus kompiuterius. Ši parinktis padeda "Windows" suprasti tinklą, prie kurio jungiatės, kad galėtumėte pasirinkti teisingą nustatymai.

Kaip skaityti "Mac" formatuotą diską "Windows" kompiuteryje
"Windows paprastai negali skaityti" Mac "formatuotų diskų, o vietoje jų pasiūlys juos ištrinti. Tačiau trečiųjų šalių įrankiai užpildo spragą ir suteikia prieigą prie diskų, suformatuotų "Apple" HFS + failų sistema "Windows". Tai taip pat leidžia atkurti "Time Machine" atsargines kopijas sistemoje "Windows".



