Stebėti paslėptą svetainę ir interneto ryšius
Galite būti tikri, kad jūsų kompiuteris yra prijungtas prie serverio, kuriame vyksta mano svetainė, kai skaitote šį straipsnį, tačiau be akivaizdžių prisijungimų prie jūsų žiniatinklio naršyklėje atidarytų svetainių, jūsų kompiuteris gali prisijungti prie daugybės kitų serverių kurie nematomi.
Daugeliu atvejų jūs tikrai nenorite nieko rašyti šiame straipsnyje, nes reikia ieškoti daugybę techninių dalykų, bet jei manote, kad kompiuteryje yra programa, kuriai ten neturėtų būti slapta bendravimas internete, toliau pateikiami metodai padės jums nustatyti neįprastą dalyką.
Verta paminėti, kad kompiuteryje, kuriame veikia tokia operacinė sistema kaip "Windows", su keliomis įdiegtomis programomis, pagal nutylėjimą bus daug prijungiami prie išorinių serverių. Pavyzdžiui, mano "Windows 10" įrenginyje po perkrovimo ir be paleistų programų kelis jungtis atlieka pati "Windows", įskaitant "OneDrive", "Cortana" ir netgi darbalaukio paiešką. Skaitykite mano straipsnį apie "Windows 10" užtikrinimą, kad sužinotumėte, kaip galite "Windows 10" per daug dažnai bendrauti su "Microsoft" serveriais.
Yra trys būdai, kaip galite stebėti kompiuterio prisijungimus prie interneto: per komandų eilutę naudokite "Resource Monitor" arba trečiųjų šalių programas. Aš ketinu paminėti komandų eilutę paskutinį kartą, nes tai yra labiausiai techninė ir sunkiausia iššifruoti.
Resource Monitor
Lengviausias būdas patikrinti visas jūsų kompiuterio jungtis yra naudoti Resource Monitor . Norėdami jį atidaryti, turite spustelėti Pradėti, tada įveskite išteklių monitoriaus . Pamatysite keletą skirtukų viršuje, o tas, kurį norime spustelėti, yra Tinklas .

Šiame skirtuke matysite keletą skirtingų duomenų tipų sekų : procesai su tinklo veikla, tinklo veikimu, TCP jungtimis ir klausymo prievadais .
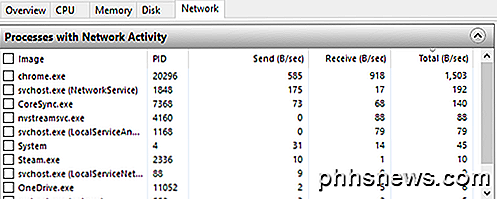
Visi šiuose ekranuose pateikti duomenys atnaujinami realiuoju laiku. Bet kuriame stulpelyje galite spustelėti antraštę, kad rūšiuoti duomenis didėjančia arba mažėjančia tvarka. Skiltyje " Procesai su tinklo veikla " sąraše pateikiami visi procesai, turintys bet kokio pobūdžio tinklo veiklą. Jūs taip pat galėsite pamatyti bendrą siunčiamų ir gautų duomenų kiekį baitais per sekundę kiekvienam procesui. Pastebėsite, kad šalia kiekvieno proceso yra tuščias žymės langelis, kuris gali būti naudojamas kaip visų kitų skirtukų filtras.
Pvz., Aš nesu įsitikinęs, koks buvo nvstreamsvc.exe, todėl aš jį patikriniau, o po to pažvelgiau į kitus skyrius. Pagal tinklo veiklą norėtumėte pažvelgti į adreso lauką, kuris turėtų suteikti jums IP adresą arba nuotolinio serverio DNS vardą.
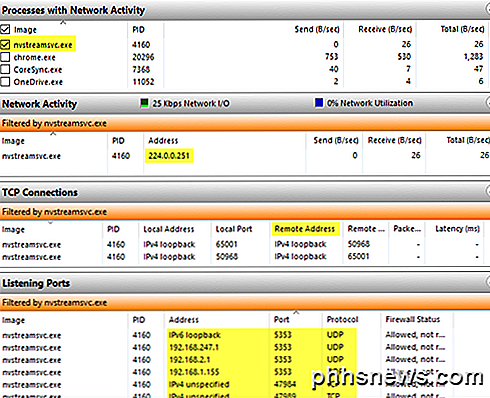
Šia prasme informacija čia nebūtinai padės išsiaiškinti, ar kažkas yra geras ar blogas. Turite naudoti kai kurias trečiųjų šalių svetaines, kad padėtumėte nustatyti procesą. Pirma, jei neatpažįstate proceso pavadinimo, eikite į priekį ir "Google" naudodamas visą vardą, ty nvstreamsvc.exe .
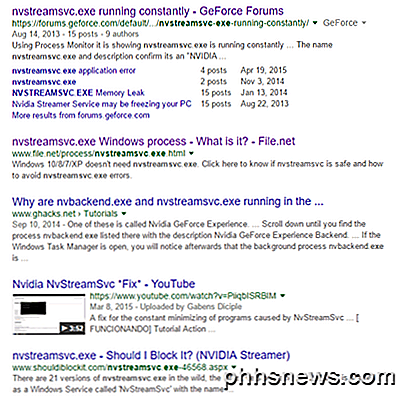
Visada spustelėkite mažiausiai pirmąsias keturias-penkias nuorodas ir iškart įsitikinsite, ar programa yra saugi, ar ne. Mano atveju tai buvo susijusi su NVIDIA transliacijos paslauga, kuri yra saugi, bet ne kažkas, ko man reikia. Konkrečiai, šis procesas skirtas žaidimams perduoti iš kompiuterio į "NVIDIA Shield", kurio neturiu. Deja, kai įdiegiate NVIDIA tvarkyklę, ji įdiegia daugybę kitų funkcijų, kurių jums nereikia.
Kadangi ši paslauga veikia fone, aš niekada nežinojo, kad tai egzistavo. Ji nebuvo rodomi "GeForce" skydelyje, todėl maniau, kad turiu įdiegti tik vairuotoją. Kai supratau, kad ši paslauga nebuvo reikalinga, galėjau pašalinti kai kurias NVIDIA programas ir atsikratyti paslaugos, kuri visą laiką bendrauja tinkle, nors aš niekada nenaudojau. Taigi, tai yra vienas iš būdų, kaip kasti kiekvieną procesą, gali ne tik nustatyti galimą kenkėjišką programinę įrangą, bet ir pašalinti nereikalingas paslaugas, kurias galbūt gali išnaudoti įsilaužėliai.
Antra, turėtumėte ieškoti IP adreso arba DNS vardo, nurodyto adreso lauke. Galite patikrinti tokį įrankį kaip "DomainTools", kuris suteiks jums reikiamą informaciją. Pavyzdžiui, tinklo veikloje pastebėjau, kad procesas steam.exe buvo prijungtas prie IP adreso 208.78.164.10. Kai prijungiau jį prie minėto įrankio, man buvo malonu sužinoti, kad domeną valdo "Valve", kuri yra "Steam" kompanija.
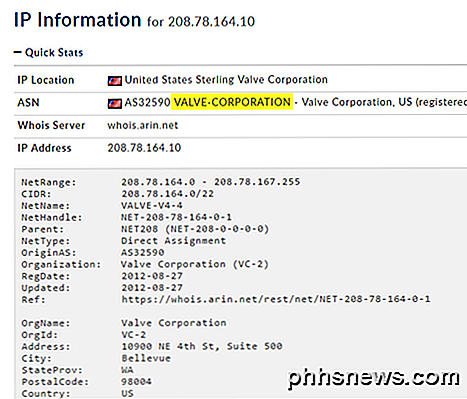
Jei matote, kad IP adresas jungiamas prie serverio Kinijoje ar Rusijoje arba kai kuri nors kita neįprasta vieta, gali kilti problemų. "Google" procesas dažniausiai padės jums rasti straipsnių apie tai, kaip pašalinti kenkėjišką programinę įrangą.
Trečiųjų šalių programos
Resource Monitor yra puikus ir suteikia jums daug informacijos, tačiau yra ir kitų įrankių, kurie gali suteikti jums šiek tiek daugiau informacijos. Dvi priemonės, kurias rekomenduoju, yra "TCPView" ir "CurrPorts". Abi gana daug atrodo vienodai, išskyrus tai, kad CurrPorts suteikia daug daugiau duomenų. Štai TCPView ekrano kopija:
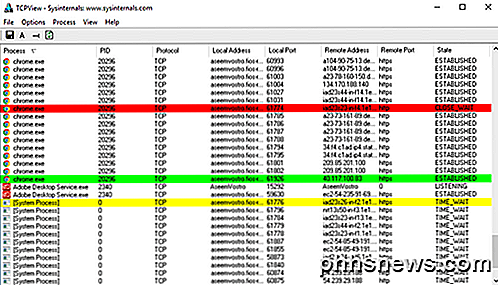
Dažniausiai domėtinos eilutės yra tos, kuriose yra įsteigta valstybė . Galite dešiniuoju pelės mygtuku spustelėkite bet kurią eilutę, kad užbaigtumėte procesą arba uždarytumėte ryšį. Štai CurrPorts ekrano kopija:
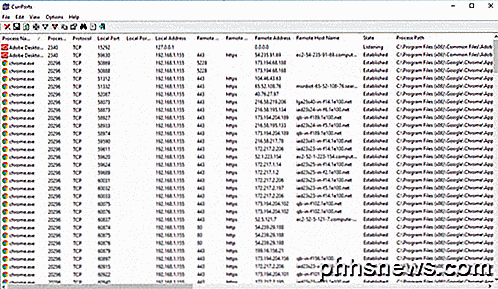
Vėlgi, žiūrėdami į NUSTATYTUS prisijungimus naršydami sąrašą. Kaip matote iš slinkties juostos apačioje, kiekvienam procesui CurrPorts yra daug daugiau stulpelių. Naudodami šias programas galite tikrai gauti daug informacijos.
Komandinė eilutė
Galiausiai yra ir komandų eilutė. Mes naudosime netstat komandą, kad pateiktume išsamią informaciją apie visus dabartinius tinklo jungtys, išvedamus į TXT failą. Iš esmės informacija yra tai, ką gaunate iš "Resource Monitor" arba trečiųjų šalių programų, todėl tai tikrai naudinga tik technikams.
Štai greitas pavyzdys. Pirmiausia atidarykite komandų eilutę Administrator ir įveskite šią komandą:
netstat -abfot 5> c: \ activity.txt
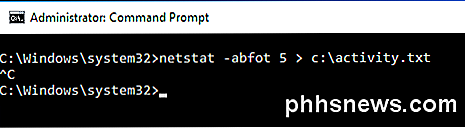
Palaukite apie minutę ar dvi, o klaviatūroje paspauskite CTRL + C, kad sustabdytumėte fiksavimą. Pirmiau aprašyta netstat komanda iš esmės užfiksuos visus tinklo ryšio duomenis kas penkias sekundes ir išsaugos ją teksto rinkmenoje. The - abfot dalis yra daugybė parametrų, kad galėtume gauti papildomos informacijos byloje. Čia yra tai, ką reiškia kiekvienas parametras, jei jus domina.
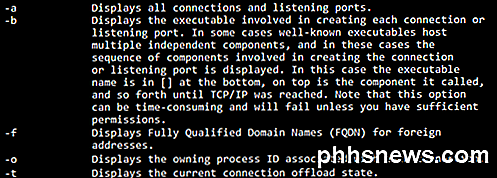
Kai atidarysite failą, pamatysite beveik tą pačią informaciją, kurią gavome iš kitų dviejų aukščiau aprašytų metodų: proceso pavadinimo, protokolo, vietinio ir nuotolinio prievado numerių, nuotolinio IP adreso / DNS pavadinimo, ryšio būsenos, proceso ID ir pan. .
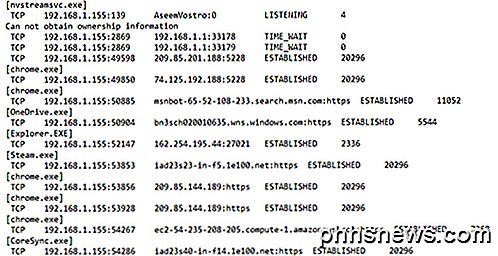
Vėlgi visi šie duomenys yra pirmasis žingsnis norint nustatyti, ar vyksta kažkas žuvies, ar ne. Turėsite daryti daugybę "Googling", bet tai geriausias būdas žinoti, ar kas nors jus šnipuoja ar kenkėjiška programa siunčia duomenis iš kompiuterio į tam tikrus nuotolinius serverius. Jei turite kokių nors klausimų, nedvejodami pakomentuokite. Mėgautis!

Kas yra optinis garso prievadas, ir kada turėčiau jį naudoti?
Ar kada nors įdomu, koks šis trapecinis "optinis" garso prievadas? Čia rasite kompiuterių, HDTV, medijos imtuvų ir dar daugiau, tačiau vargu ar kas nors juos naudoja. Tačiau mažai dažnai pamirštamas uostas gali būti realus gyvenimo užsklanda. Pažiūrėkime, kas tai yra ir kaip galite tai panaudoti. Kas yra optinis garso stiprumas?

Kaip atkurti netyčia ištrintus failus
Jei skaitote šį straipsnį, jūs tikriausiai ištrynėte kažką svarbaus savo kompiuteryje, kad jums reikia atsigauti ASAP! Tikimės, kad jau praėję failai ar aplankai buvo ištrinti prieš trumpą laiką, nes kuo daugiau duomenų įrašomas į diską, tuo didesnė tikimybė, kad kietojo disko dalis, kurioje yra duomenys, bus perrašyta naujais duomenimis, taigi jūsų atsigavimo šansai yra daug mažesni.Prieš pradėdami ieškoti įv



