Kaip sinchronizuoti savo "Google" kalendorių su "Outlook"

Jei naudojate" Google "kalendorių, o taip pat naudojate" Outlook "kalendoriaus elementus, taip pat el. Laišką ir kontaktus, galite ieškoti būdų išlaikyti kalendoriai sinchronizuojami. Neziurek i prieki. Mes parodysime, kaip tai padaryti naudodami nemokamą įrankį.
Šiame straipsnyje sinchronizuosime įrašus "Google" kalendoriuje su mūsų "Outlook" kalendoriu, todėl "Google" kalendorius bus šaltinis, o "Outlook" kalendorius bus taikinys. Taip pat galite sinchronizuoti "Outlook" kalendoriaus įrašus naudodami "Google" kalendorių.
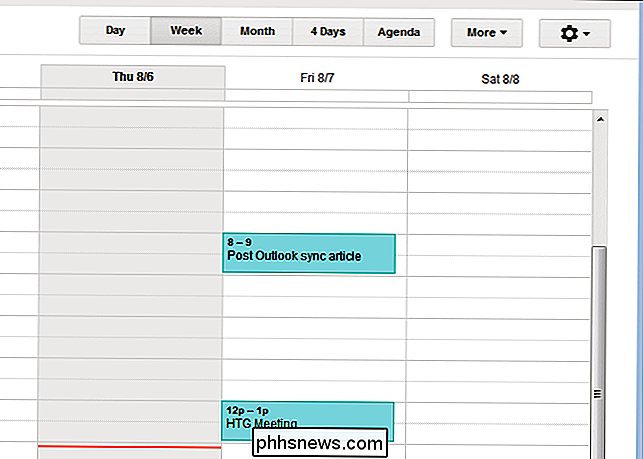
Norėdami pradėti, apsilankykite "Outlook" Google "kalendoriaus sinchronizavimo" atsisiuntimo puslapyje ir atsisiųskite failą "InstallOnce". Tai diegimo failas ".application", o ne ".exe" arba ".msi" diegimo failas.
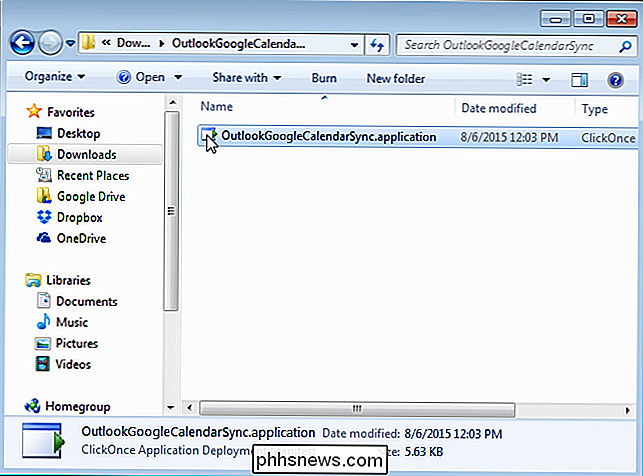
Dialogo lange "Application Install - Security Warning", spustelėkite "Install".
PASTABA: mes įdiegėme ir nustatėme, programa.
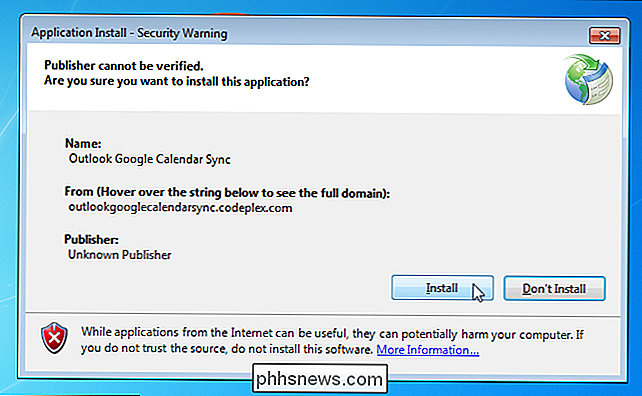
"Progress" dialogo langas rodomas, kai diegimas tęsiasi.
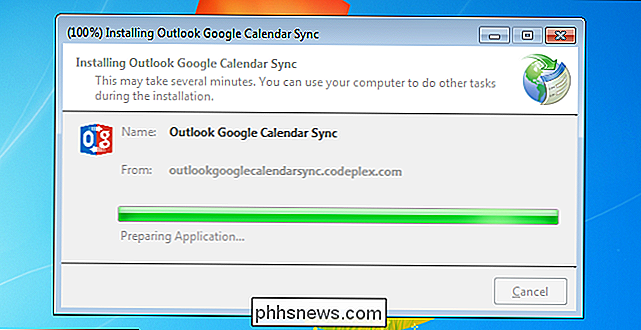
"Outlook" Google "kalendoriaus sinchronizavimo" ekranas rodomas trumpai.
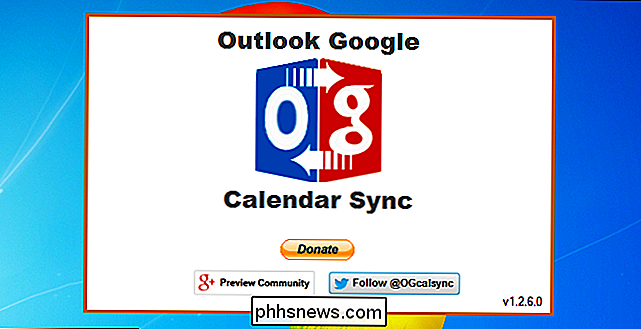
"Microsoft Outlook" dialogo langas rodo jus įspėti kad programa bando pasiekti el. pašto adresų informaciją "Outlook". Pažymėkite langelį "Leisti prieigą" ir pasirinkite kelias minutes, kurioms norite leisti "Outlook" Google "kalendoriaus sinchronizavimo" įrankį, kad galėtumėte pasiekti savo informaciją "Outlook". Spustelėkite "Leisti".
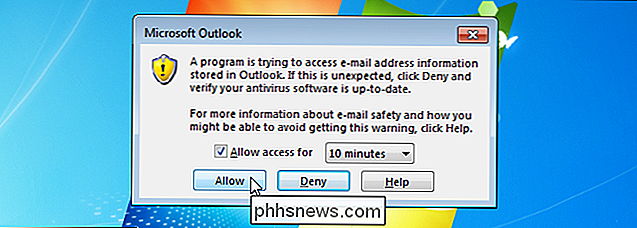
Dialogo lange "Outlook" Google "kalendoriaus sinchronizavimas" rodomas su skirtuku "Pagalba". Mums reikia pasirinkti kalendorius, nustatyti sinchronizavimo kryptį ir tt, taigi spustelėkite skirtuką "Nustatymai".
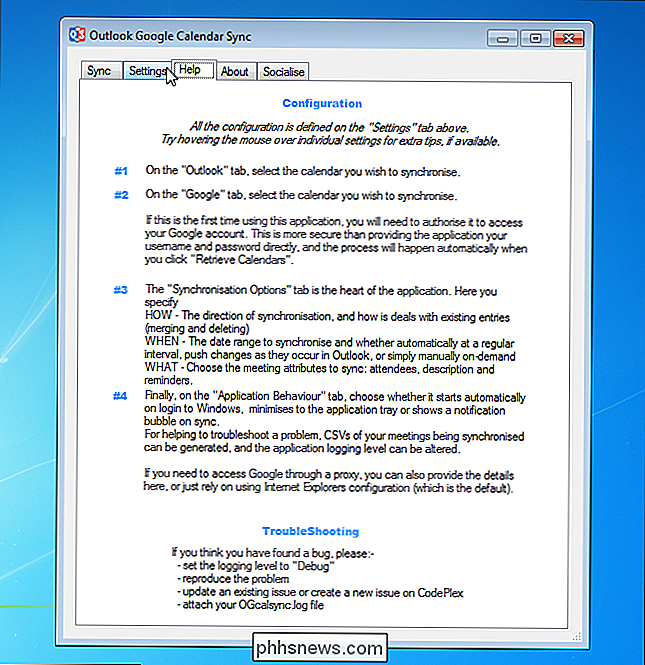
Pirma, mes pasirinksime "Outlook" kalendorių, kurį norime sinchronizuoti, arba šaltinį. Kairėje kairėje pusėje esančioje "Outlook" dalyje išskleidžiamajame sąraše "Pasirinkti kalendorių" pasirinkite kalendorių. Jei turite numatytąją pašto dėžutę kelis kalendorius, jie bus rodomi šiame išskleidžiamajame sąraše.
PASTABA: jei "Outlook" turite daugiau nei vieną pašto dėžutę, galite pasirinkti radijo mygtuką "Alternatyvi pašto dėžė" ir pasirinkti pašto dėžutę, kurioje yra iš kalendoriaus, kurį norite sinchronizuoti.
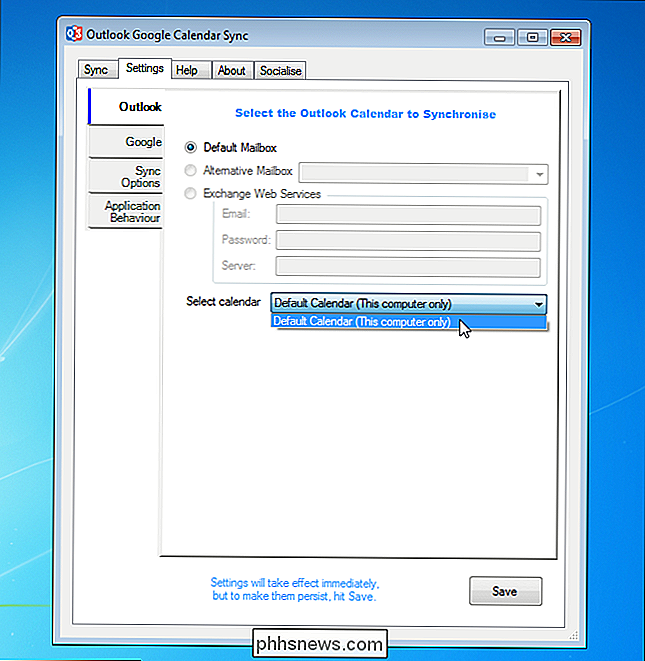
Dabar mes pasirinksime "Google" kalendorių, kurį norime sinchronizuoti, ar tikslą. Kairėje kairėje spustelėkite antrinį skirtuką "Google" ir spustelėkite "Atkurti kalendorius".
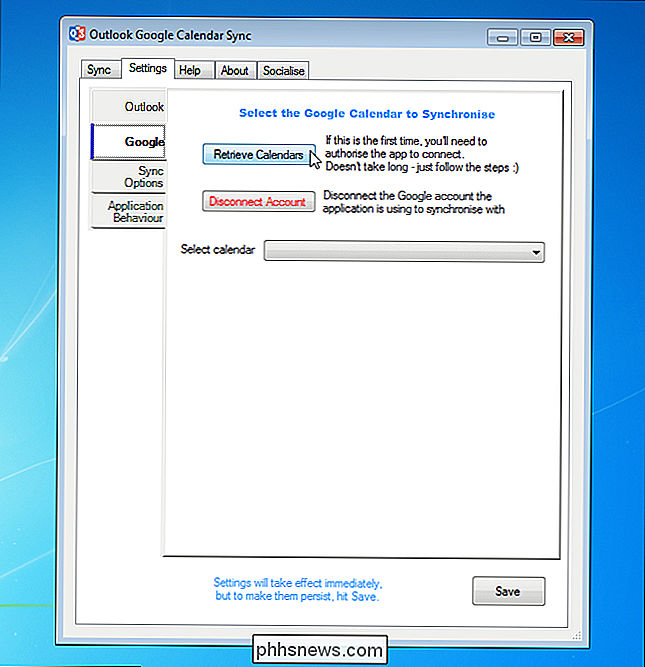
Jei jūsų "Google" kalendoriaus "Google" kalendoriaus pirmą kartą prisijungiate prie "Google" kalendoriaus sinchronizavimo ", jūsų numatytoji naršyklė. Spustelėkite "Priimti".

Rodomas tinklalapis su kodu. Pasirinkite kodą ir nukopijuokite jį.
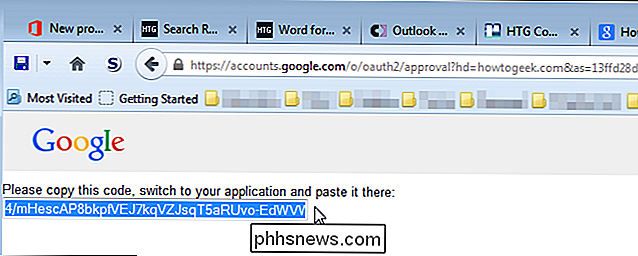
Nors "Outlook" Google "kalendoriaus sinchronizavimo įrankis suteikė prieigą prie" Google "paskyros, rodomas dialogo langas" Įgalioti "Google". Padarykite šį dialogo langą aktyvų, įklijuokite nukopijuotą kodą į redagavimo laukelį "Autorizacijos kodas" ir spustelėkite "Gerai".
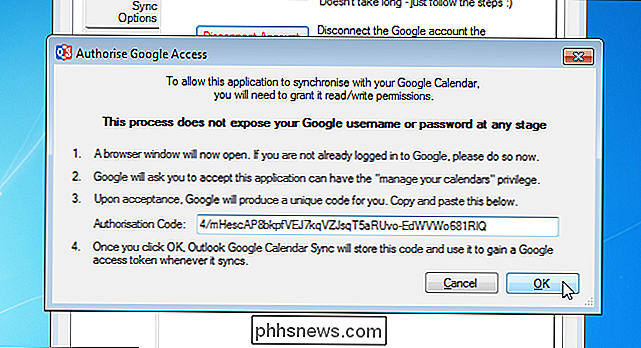
"Google" kalendoriaus sinchronizavimo "Google" kalendoriaus skirtuko "Nustatymai" lape grąžinamas "Subskirtinis" "Google" " dialogo langas. Visi kalendoriai, susieti su jūsų "Google" paskyra, rodomi išskleidžiamajame sąraše "Pasirinkti kalendorių". Pasirinkite kalendorių, kurį norite sinchronizuoti iš sąrašo.
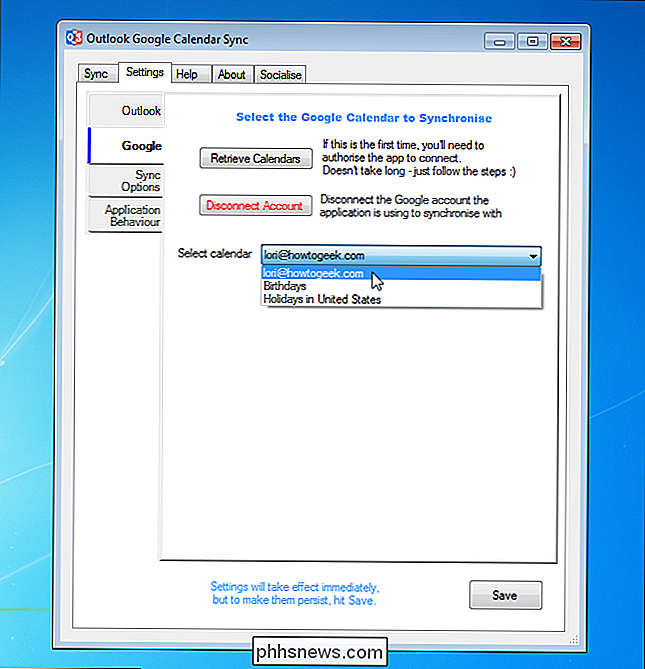
Paspauskite mygtuką "Sinchronizavimo parinktys", esantį kairėje pusėje. Skyriuje "Kaip" išskleidžiamajame sąraše "Kryptis" pasirinkite norimą sinchronizuoti kryptį. Galite sinchronizuoti "Outlook" kalendoriaus elementus su savo "Google" kalendoriumi ("Outlook" Google ") arba" Google "kalendoriaus elementais prie" Outlook "kalendoriaus (" Outlook " Google "). Šiame pavyzdyje pasirinkome "Outlook ← Google".
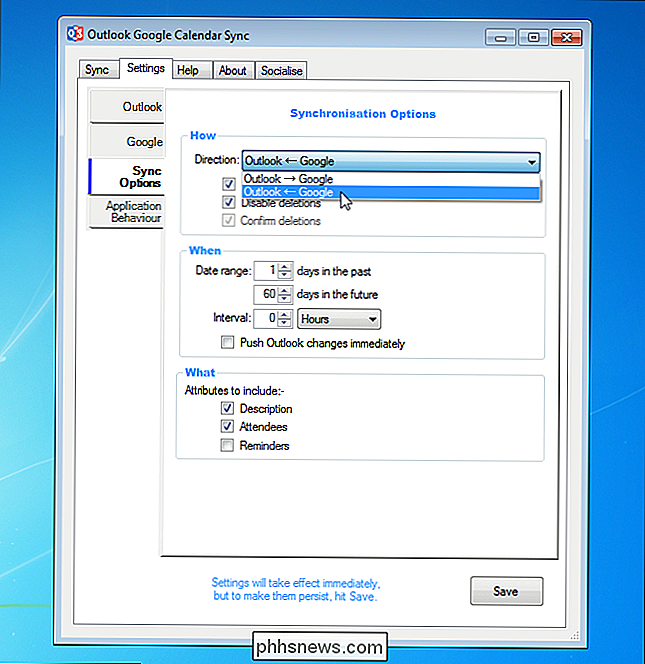
Numatyta pažymėti žymės langelį "Susijungti su esamais įrašais" ir žymimujį laukelį "Išjungti delecijos". Pažymėti langelį "Susijungti su esamais įrašais" galite sujungti esamus įrašus, kai yra įrašų tą pačią dieną ir tuo pačiu metu abiejuose kalendoriuose. Jei pasirinktas žymės langelis "Išjungti ištrynimus", visi įrašai, kurie buvo ištrinti šaltinio kalendoriuje, neištrinami iš tikslinio kalendoriaus.
"Kada" skiltyje nurodykite dienų seką, pasirinkdami "dienų skaičių" praeitis "ir" ateities dienų "skaičius. Jūs galite atlikti sinchronizavimą automatiškai tam tikrais intervalais, įvedus vertę "Interval" redagavimo laukelyje (arba naudodami rodyklių mygtukus, kad pasirinktumėte vertę), ir išskleidžiamajame sąraše pasirinkite laiko vienetą. Jei sinchronizuojate iš Outlook į "Google" kalendorių, galite iš karto sinchronizuoti bet kokius "Outlook" kalendoriuje padarytus pakeitimus, pažymėdami "Push Outlook" iš karto pakeisti. "
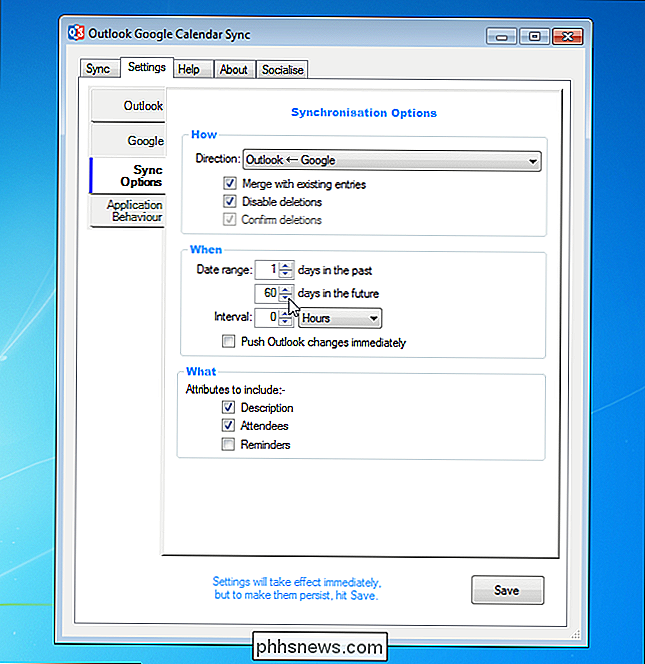
"Ką" skiltyje nurodykite, kurie kalendoriaus įrašų elementai, kuriuos norite sinchronizuoti, pažymėdami atitinkamus žymės langelius.

Norėdami pakeisti el. "Outlook" Google "kalendoriaus sinchronizavimo" būdą, spustelėkite skirtuką "Application Behavior".
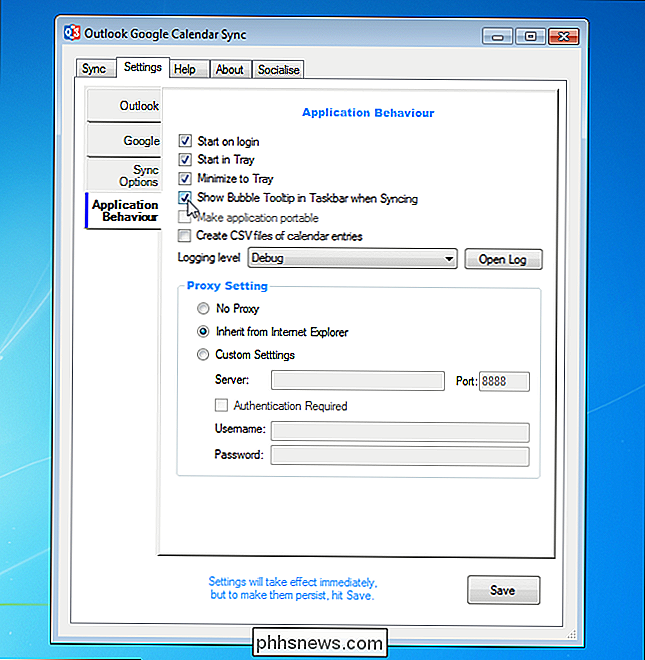
Jūsų padaryti pakeitimai įsigalios nedelsiant. Tačiau, norėdami išsaugoti nustatymus, kad kitą kartą sinchronizuotų, spustelėkite "Išsaugoti".
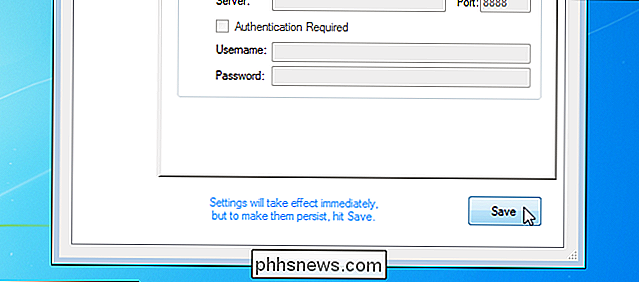
Dabar, kai nustatėme nuostatas, mes sinchronizuosime kalendorius. Spustelėkite skirtuką "Sinchronizuoti".
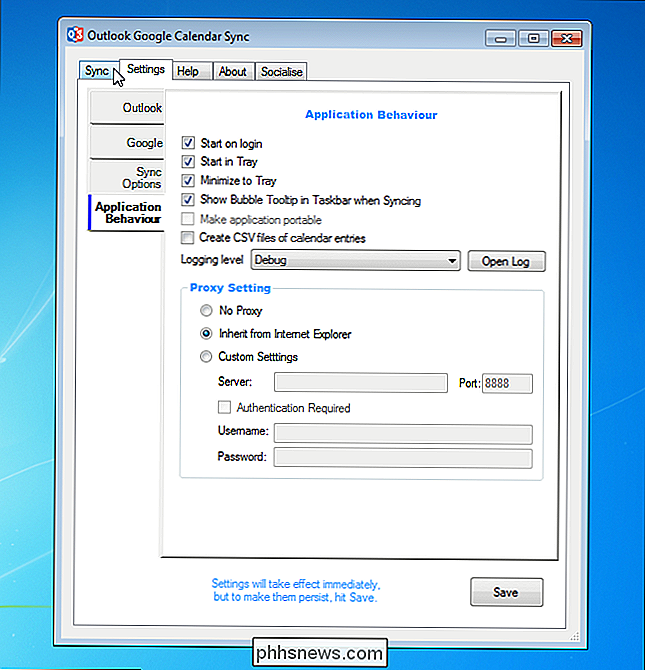
Spustelėkite "Start Sync" dialogo lango apačioje.
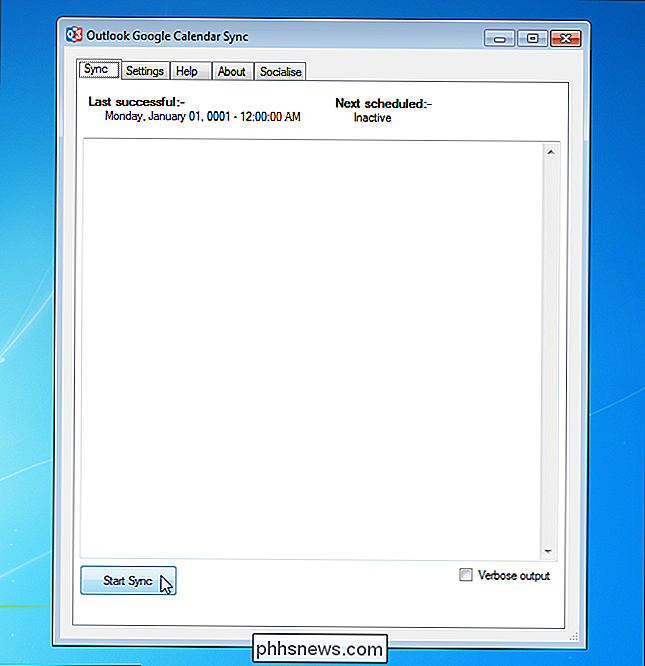
Teksto laukelyje rodoma sinchronizavimo eiga ir pranešimas "Sync finished with success!" Pasirodys, kai sinchronizavimas atliekamas.
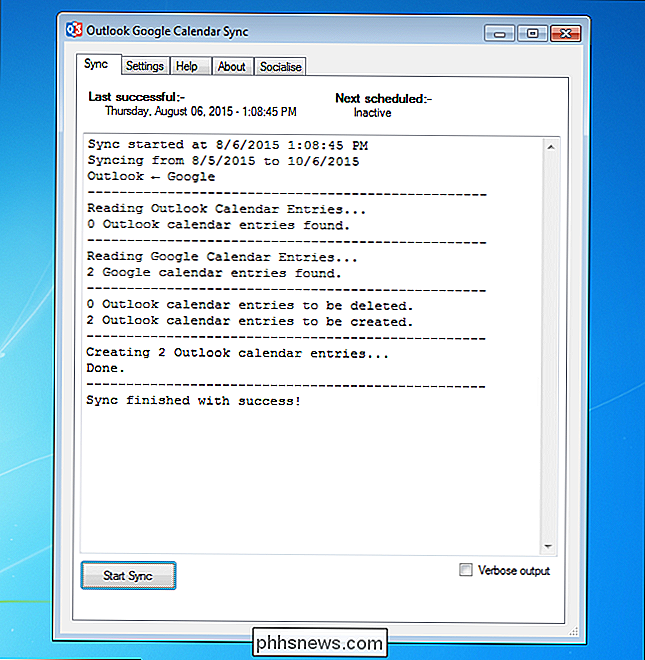
Kai baigsite sinchronizavimą, pranešimų juostoje taip pat bus rodomas burbulas.
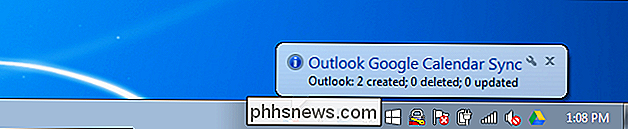
Norėdami uždaryti "Outlook" Google "kalendoriaus sinchronizavimą", spustelėkite mygtuką "X" viršutiniame rght kampe
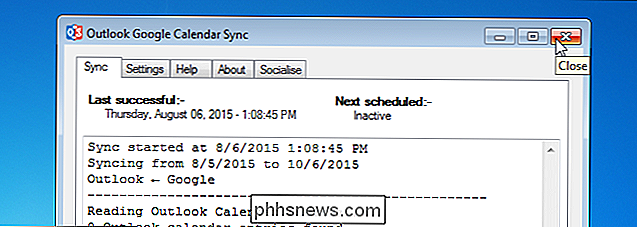
Kalendoriaus elementai iš "Google" kalendoriaus dabar rodomi jūsų "Outlook" kalendoriuje.
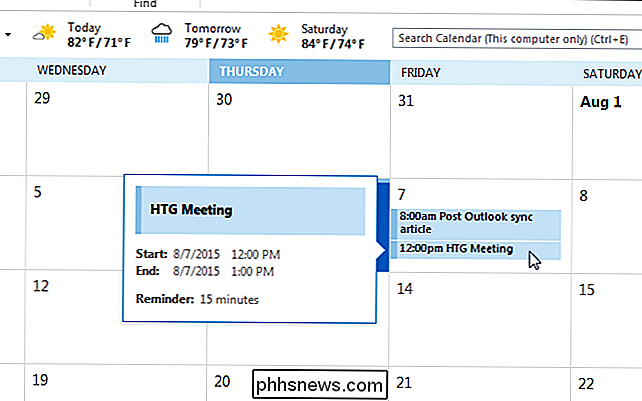
Šiuo metu dvipusis sinchronizavimas negalimas, tačiau šios funkcijos kūrimas prasidėjo.
Taip pat galite naudoti nešiojamąją " "Outlook" Google "kalendoriaus sinchronizavimo įrankis. Norėdami tai padaryti, atsisiųskite "Portable ZIP" failą, o ne "ClickOnce" diegimo programą.

Kaip naudoti "Windows 10" saugojimo parametrus laisvojoje kietajame diske
"Windows 10" pateikia nemažai patobulinimų, palyginti su jo pirmtaku, o tai yra nauji "Storage settings", leidžianti vartotojams išsamiai analizuoti, kas ir kiek išnaudoja jų diske. "Windows 8.1" nepadarė labai išsamaus darbo. Tiesą sakant, nors ji teikė tam tikrą informaciją, vienintelis valdymas, kurį jis davė per disko vietos suvartojimą, buvo galimybė ištrinti "Windows" parduotuvės programą, kuri, sąžiningai sakant, iš tikrųjų niekada iš tikrųjų nesinaudojo tokia didelė vieta diske.

5 "Windows Media Center" alternatyvos sistemoje "Windows 8" arba "10"
" Windows 8 (ir dabar 10) nebėra, kaip numatyta "Windows Media Center". Norėdami tai padaryti, galite atnaujinti į "Windows 8 Pro" ir įsigyti "Media Center Pack". "Windows 10" jo visai nėra. Jei naudojate "Windows 8" ar "10" ir nenorite įsigyti dviejų atskiros naujovių tik norint naudoti programą, kuri kai kada buvo standartinė su "Windows", galite pabandyti vieną iš Šios alternatyvios žiniasklaidos centro programos jūsų HTPC.



