Kaip nustatyti ir pritaikyti elektroninio pašto abonementus sistemoje "Windows 10"

"Windows 10" turi įmontuotą pašto programą, iš kurios galite pasiekti visas kitas jūsų el. Pašto paskyras (įskaitant "Outlook.com" Gmail, Yahoo! ir kt.) Vienoje centralizuotoje sąsajoje. Su juo nereikia eiti į skirtingas jūsų el. Pašto svetaines ar programas. Štai kaip jį nustatyti.
Pašto nustatymas iš kitų sąskaitų
Paštas palaiko visas populiariausias pašto paslaugas, įskaitant "Outlook", "Exchange", "Gmail", "Yahoo!" Mail, iCloud ir bet kokia bet kuri paskyra, palaikanti POP arba IMAP. Spustelėkite Pašto plytelę, kad pradėtumėte programą, ir paspauskite mygtuką "Pradėti". Jei esate prisijungę prie "Microsoft" paskyros, programoje jau turėtų būti jūsų "outlook.com" el. Pašto adreso sąraše. Apatiniame kairiajame kampe spustelėkite piktogramą "Nustatymai" arba perbraukite iš dešiniojo ekrano krašto, tada palieskite "Nustatymai". Dešinėje šoninėje juostoje eikite į "Paskyros"> "Pridėti paskyrą".
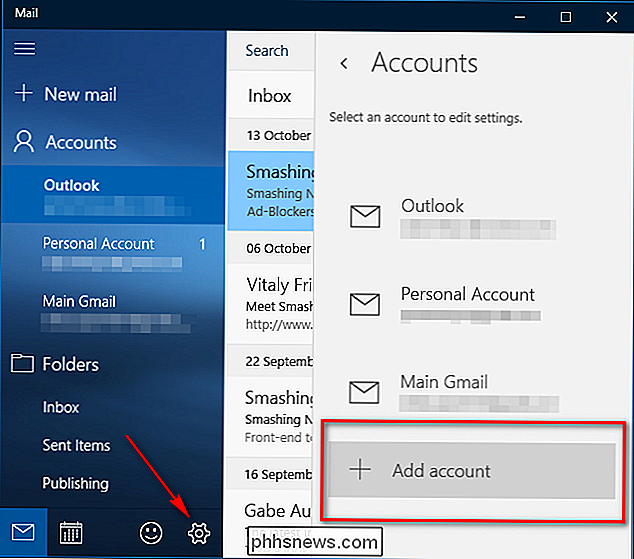
"Pasirinkti paskyros "langas. Paštas yra paruoštas naudojant visas populiarias el. Pašto paslaugas. Pasirinkite paskyros, kurią norite pridėti, tipą ir vadovaukitės ekrane pateikiamomis instrukcijomis. Jei jūsų nustatymai yra teisingi, tada pereikite prie tos paskyros gautųjų, pasirengę pradėti apdoroti el. Laiškus. Jei sukūrėte daugiau nei vieną paskyrą, galite perjungti iš jų, pasirinkdami "Paskyros" viršutiniame kairiajame kampe.
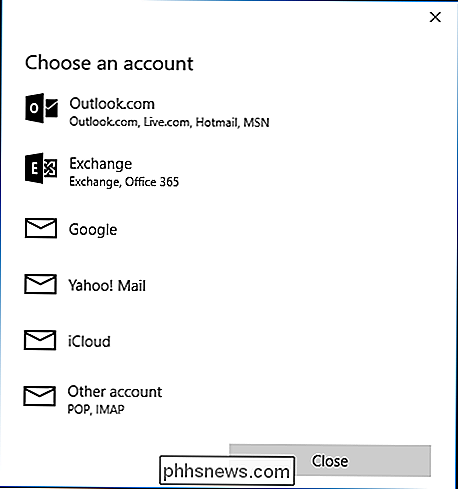
Susiekite kelis gautuosius kartu
"Mail" galite susieti savo pašto dėžutes, kad galėtumėte pamatyti visus pranešimus iš visų savo paskyrų vienoje integruotoje gautųjų. Nukreipkite pelę į apatinę dešinę ekrano pusę ir spustelėkite "Nustatymai". Dešinėje šoninėje juostoje spustelėkite "Tvarkyti paskyras"> "Nuoroda dėžutės".
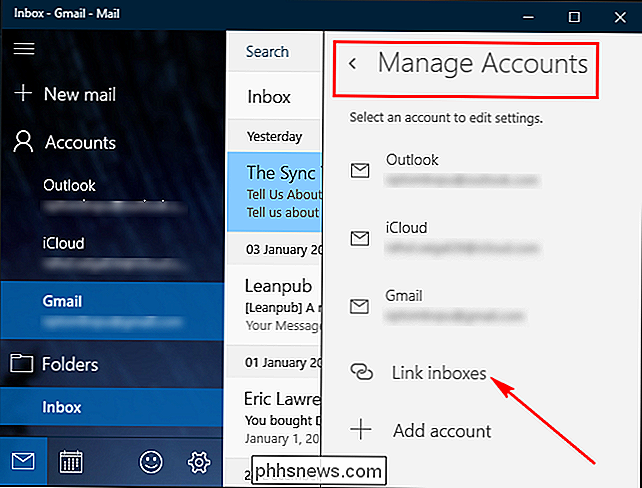
Bus atidarytas iškylantis langas. Dabar tiesiog pasirinkite paskyras, kurias norite susieti, ir pateikite naują susietą gautuosu pavadinimą.
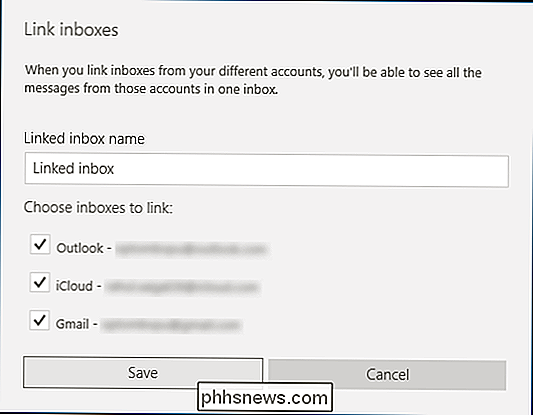
Tinkinkite savo el. Pašto patirtį
Spustelėkite mygtuką Nustatymai apatiniame dešiniajame ekrano kampe arba, jei esate palieskite įrenginį, perbraukite iš dešiniojo krašto ir palieskite "Nustatymai". Pašte yra dviejų rūšių nustatymai: tie, kurie būdingi paskyrai, ir tie, kurie taikomi visoms paskyroms. Nustatymai, taikomi visoms paskyroms, leidžia jums pagerinti visą "Mail" naudojimo aspektą, įskaitant pritaikymą asmeniniams poreikiams ir skaitymui.
Dešinėje šoninėje juostoje eikite į "Settings"> "Personalizavimas". Čia galite pasirinkti iš 10 skirtingų atspalvių kolekcijos arba naudoti "Windows" akcento spalvą, kad būtų galima lengvai integruoti. Galite perjungti tarp šviesos ir tamsios temos ir nustatyti foną, kad padengtumėte visą langą arba tiesiog dešinę vietą, kurioje perskaitysite naujus pranešimus ir kuriate naujus laiškus. Norėdami pridėti savo fono paveikslėlį, spustelėkite "Naršyti" ir pasirinkite bet kokį vaizdą, saugomą jūsų kompiuteryje.
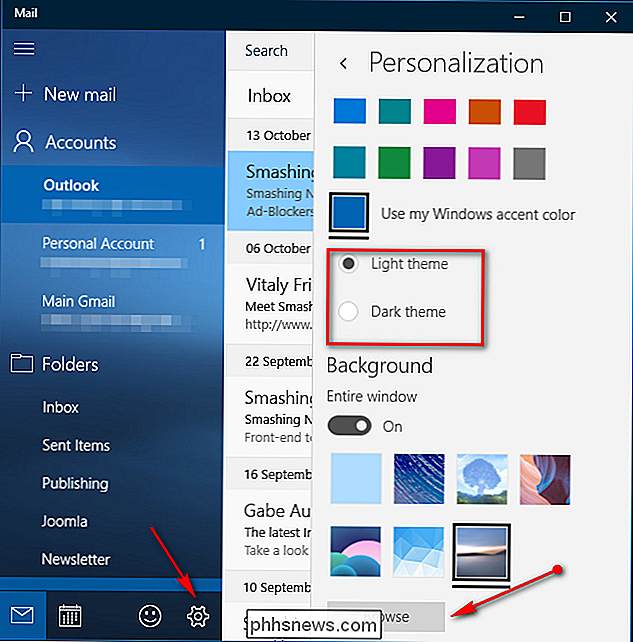
Jei norite atlikti daugiau funkcinės pritaikymo, dešinėje šoninėje juostoje spustelėkite "Nustatymai"> "Skaitymas", kad galėtumėte tvarkyti savo kasdienę pašto skaitymo patirtį. Pavyzdžiui, "Caret Browsing" "Mail" leidžia naršyti skaitymo srityje naudodami klaviatūros žymeklį. Norėdami pereiti prie pranešimo pradžios ar pabaigos, galite naudoti rodyklių klavišus, puslapio aukštyn / žemyn ir slinkti paspaudę klavišą "Pagrindinis" arba "Baigti". "
" Galite įjungti arba išjungti "Automatiškai atidaryti kitą elementą", norėdami nurodyti, kas jei norite ištrinti pranešimą, pereikite prie kito pranešimo arba grįžkite prie savo fono paveikslėlio. Paštas taip pat leidžia jums nuspręsti, kada žinutė pažymėta kaip skaityta:
- Kai pasirinkimas pasikeičia (ty kai pasirenkate kitą pranešimą)
- Neautomatiškai pažymėkite elementą kaip skaitytą (jį turite pažymėti kaip skaitytą rankiniu būdu)
- Peržiūrint skaitymo sritį ("Mail" pažymi pranešimą kaip skaitytą tik atidarius jį tam tikrą sekundžių skaičių).
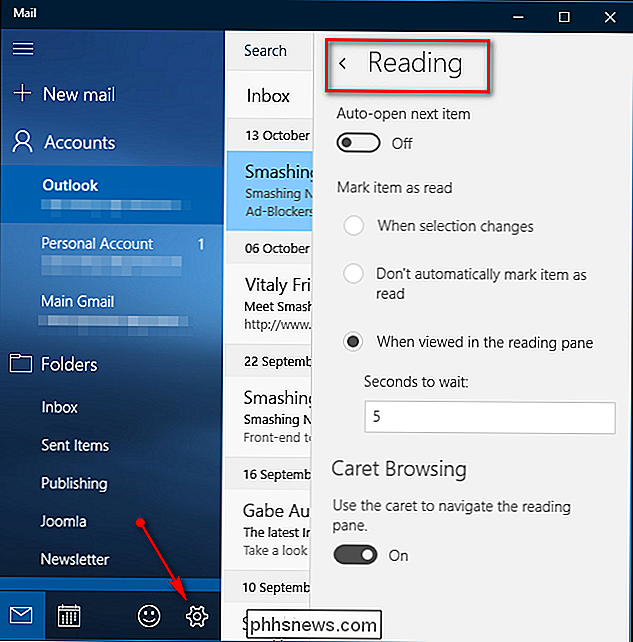
Jei "Mail" turi daugiau nei vieną paskyrą, galite keisti tam tikri nustatymai pagal sąskaitą. Nustatymų meniu juos galima tikslinti kiekvienai atskirai paskyrai:
- Greitieji veiksmai: taip pat žinomas kaip "sparčiosios veiksmo" veiksmai. Dėl to galite naudoti sąraše esantį pranešimą, vilkdami pirštu į kairę arba dešinę. "Swiping right" žymi pranešimą kaip pažymėtą, o kairėje jį archyvuoja. Tačiau galite pritaikyti tai, ko tai įjungsite, ir atlikite kairįjį spustelėjimą (arba visiškai išjunkite "spustelėkite" veiksmo funkciją). Galite nustatyti arba išvalyti vėliavėlę, pažymėti pranešimą kaip skaitytą ar neskaitytą, archyvuoti, ištrinti ar perkelti.
- Parašas: tai leidžia jums sukurti ir pridėti el. Pašto parašą visiems pranešimams, kuriuos siunčiate iš tam tikros paskyros.
- Pokalbis: pranešimų grupavimas pagal pokalbį įjungiamas pagal numatytuosius nustatymus, o visi pranešimai, turintys tą pačią temą, grupuojami į vieną giją.
- Automatiniai atsakymai: galima tik "Outlook" ir "Exchange" paskyrose. Galite įjungti šią funkciją siųsti automatinius atsakymus žmonėms, kai žinote, kad netrukus pamatysite savo el. Laiškus.
- Pranešimai: "Windows" leis jums žinoti, kai tam tikroje paskyroje atvyksta nauja žinutė. Įjunkite "Rodyti veiksmo centre", tada nurodykite, kaip norite gauti pranešimą, su garsu ar reklama. Galite individualiai pritaikyti pranešimus kiekvienai el. Pašto sąskaita pagal jūsų poreikius.
- Automatiškai atsisiųsti išorinius vaizdus ir stilių formatus (galima skaityti skyriuje): Nuspręskite, ar norite, kad Paštas automatiškai atsisiųstų vaizdus. Jei išjungsite šį išjungimą, galėsite atsisiųsti išorinius vaizdus žinutėse, kai juos perskaitysite.
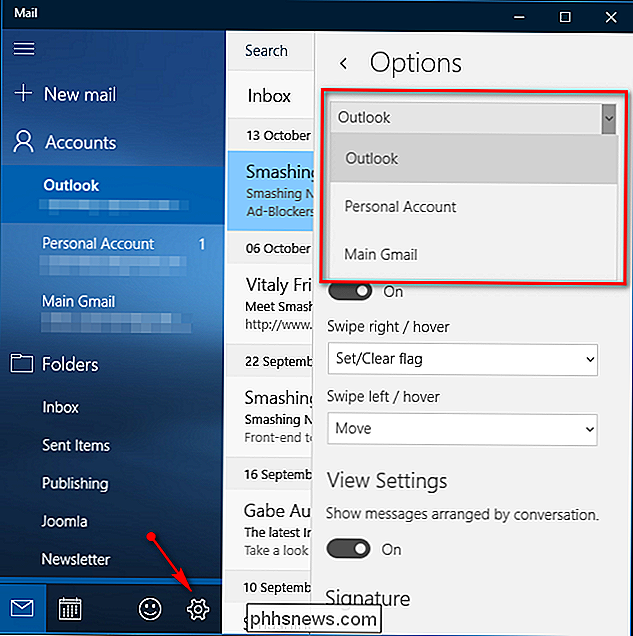
Galite taip pat prisegti vienos paskyros gautuosius ar bet kurį kitą pašto aplanką į meniu Pradėti, kad galėtumėte greitai pasiekti ir efektyviai. Pvz., Jei turite aplanką "Svarbus", galbūt norėsite, kad jie būtų prisegti "Start" meniu. Dešiniuoju pelės klavišu spustelėkite aplanką, kurį norite prisegti, ir pasirinkite "Pin to Start". Spustelėkite šį prisegtą aplanką ir būsite nukreipti tiesiai į tą aplanką.
Tinkinti, kaip paskyros siunčiamos žinutės
Galiausiai galite pereiti į kiekvieno paskyros individualūs nustatymai, kad būtų galima nustatyti, kaip atsisiųsti naujus pranešimus. Eikite į "Nustatymai"> "Tvarkyti paskyras" ir spustelėkite paskyrą, kad galėtumėte ją redaguoti. Galite pakeisti jo pavadinimą arba ištrinti paskyrą, bet svarbiausia yra skyrius "Keisti pašto dėžutės sinchronizavimo nustatymus", kuris apima:
- Atsisiųskite naują turinį: šiuo meniu galite pasirinkti, kaip dažnai "Mail" programa patikrins naujus pranešimus. Paprastai "Kaip daiktai atvyksta" yra tai, ko norite. Kai kurie paskyros tipai siūlo tik "Kas 15 minučių", "Kas 30 minučių" ir tt, jei nenorite būti užplūsta pranešimais. Jei pasirinksite "Rankinis", tada Paštas niekada nebus patikrintas, nebent paspausite mygtuką "Sinchronizuoti". Paštas netgi gali dinamiškai valdyti, kaip dažnai siunčiamas naujas paštas pagal jūsų naudojimą.
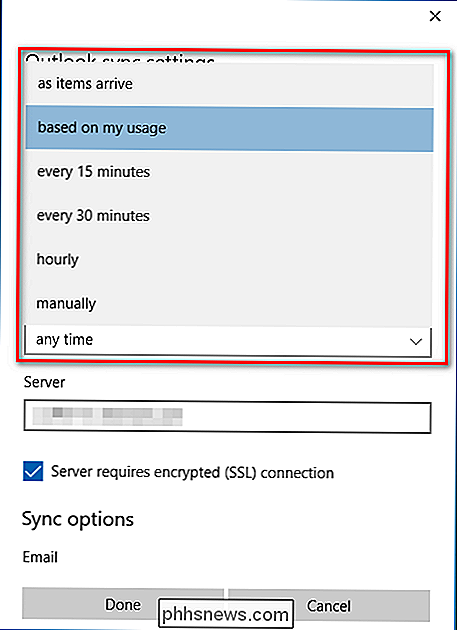
- Visada atsisiųskite visą pranešimą ir interneto vaizdus: vietoj to, kad gautumėte visą pranešimą, išvalykite žymimąjį laukelį "Visada atsisiųsti pilną pranešimą ir interneto vaizdus". Tai leis jums peržiūrėti mažus jūsų gaunamų pranešimų peržiūras, kad galėtumėte efektyviau naršyti gautuosius. Jei turite lėtą interneto ryšį arba norite sumažinti duomenų naudojimą, ši parinktis gali būti jums naudinga.
- Atsisiųskite el. Laišką iš: kiek toli norite susirinkti savo pašto kolekciją? Jei turite telefoną ar planšetinį kompiuterį, galbūt norėsite apriboti laiškų, saugomų "Mail" programoje, skaičių. "Paskutinio mėnesio" parinktis yra geras pasirinkimas ir pakankamas kasdienis naudojimas.
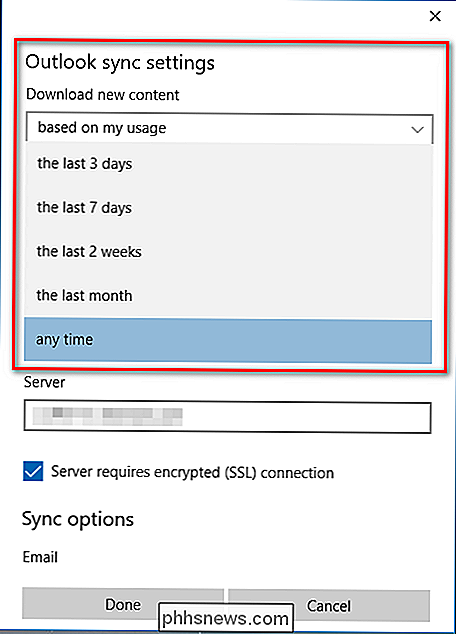
- Sinchronizavimo parinktys. Čia pamatysite tris elementus: El. Laiškus, Kalendorių ir / ar Adresų knygas. Įjunkite arba išjunkite elementus, kuriuos norite sinchronizuoti su savo paskyra. Jei susiduriate su bet kokiomis su sinchronizavimu susijusiomis problemomis, spustelėkite "Išplėstinės pašto dėžutės nustatymai", kad sukonfigūruotumėte "Incoming email server", Išeinantys el. Pašto serverius, Kalendoriaus serverį ir "Contacts" serverį.
Nepamirškite, jūsų Pašto sąskaitos taip pat gali sinchronizuoti jūsų kontaktus ir kalendorius, todėl peržiūrėkite mūsų straipsnius apie šias programas, kad gautumėte daugiau informacijos apie visą "Windows 10" rinkinio nustatymą.

Meniu "Start" turėtų būti šventas (bet tai vis tiek katastrofos sistemoje "Windows 10")
Meniu "Pradėti" yra "Windows" patirties pagrindas, todėl jį reikia racionalizuoti, efektyviau ir nepažeidžiant didesniu pasaulis už operacinės sistemos ir programas, jis yra portalas. "Microsoft" atnešė "Start Menu" atgal į "Windows 10" priešakinę padėtį, bet jie sugadino jį procese. Visuomenės populiarumas yra skamba ir apsimeta apie pakeitimus operacinėse sistemose, kai pagrindiniai iteraciniai elementai pateikiami visuomenei.

7 Būdai, kaip apsaugoti jūsų interneto naršyklę nuo išpuolių
Jūsų interneto naršyklė yra ataka. Be to, kad suklastų jus į kenkėjiškos programinės įrangos atsisiuntimą ir paleidimą, užpuolikai dažniausiai nukreipia jūsų naršyklės ir jo papildinių trūkumus į kompiuterį. Naudokite šiuos patarimus, kad apsaugotumėte savo naršyklę nuo užpuolikų, nesvarbu, ar jie naudoja piktavališkus išpuolius , kelia grėsmę svetainėms arba tiesiog nukreipia jus į sukuriamas kenkėjiškas svetaines.



