Kaip perkelti "Windows" diegimą į "Solid State Drive"

Daug senesnių ar pigesnių "Windows" nešiojamųjų kompiuterių yra su tradiciniais mechaniniais standžiaisiais diskais, kurie šiandien yra gana pasenusios ir lėtos. Naujo, super greito kietojo disko (arba SSD) atnaujinimas yra patikimas būdas pagreitinti seną kompiuterį. Yra viena problema: "Windows" diegimo perkėlimas gali būti sudėtingas, ypač todėl, kad SSD dažnai yra mažesni nei jų tradiciniai kietojo disko analogai. Tačiau yra galimybė perkelti "Windows 7, 8" arba 10 "įdiegimą į SSD be pakartotinio įdiegimo Windows. Tai užtrunka keletą papildomų veiksmų, bet daug mažiau laiko.
Ko jums reikia
Be jūsų SSD, norint, kad šis procesas veiktų, reikės dar kelių dalykų. Štai ką mes rekomenduojame:
Kaip SSD į savo kompiuterį prijungti

. Jei turite stalinį kompiuterį, paprastai jūs tiesiog galite įdiegti savo naują SSD kartu su savo senu kietu disku toje pačioje mašinoje, kad jį klonuotumėte. Tačiau jei jūs naudojate nešiojamą kompiuterį, tai paprastai neįmanoma, todėl jums reikės nusipirkti kažką panašaus į SATA-to-USB kabelį (parodyta dešinėje), kuris leis jums prijungti 2,5 "kietąjį diską arba SDD Nešiojamuoju kompiuteriu per USB. Taip pat galite įdiegti SSD į išorinį kietąjį diską, prieš pradėdami migracijos procesą, nors tai šiek tiek daugiau laiko.
"EaseUS Todo Backup" kopija- . visos funkcijos, kurių mums reikia norint atlikti užduotį prieš mus, taigi atsisiųskite nemokamą versiją ir įdiekite ją kaip ir bet kuri kita "Windows" programa. ĮSPĖJIMAS: įsitikinkite, kad puslapyje "Įdiegti papildomą programinę įrangą" spustelėkite nuorodą "Tinkinti" ir nuimkite visus langelius, kitaip "EaseUS" bandys įdiegti kai kuriuos kompleksinius "crapware" ir disko klonavimo įrankius. Duomenų atsarginė kopija.
- Negalime to pakakti. Tai visiškai kvaila, kad pradėtumėte kalbėtis su savo kietajame diske be atsarginės kopijos. Patikrinkite mūsų vadovą, kad atsarginę kopiją savo kompiuteryje, ir įsitikinkite, kad y Prieš tęsdami turėsite visą svarbių duomenų atsarginę kopiją. "Windows" sistemos taisymo diskas.
- Tai yra "tvirtas" įrankis. Netikėtai, kad jūsų pagrindinis įkrovos įrašas bus sugadintas, galėsite atsidaryti Windows remonto diske ir išspręsti kelias minutes. Vykdykite šias "Windows 7" ir šių "Windows 8" ar "10" instrukcijų instrukcijas. Nepamirškite atsispausdinti mūsų vadovo kopijos paleidimo tvarkyklės taisymui, kad galėtumėte jį ištaisyti, jei jums reikės. Tikrai ne. Daryk. Įrašykite tą kompaktinį diską ir atspausdinsite šį straipsnį, kad jį būtų galima sutaupyti, jei norėsite surasti kitą kompiuterį, kad galėtumėte sukurti įkrovos kompaktinį diską. Pirmas žingsnis: išvalykite dabartinį standųjį diską
vėl persikelia į diską, kuris yra mažesnis už esamą, - tai dažnai būna, jei pereinate prie SSD - iškart prasidės problema. Jūsų paskirties diske nėra pakankamai vietos visiems jūsų failams!
Norėdami patikrinti kiekvieno įrenginio našumą, įjunkite SSD į savo kompiuterį ir palaukite, kol jis pasirodys "Windows Explorer". dešiniuoju pelės mygtuku spustelėkite kiekvieną diską ir pasirinkite "Properties". Dviejuose žemiau esančiuose ekrano paveikslėliuose matysite, kad mūsų senojo disko (kairėje) naudojama erdvė (141 GB) yra didesnė nei mūsų naujasis diskas (dešinysis) gali turėti (118 GB).
Tikriausiai susidursite su kažkuo panašiu. Taigi, prieš perduodant duomenis, turėsite išvalyti dabartinį kietąjį diską.
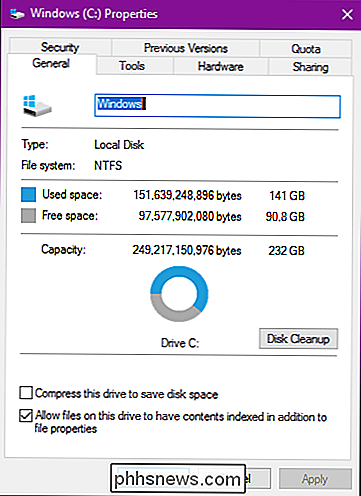
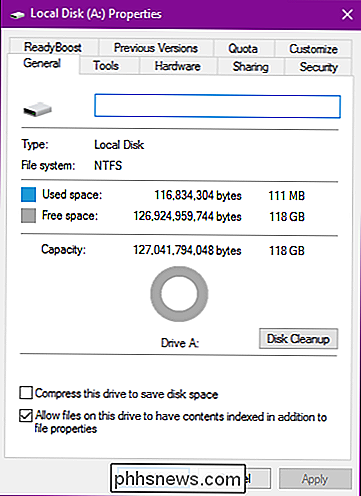
SUSIJĘS:
7 būdai, kaip išlaisvinti kietąjį diską "Windows" sistemoje Pradėkite nuo bet kokių failų trynimo reikia Tai reiškia senus filmus, TV laidas, muziką,
senas atsargines kopijas ir viską, kas užima daug vietos. Pašalinkite visas programas, kurių nenaudojate, tada paleiskite "Disk Cleanup", kad atsikratytumėte bet kokios kitos jūsų sistemoje esančios šiukšlės. Jūs netgi galite norėti paleisti programą "CCleaner", kad įsitikintumėte, jog viskas yra švelnus švarus. Tai padės šiek tiek, bet kai kuriais atvejais to gali nepakakti. Jei išeisite iš dalykų, kuriuos norite ištrinti, tai reiškia, kad turėsite rasti naują vietą asmeniniams failams, tokiems kaip jūsų nuotraukos, dokumentai, filmai, muzika ir kt., Saugoti, nes jie netelpa į naująjį diską.
Turite kelias parinktis:
Išorinis kietasis diskas
- : jei turite išorinį standųjį diską (kad nenorite naudoti svarbių atsarginių kopijų!), Dabar yra laiko jį naudoti. Antrasis vidinis diskas
- . Tai dažniausiai nėra galimybė daugeliui nešiojamųjų kompiuterių naudotojų, bet jei jūs "vėl kompiuterio vartotojas, galite nusipirkti didelį pigų papildomą kietąjį diską ir perkelti failus į tą. Jūs netgi galite persikelti savo dokumentų, muzikos ir kitų aplankų vietą po to, kai jūs perkeliate, todėl "Windows" niekada nepraleidžia ritmo. SUSIJUSIOS:
Kaip išsaugoti disko vietos, iškraunant vietinius failus į debesį debesis saugykla
- : jei neturite jokių papildomų standžiųjų diskų, galite perkelti šiuos papildomus failus į debesyje pagrįstą sprendimą, pvz., "Dropbox" arba "OneDrive". Tiesiog nepamirškite, kad jei dar neturite savo asmeninių failų, saugomų debesyje, gali užtrukti (pvz., Dienų ar net savaitės) juos įkelti, taigi tiesiog pasiruoškite. Kai perkelsite visus savo daiktus į savo debesies aplankus, galėsite nesinchronizuoti jų, kad išlaisvintumėte tą vietą. Atminkite, kad jūsų naujasis standusis diskas yra mažesnis už jūsų seną, todėl turėsite rasti naują Nuolatinė jų saugojimo vieta, todėl pasirinkite ilgiausią laiką jums geriausią sprendimą.
Antras žingsnis: atnaujinkite savo SSD programinę įrangą
SSD technologiškai naujame kūdikyje. Keletas anksčiausiai kartos SSD buvo įvairių klaidų ir problemų, kurios buvo pašalintos tik su svarbiais programinės įrangos atnaujinimais. Kiekviena disko kompanija turi savo technologiją programinės aparatūros atnaujinimui. Kai kurioms sistemoms reikia iš naujo paleisti specialų kompaktinį diską, kad blyksėtų programinės aparatinės įrangos, o kai kurios iš jų leis jums paleisti aparatinę įrangą iš "Windows", jei diskas nėra pagrindinis OS diskas. Pavyzdžiui, OCZ turi vieną iš aukščiau paminėtų "Windows" įrankių (žr. Paveikslėlyje aukščiau). Apsilankykite savo disko gamintojo svetainėje, kad sužinotumėte daugiau apie savo diską ir kaip atnaujinti programinę įrangą. Dabar yra absoliutus geriausias laikas atnaujinti programinę įrangą, nes nėra jokio duomenų praradimo rizikos, nes nieko kopijuojate dar ne.
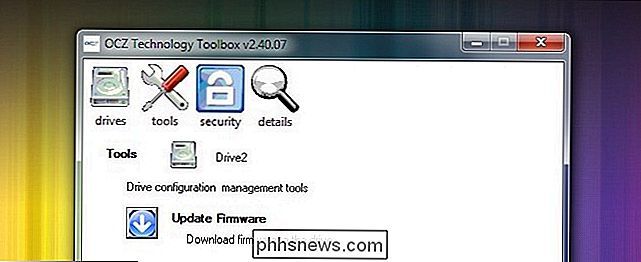
Trečias veiksmas: klavuokite savo diską naudodami "EaseUS Todo Backup"
Dabar pagaliau laikas už pagrindinį renginį. Įjunkite "EaseUS" programą ir pagrindiniame ekrane spustelėkite "Clone".
Pirma, pasirinkite šaltinio diską. Tai bus jūsų dabartinis "Windows" sistemos diskas. Mūsų sistemos diske yra trys skaidiniai: aktyvus įkrovos skaidinys, faktinis "Windows" skaidinys ir atkūrimo skaidinys. Mes norime klonuoti visus tris, todėl mes tiesiog ketiname pažymėti šalia kietojo disko esantį žymeklį, kad įsitikintumėte, jog visi jie pažymėti. Jei norite tęsti, spustelėkite "Toliau".
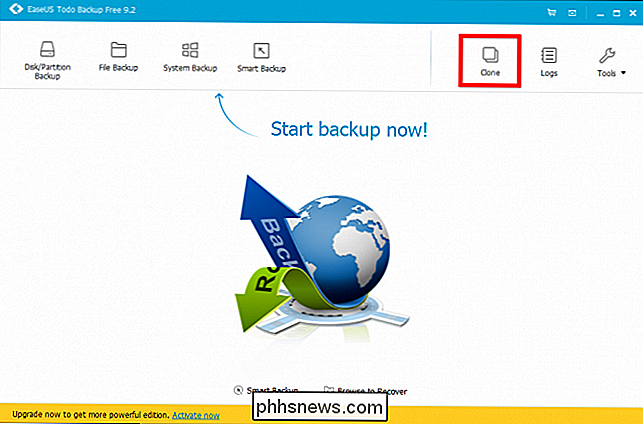
Dabar jūs turite pasirinkti SSD kaip paskirties vietą. Mūsų atveju tai "kietasis diskas 4", kuriame yra 119 GB nepaskirstytos vietos. Padarykite
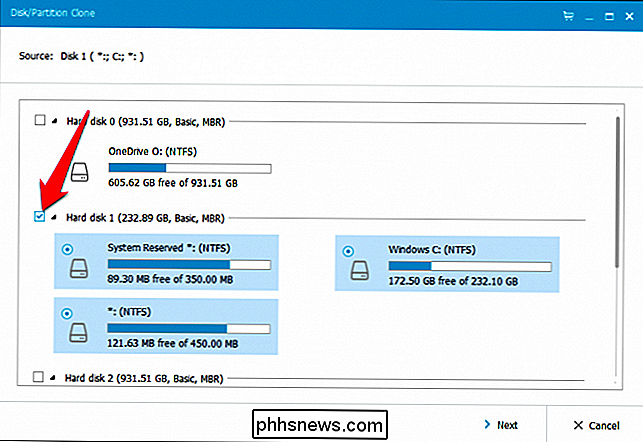
visiškai įsitikinę, kad pasirinkote teisingą diską arba galite prarasti duomenis! Čia patikrinkite, tada pažymėkite langelį "Optimize for SSD", kuris užtikrins geriausią įmanomą našumą. iš jūsų "Windows" diegimo.
Dabar, prieš spustelėję "Kitas", užtrukite minutę ir spustelėkite mygtuką "Redaguoti" šalia savo SSD.
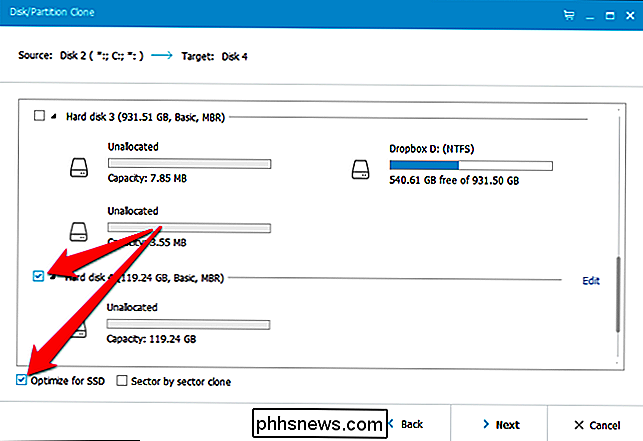
"EaseUS" parodys, kaip atrodys jūsų sukurtas diskas. Kai kuriais atvejais jums gali tekti atlikti keletą trikčių šalinimo. Pvz., Mano SSD "EaseUS" norėjo, kad įkrovos ir atkūrimo skaidiniai būtų žymiai didesni, nors juose yra mažiau nei gigabaitų duomenų. Aš norėčiau turėti tą vietą mano pagrindiniame "Windows" skaidinyje, todėl prieš tęsiant juos reikėjo pakeisti.
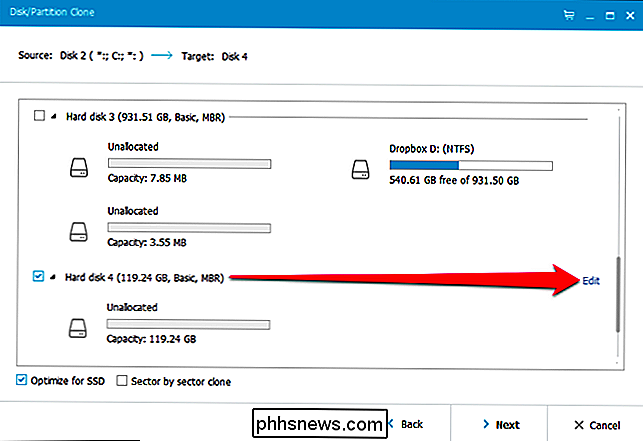
Norėdami pakeisti šių skirsnių dydį, pirmiausia pasirinkite vieną, tada vilkite rankenos, kurios atsiranda tarp skirsnių, taip, tarsi pakeistumėte dydį "File Explorer" langas.
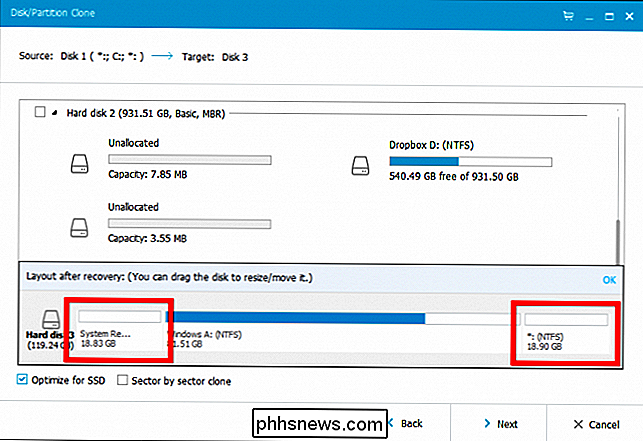
Tada aš pakeitiau dydį mano pagrindinį "Windows" skaidinį, kad užpildytų likusią tuščią vietą.

Priklausomai nuo jūsų disko išdėstymo gali tekti keisti dalykus kitokiu būdu. Baigę spustelėkite "Gerai", kad tęstumėte. Dukart patikrinkite, ar viskas atrodo teisingai, ir spustelėkite "Tęsti", kad pradėtumėte klonavimo operaciją.

Jei gausite šį įspėjimą, spustelėkite "Gerai", kad tęstumėte.
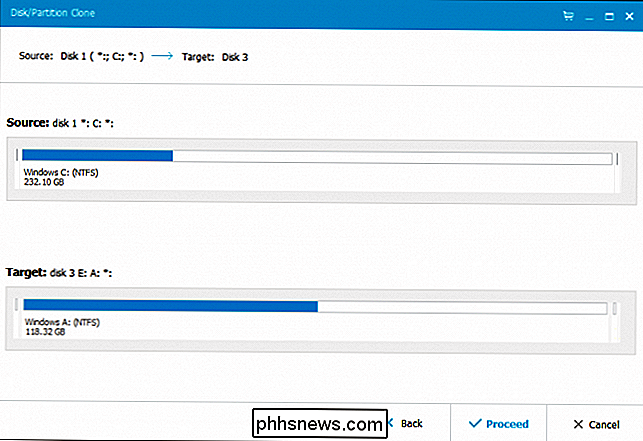
Faktinis operacijos ilgis priklausys nuo to, kiek jūsų šaltinis yra, taip pat saugojimo laikmenų ir kompiuterio greitis.
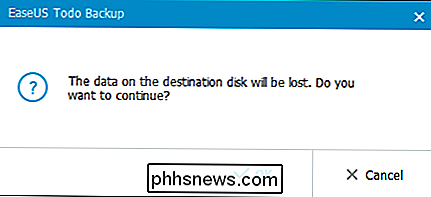
SUSIJUSIOS:
Kaip apeiti "Windows" "Shrink Volume" netobulumo problemas Jei atlikdami šį procesą susidursite su bet kokiomis klaidomis, gali reikėti naudoti trečiųjų šalių, kai kurios sistemos failai, esantys disko pabaigoje, gali apsunkinti dydžio keitimą.
Kai operacija baigta, spustelėkite "Baigti".
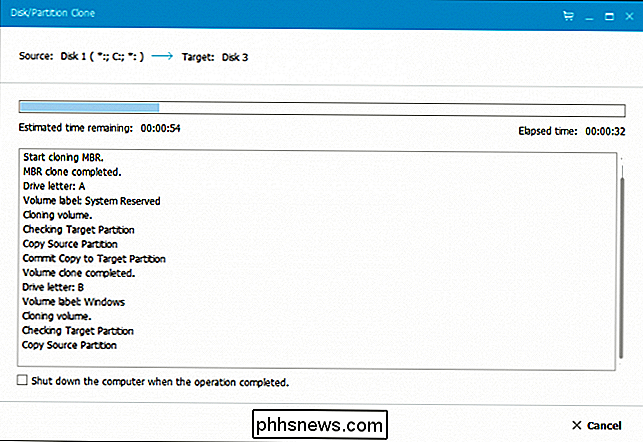
Kaip matote šiame ekrano paveikslėlyje mūsų naujasis sistemos diskas jau rodomas "File Explorer". Viskas, kas liko dabar, yra pradėti jį naudoti.
Norėdami tai padaryti, kiti žingsniai yra gana paprasti. Išjunkite kompiuterį, išimkite seną diską ir įdiekite naują toje pačioje vietoje. Iš naujo paleiskite kompiuterį ir jis turėtų automatiškai įsijungti iš naujojo įrenginio.
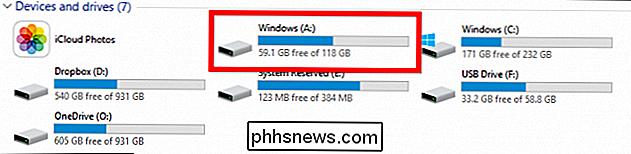
Jei naudojate stalinį kompiuterį ir norite palikti seną diską, galbūt kaip atsarginį arba atminties įrenginį, tada turėsite paleisti į savo kompiuterį. sistemos BIOS (paprastai laikydami mygtuką "Ištrinti", kol pasirodys "Windows" įkrovos logotipas). Iš ten turėsite nukreipti savo BIOS į naują diską, kaip pirmąjį, kuris paleidžiamas. Galite vadovautis mūsų instrukcijomis dėl paleidimo iš USB, kad tai atliktumėte - tiesiog nurodykite savo naują standųjį diską, o ne diską ar USB diską.
Bet kuriuo atveju, kai paleisite iš naujo, turėtumėte sužinoti, kad jūsų SSD dabar yra išvardytas kaip C: diskas. (Jei ne, patikrinkite, ar teisingai atlikote pirmiau nurodytus veiksmus.)
Ketvirtas žingsnis: įdiekite apdailos juostas ant jūsų SSD
Kai jūsų naujasis sistemos diskas veikia ir veikia, turėsite tai padaryti keletą paskutinių dalykų, kad įsitikintumėte, jog viskas veikia tip-top formoje. Štai ką mes rekomenduojame.
Įsitikinkite, kad TRIM įjungtas.
TRIM yra specialus komandų rinkinys, kuris padeda SSD efektyviai valdyti tuščią vietą diske (jei jus domina, galite daugiau sužinoti čia). Atidarykite komandų eilutę ir įveskite šią komandą: fsutil elgesio užklausa DisableDeleteNotify
Ši ilgoji komanda turi labai paprastą išvestį, arba 0, arba 1. Jei gaunate 1, TRIM nėra įjungtas. Jei gaunate 0, TRIM yra įjungtas. Jei norite jį įjungti, įveskite šią komandą:
fsutil elgesio rinkinys DisableNotify 0
Įsitikinkite, kad defragmentacija išjungta
. Nereikia defragmentuoti SSD, ir iš tikrųjų rekomenduojama not . "Windows" turėtų tai tvarkyti automatiškai, bet tai nesunku patikrinti. Atidarykite meniu Pradėti ir paleiskite laukelį spustelėkite dfrgui, kad atidarytumėte Disk Defragmenter. Spustelėkite mygtuką "Tvarkaraštis", tada spustelėkite "Pasirinkti diskai". Išvalykite SSD (kuris turėtų būti jūsų C: diskas) ir spustelėkite Gerai.Atkurkite savo asmeninius failus
. Čia turite keletą sprendimų. Nors įmanoma, kad jūsų dokumentai ir galbūt net jūsų nuotraukos atitiks jūsų naują SSD, mažai tikėtina, kad jūsų vaizdo ir muzikos failai bus, tai reiškia, kad jums reikės juos laikyti kitur, pvz., Antruoju vidiniu įrenginiu (jūs gali taip pat naudoti savo seną diską) arba išorinį kietąjį diską. Jei norite, netgi galite nukreipti savo specialius naudotojo aplankus į tą naują vietą, todėl "Windows" visada pirmiausia ieškos atitinkamų failų. Tiesiog paspauskite dešinįjį pelės mygtuką ant savo Dokumentų, Muzikos ar kitų naudotojų aplankų ir eikite į "Ypatybės> Vieta> Perkelti ...", kad juos perkelti.
Žodis apie kitus SSD tweaks ir gudrybės.
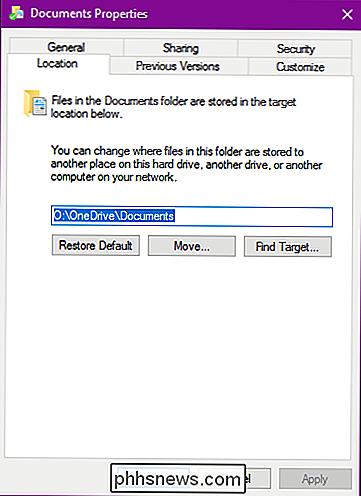
Būkite atsargūs, kaip keisti šias paprastas pataisas . Daugelis SSD vadovų nurodo, kad didinant našumą, išjungiant "Superfetch" (yra abejotinų įrodymų, kad šis įgnybti pagerina našumą) arba išjungia puslapio failą (kuris mažėja, jis rašo SSD, bet gali sugadinti programas, jei jų paleidžiama RAM). Šiomis dienomis neturėtumėte daug nuveikti, kad jūsų SSD veiktų optimaliai. Čia siūlomi patobulinimai neabejotinai padidins našumą ir jokio neigiamo šalutinio poveikio. Vykdykite atsargiai, naudodamiesi kitais vadovais ir diskusijų forumuose esančiais tweaks. Ir nepamirškite: šiuolaikiniai SSD gali būti riboti, tačiau jie yra kur kas mažiau ribojami nei seni seni patarimai, kaip išvengti dalykų, kurie rašo jūsų diske, labai senėti. Jūs tikriausiai pakeisite savo kompiuterį, kol net pasieksite savo SSD nešiojamąjį kompiuterį!
Sveikiname! Jūs klonavote savo diską, išsaugojote valandas, kai iš naujo įdiekite "Windows" ir tinkinate savo programas, o esate pasiruošę mėgautis greitesniu ir tyliausiu sistemos disku.

Kaip siųsti žinutę žmonėms per Instagram
"Instagram" yra ne tik vieta žmonėms dalintis nuotraukomis - tai visavertis socialinis tinklas. Jūs netgi galite asmeniškai pranešti savo draugams ir žmonėms, kuriuos sekate. Pažvelkime į tai, kaip iš Pranešimų puslapio Atidaryti Instagram ir pagrindiniame puslapyje bakstelėkite Tiesioginio pranešimo simbolį viršutiniame dešiniajame kampe arba braukite į kairę, kad patektumėte į puslapį "Žinutės".

"Mission Control 101": kaip naudoti kelis stalinius kompiuterius "Mac" kompiuteryje
Ar atidarote daug langų "Mac"? Ar kada nors kyla problemų stebėti juos visus? Tada jums reikia žinoti apie "Mission Control", kuris parodo visus jūsų šiuo metu atidarytus langus, tada suteikia jums būdų juos tvarkyti. "Mission Control" yra viena iš tų "Mac" funkcijų, kurias lengva ignoruoti, bet daro viską geriau, kai tik sužinosite apie tai.




