Perkelkite žymes iš "Firefox" į "Chrome"
Ar persijungėte į " Google Chrome" iš " Firefox" ? Jei taip, tikriausiai norėsite perkelti visas savo vertingas žymes ir, galbūt, gerai suplanuotą žymių įrankių juostą į " Chrome" . Žymių perkėlimo iš naršyklių procesas yra gana tolygus. Galite beveik atlikti toliau nurodytus veiksmus, jei norite perkelti žymes iš bet kurios iš dviejų naršyklių.
Pirma, jūs turite eksportuoti savo žymes iš "Firefox" į HTML failą. Norėdami tai padaryti, spustelėkite mygtuką "Žymės" įrankių juostoje.

Naujausioje "Firefox" versijoje turite spustelėti naują piktogramą, kuri atrodo kaip lentynoje esanti knygų rinkinys, ir pasirinkite " Žymės" .
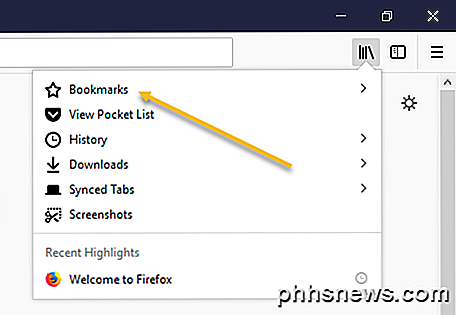
Tada spustelėkite Rodyti visas žymes apačioje.
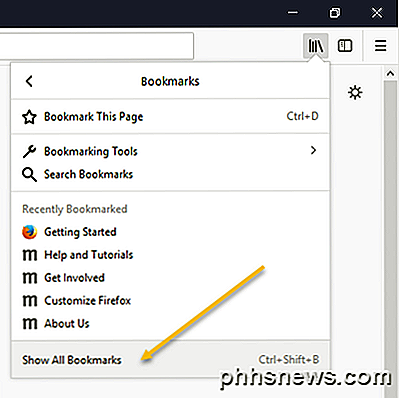
Atkreipkite dėmesį, kad taip pat galite paspausti CTRL + SHIFT + B spartųjį klavišą.
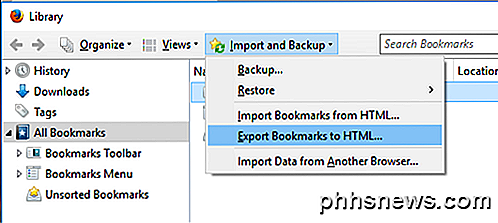
Tai atneš bibliotekos langą pasirinkus visas žymes . Spustelėkite Importuoti ir atsarginę kopiją, tada iš sąrašo pasirinkite Eksportuoti žymes į HTML .
Rodomas dialogo langas Eksportuoti žymų rinkmeną . Nurodykite HTML failo pavadinimą langelyje Failo pavadinimas ir pasirinkite vietą, kurioje norite išsaugoti failą. Spustelėkite Išsaugoti .
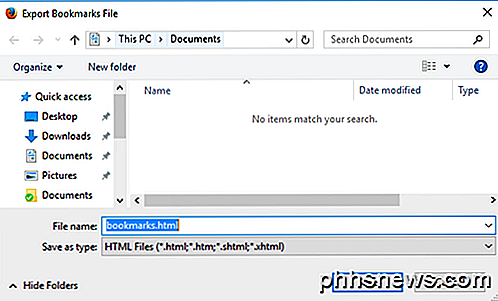
Uždarykite " Firefox" ir atidarykite " Google Chrome" . Viršutiniame dešiniajame " Chrome" lango kampe spustelėkite piktogramą mėsainiai, spustelėkite " Žymės" ir meniu pasirinkite Žymų tvarkytuvę .
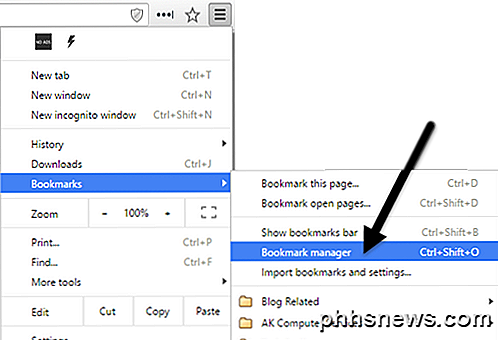
Dialogo lange Žymų tvarkyklė spustelėkite viršutiniame dešiniajame krumpliaračio piktograma ir pasirinkite Importuoti žymes .
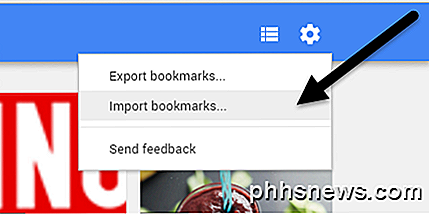
Rodomas dialogo langas Atidaryti . Eikite į vietą, kurioje išsaugojote savo " Firefox" žymių failą. Pasirinkite HTML failą ir spustelėkite Atidaryti .
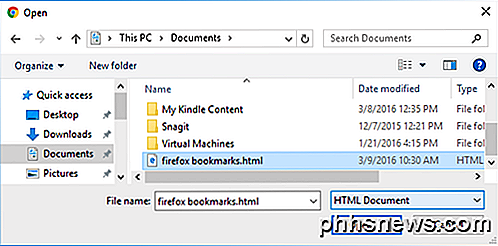
Žymos iš " Firefox" importuojamos į Importuotą aplanką, esantį " Bookmarks" juostoje .
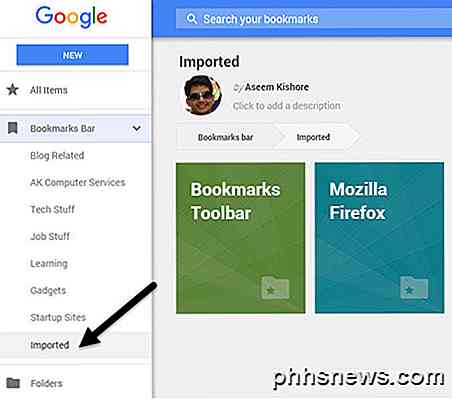
Galite pamatyti žymes dešinėje, kai spustelėsite Importuoti . "Firefox" žymių įrankių juosta taip pat importuojama pagal Importuotą aplanką.
Jei norite, kad šios žymės būtų rodomos "Chrome" žymių įrankių juostoje, tiesiog vilkite ir numeskite aplanką į žymių juostos elementą, esantį kairėje esančiame sąraše.
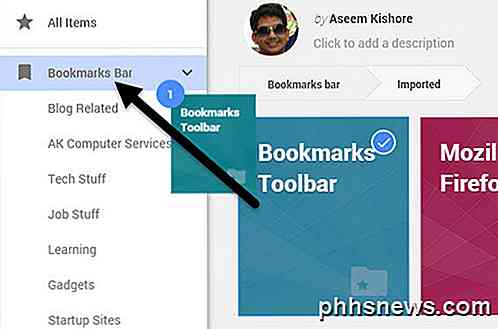
Žymos iš " Firefox" žymių įrankių juostos dabar yra " Chrome" žymių juostoje.
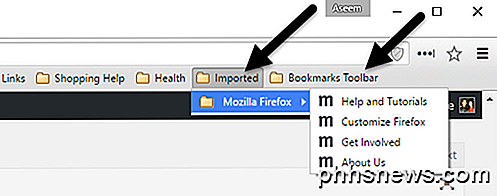
Jei "Chrome" nėra įgalinta žymių įrankių juosta, galite spustelėti mėsainių piktogramą ir tada spustelėkite " Žymės", kad pamatytumėte visas savo žymes.
Dabar galite pasiekti " Firefox" žymes " Google Chrome" . Jei turite kokių nors klausimų, nedvejodami pakomentuokite. Mėgautis!

Kaip parduoti savo senus įtaisus "Craigslist" puslapyje
Tikėtina, kad turite keletą senų dalykėlių, esančių aplink namus, kurių nebenaudojate. Kodėl gi ne gauti jiems pinigų? "Craigslist" yra viena iš geriausių vietų, kur parduoti nepanaudotą šiukšlių dėžę, ir jūs galite beveik viską, ką norite, ten. Kalbant apie tai, kaip parduoti savo mini programas už geriausią įmanomą kainą, yra keletas dalykų, kuriuos reikia nepamiršti.

Kaip paslėpti (arba redaguoti) savo "Android" įrenginius "Google Play" diegimo sąraše
"Google Play" žiniatinklio sąsaja yra tikrai patogus būdas įdiegti programas "Android" telefone. Deja, "Android" įrenginiuose yra net visų net tų, kurių jums jau nebeveikia. Štai kaip juos paslėpti iš šio diegimo meniu. Iš esmės kiekvienas naujas "Android" įrenginys, kurį jūs įtraukiate į savo "Google" paskyrą, yra įtrauktas į "Play" interneto meniu diegimo meniu.



