Kaip naudoti ženklais ieškant Word 2013

Word turi labai galingą paieškos funkciją, leidžiančią rasti informaciją pagal beveik kiekvieną būklę. Yra specialūs pakaitos simboliai, leidžiantys ieškoti informacijos, pagrįstos konkrečiais modeliais ir simbolių sekomis.
Paieškos laukelius galima rasti standartiniame dialogo lange "Rasti ir pakeisti", naudojant specialų nustatymą. Mes parodysime šios funkcijos naudojimo pagrindus, kad galėtumėte sužinoti, kaip galite rasti beveik bet ką "Word" dokumentuose.
"Word" dokumente paspauskite "Ctrl + H", kad atidarytumėte dialogo langą "Rasti ir pakeisti" . Spustelėkite "Daugiau", jei norite išplėsti dialogo langą ir pasiekti daugiau parinkčių.
PASTABA: jei mygtukas "Mažiau" pasiekiamas, jei reikia mygtuko "Daugiau", nieko nereikia daryti. Dialogo langas jau yra išplėstas.
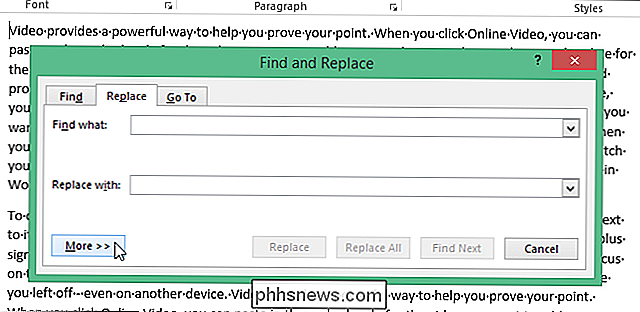
Pažymėkite žymės langelį "Naudoti pakaitos simbolius", todėl laukelyje yra žymė. Pastaba: redagavimo laukelyje "Rasti ką" atsiranda parinktis "Naudoti atributų".
PASTABA: pasirinkus žymės langelį "Naudoti pakaitos simbolius", "Word" suranda tik tikslų jūsų nurodytą tekstą. Nustatymai "Match case" ir "Find all the only words" yra nepasiekiami (pilki), norėdami parodyti, kad šios parinktys yra įjungtos automatiškai ir jų negalima išjungti, kol parinktis "Use wildcards" yra išjungta.
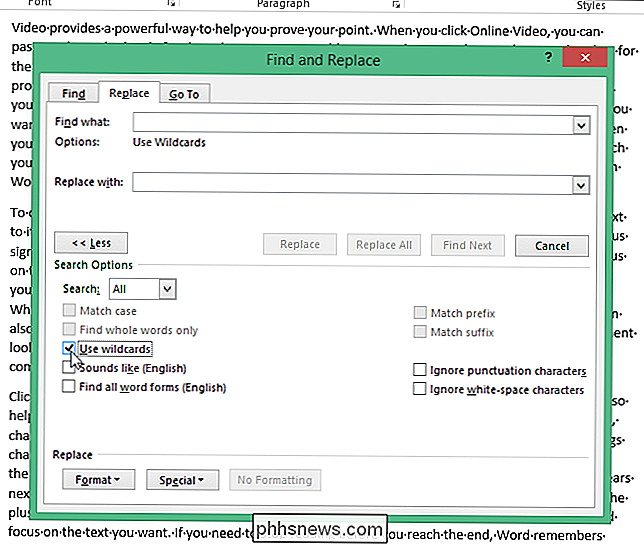
Pavyzdžiui, ieškant teksto, naudojant pakaitos simbolį, mes ieškosime visų tekstų, prasidedančių "t" ir baigiamuoju "e", atvejų, kurių kintamasis skaičius yra tarp simbolių. Norėdami tai padaryti, įveskite "t" redagavimo laukelyje "Rasti ką", tada dialogo lango apačioje spustelėkite mygtuką "Specialusis". Iššokančiajame meniu pasirinkite "0 arba daugiau simbolių" arba "*".
PASTABA: jei žinote specialųjį simbolį, kurį turite įvesti, galite jį įvesti tiesiai į redagavimo lauką "Rasti ką". "Specialusis" mygtukas pateikia nuorodą, jei jūs nepamiršite specialių jūsų naudojamų simbolių ir jų reikšmės.
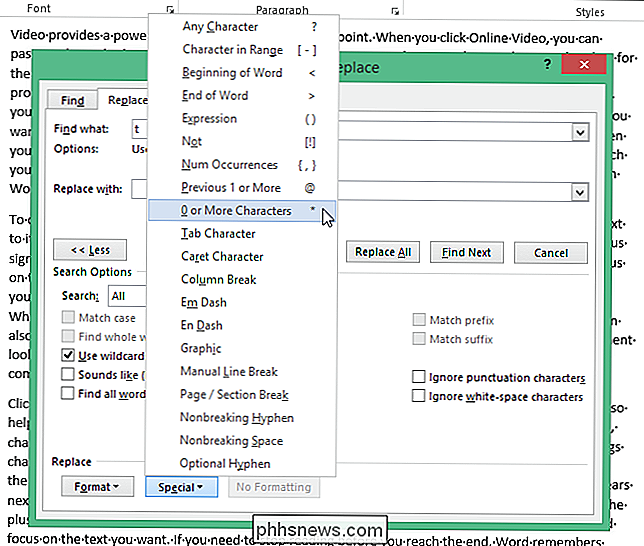
Tada įveskite "e" po žvaigždute ir spustelėkite "Rasti kitą".
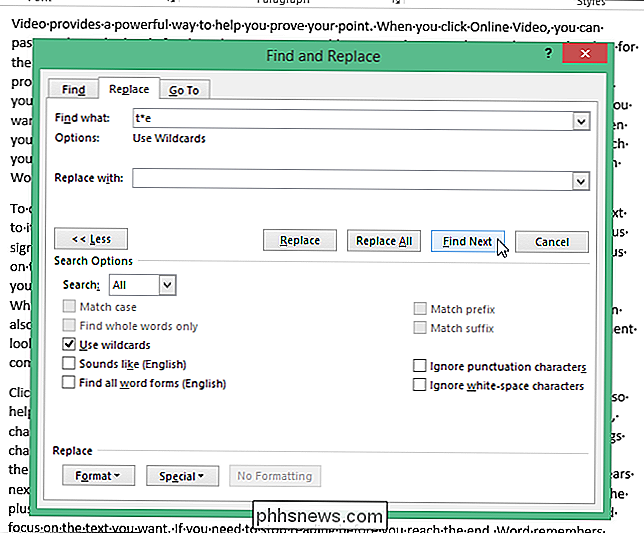
Paieškos terminas su pakaitos simboliu yra įvertinamas ir nustatomas pirmas įvykis. Jei norite rasti kiekvieną teksto dalį, atitinkančią jūsų paieškos terminą, spauskite "Rasti kitą".
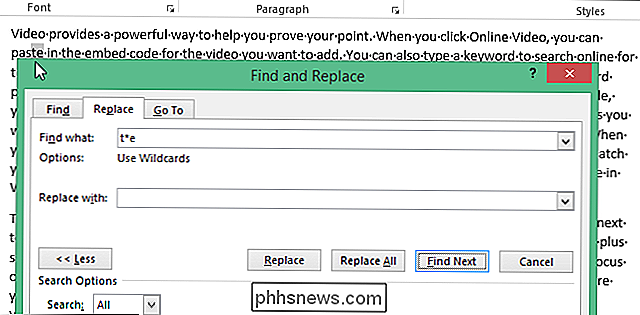
Norėdami rasti tekstą, kuriame yra bet koks simbolis, naudokite "?". Pavyzdžiui, įvesdami "d? G" redagavimo laukelyje "Rasti ką" bus rasti visi trijų raidžių žodžiai, prasidedantys žodžiais "d" ir baigiant "g", pvz., "Kasti", "iškasti" ir "šuo". "
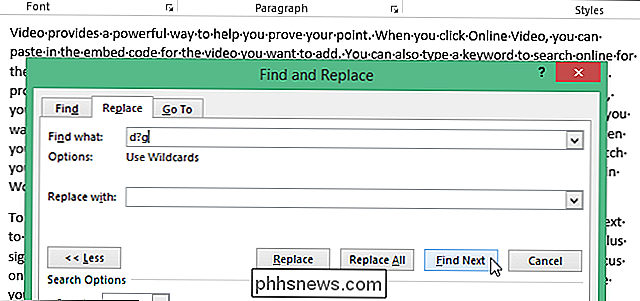
Jūs taip pat galite nurodyti tam tikrus raides, kai ieškote naudojant" [] ". Pavyzdžiui, įvedus "b [aeiou] t" redagavimo laukelyje "Rasti ką" rasite "bat", "bet", "bit", "bot" ir "but."
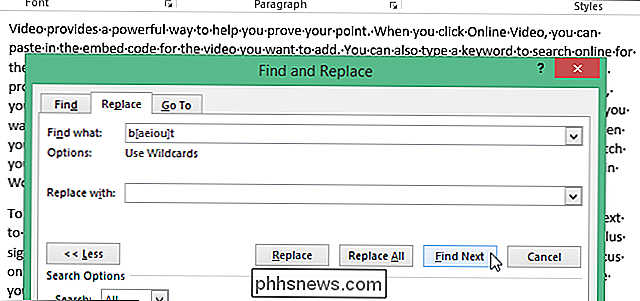
Jei turite Parinktis "Naudoti simbolius" ir norite ieškoti vieno iš pakaitos simbolių, priešais simbolį raskite priekinį brūkšnį ("/"). Pavyzdžiui, norėdami rasti klausimo ženklą, kai įjungta "Naudoti simbolius", įveskite "/?" Į redagavimo laukelį "Rasti ką".
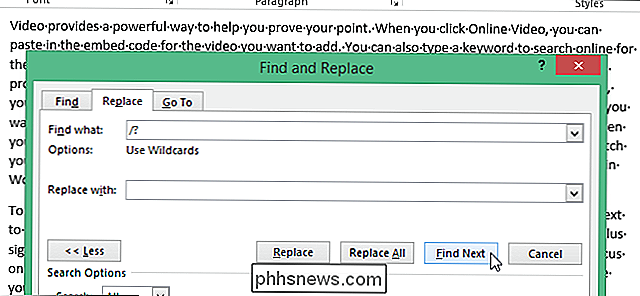
Taip pat galite pakeisti tekstą naudodami pakaitos simbolius. Pvz., Galite ieškoti išraiškos n ("n" pakeičiamas skaičiumi), tada pakeiskite jį pertvarkyta išraiška. Pavyzdžiui, įvedėte "(Kaufman) (Lori)" redagavimo laukelyje "Rasti ką" ir " 2 1" (įveskite tarpą tarp "2" ir antrojo "") "Pakeiskite" redaguoti langelį. Žodis suranda "Kaufman Lori" ir pakeičia jį "Lori Kaufman".
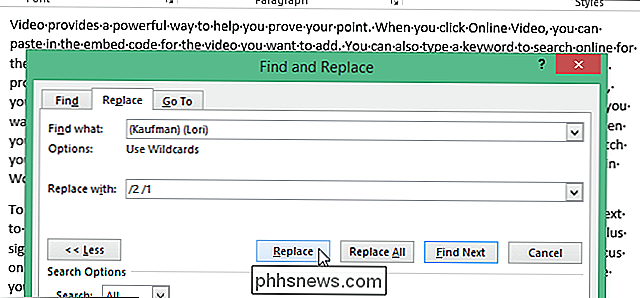
Yra papildomų pakaitinių simbolių ir kodų, kuriuos galite naudoti, kad galėtumėte ieškoti žodžių variantų, kelių žodžių vienu metu ar panašių žodžių grupių.

Kaip parodyti "Android" akumuliatoriaus procentą meniu juostoje
ŠIoje senumo ir baterijos naudojimo amžiaus srityje labai svarbu stebėti jūsų naudojimąsi. Deja, "Android" neparodo tiksliai, kiek akumuliatoriaus paliko - tik neaiškus grafikas. Toliau nurodyta, kaip pridėti tiksliausią procentą prie šios piktogramos. Visada galite matyti akumuliatoriaus procentą, du kartus vilkdami pranešimų juostą, bet tai tiksliai neužtikrina "iš pirmo žvilgsnio" stebėjimo.

Kaip sustabdyti savo protingą televiziją iš šnipinėjimo per jus
Yra didelė tikimybė, kad jūsų protingoji televizija jus šnipins. "Intelektualieji televizoriai" dažnai analizuoja vaizdo įrašus, kuriuos žiūrite ir pranešiate apie tai, ar žiūrite televizorių, transliaudami vaizdo įrašus į paslaugą, pvz., "Netflix", ar žiūri vietos vaizdo failus. Dar blogiau, tai gali būti saugumo problema.



