Kaip sukurti pasirinktinį "Apple Watch Face" iš nuotraukos ar albumo

Kadangi "Apple Watch" vis dar negalite kurti visiškai individualaus žiūrėjimo paviršiaus, galite naudoti bet kokią norimą nuotrauką kaip savo tapetai, naudojant vieną nuotrauką arba sukdami per nuotraukų albumą. Štai kaip tai padaryti.
SUSIJĘS: Kaip pritaikyti, pridėti ir ištrinti "Apple Watch Faces"
"Apple" vadina tai "veidrodžio" sukūrimu, tačiau techniškai jūs iš tikrųjų ne "kuriate" žiūrėti veidą. Vietoj to, jūs tiesiog naudojate esamą "Nuotraukos" žiūrėjimo veidą ir renkate nuotrauką, kad galėtumėte naudoti kaip šios ekrano foną.
Naujausios "iOS" ir "watchOS" versijos šį procesą padarė lengviau nei anksčiau, ir vienintelis reikalavimas yra tas, kad nuotraukos prasideda jūsų "iPhone" fotoaparato rulonuose, ar jie buvo pirmi arba "perkeliami" iš kito įrenginio.
Yra du būdai tai padaryti. Pirmasis būdas yra pasirinkti vieną ar daugiau nuotraukų, kurios niekada nesikeičia ir nenaudoja juos kaip ekrano užsklandą. Arba galite pasirinkti nuotraukų albumą iš savo "iPhone" ir savo laikrodžio veidą automatiškai atnaujinti su naujais nuotraukomis kiekvieną kartą, kai pridedate juos prie šio albumo. Pradėkime!
Naudojimasis iš anksto pasirinktomis nuotraukomis
Pradėkite, atidarę savo "iPhone" programą "Photos" ir bakstelėkite "Camera roll", jei ji dar nėra pažymėta.
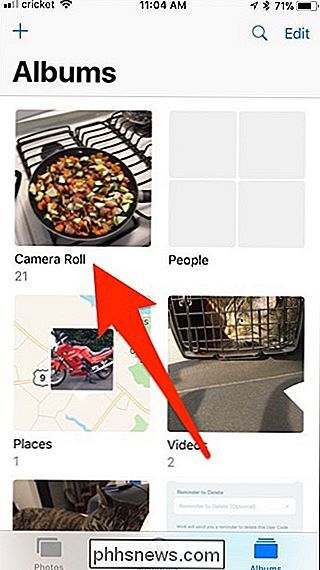
Tada palieskite nuotrauką, kurią norite naudoti arba pasirinkti kelias nuotraukas, jei norite pasukti įvairias nuotraukas.
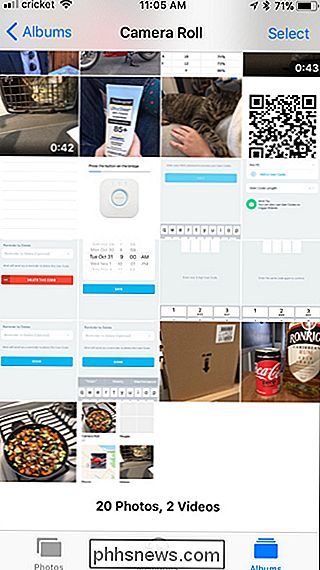
Bakstelėkite mygtuką "Pasidalinti", esantį apatiniame kairiajame ekrano kampe.

Apatinėje dalyje bakstelėkite "Sukurti veidrodį". Jums gali tekti šiek tiek pasukti į dešinę, jei norite jį rasti.
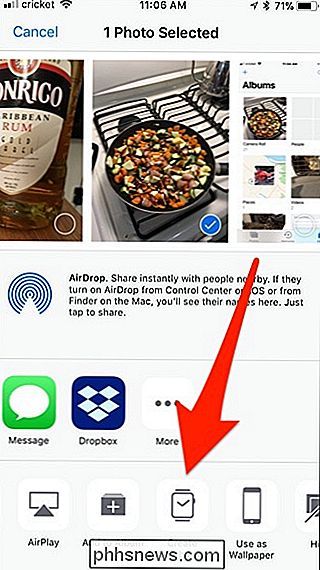
Jei pasirinkote tik vieną nuotrauką, turėsite dvi parinktis tiek, kiek norite žiūrėti veidus, kuriuos norite naudoti: "Photos" laikrodžio veidas arba "Kaleidoscope watch" veidas. Mano atveju noriu, kad būtų parodyta paprastoji nuotrauka, taigi aš pasirinksiu "Nuotraukos žiūrėti veidą". Jei pasirinkote keletą nuotraukų, vis tiek galėsite naudotis "Photos watch" paviršiumi.
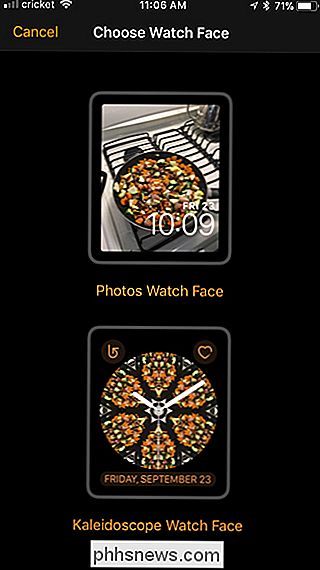
Kitas ekranas - tai, kur jūs viską pritaikysite. Jei norite pradėti, jei norite apkarpyti nuotrauką, kad ji būtų tinkamesnė "Apple Watch" ekrane, palieskite ten, kur jis sako "1 nuotrauka".
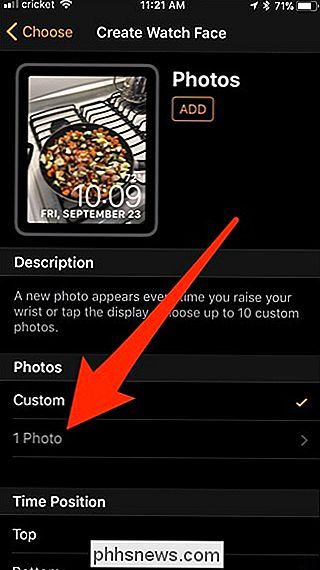
Bakstelėkite nuotrauką norėdami ją redaguoti.
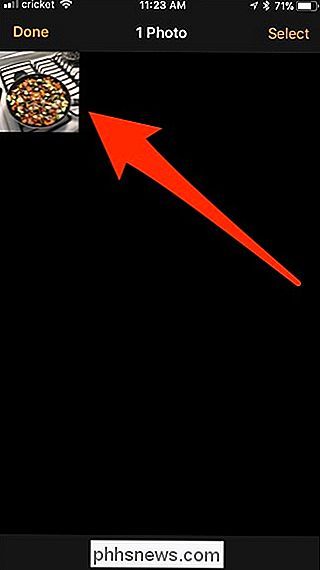
Čia vilkite fotografuokite aplink arba padidinkite ir padidinkite, kad jis atitiktų jūsų norus. Tada paspauskite "Atlikta".
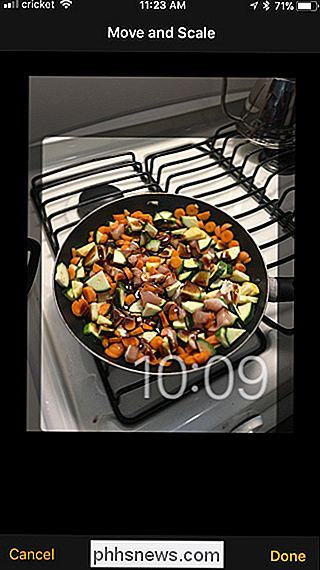
Tada pasirinkite, ar norite, kad ekrano viršuje arba apačioje būtų laikrodis.
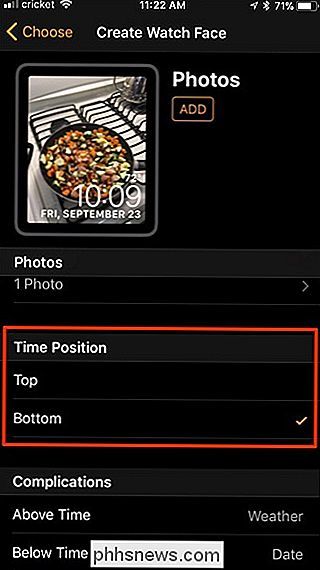
Po to slinkite žemyn ir pasirinkite kitas komplikacijas, kurias norite įtraukti į laiką, pvz. data, oras ir dar daugiau.
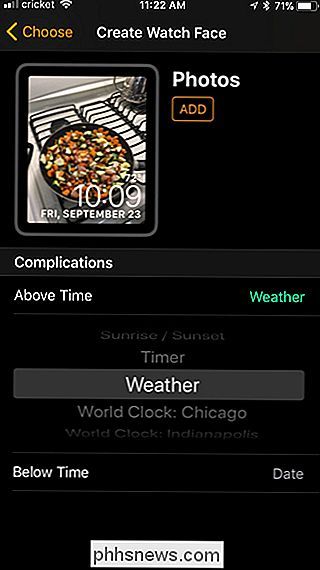
Kai būsite pasiruošę, bakstelėkite "Pridėti", kad sukurtumėte laikrodžio veidą, ir jums bus gerai eiti! Jei pasirinkote kelias nuotraukas, kurias naudosite, jūsų "Apple Watch" sukasi tarp jų kiekvieną riešo kilimėlį.
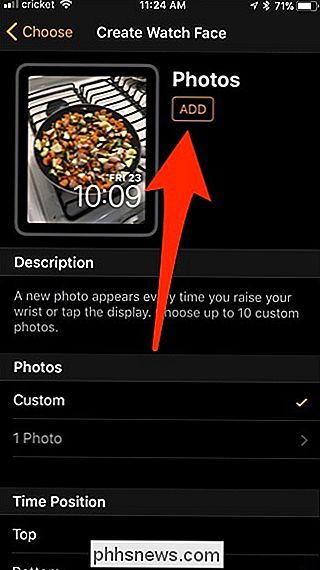
Naudokite automatiškai atnaujintą sinchronizuotą albumą
Jei norite, kad galėtumėte pasukti įvairias nuotraukas, bet turėtumėte galimybę juos keisti kas dabar ir tada, kai sinchronizuojamas nuotraukų albumas yra kelias.
"iPhone" galite naudoti esamą albumą "Photos" arba sukurti naują albumą, skirtą nuotraukoms, kurias norite naudoti su savo laikrodžio veidu, pastarąją, kurią aš čia atliksiu.
Pradėkite nuo "iPhone" atidarymo "Photos" ir bakstelėkite pliuso mygtuką viršutiniame kairiajame ekrano kampe.
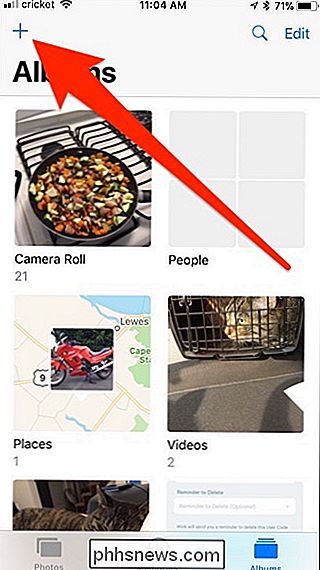
Nurodykite naują albumą pavadinkite ir paspauskite "Išsaugoti".
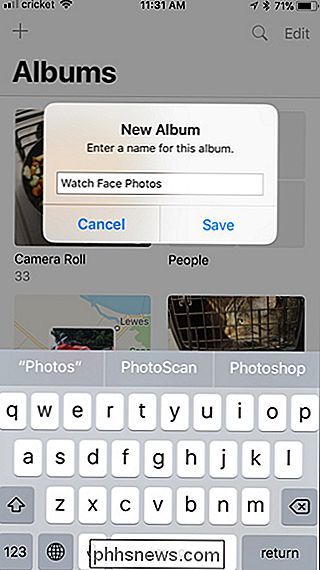
Tuomet galite pasirinkti bet kokias esamas nuotraukas, kurias norite pridėti prie šio albumo. Paspauskite "Atlikta", kai baigsite tai padaryti.
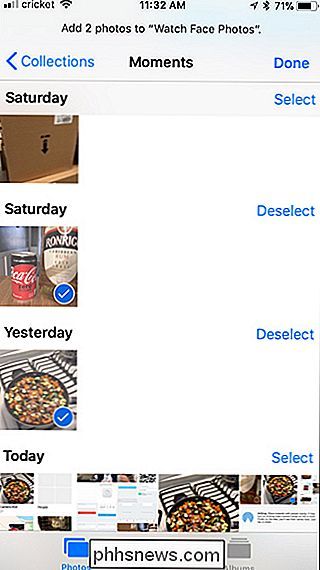
Tada atidarykite "Apple Watch" programą savo iPhone, slinkite žemyn ir bakstelėkite "Nuotraukos".
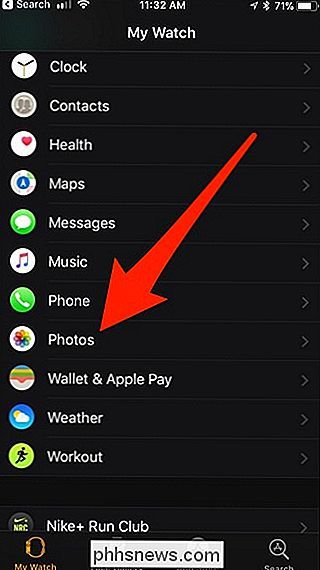
Bakstelėkite "Sinchronizuotas albumas".
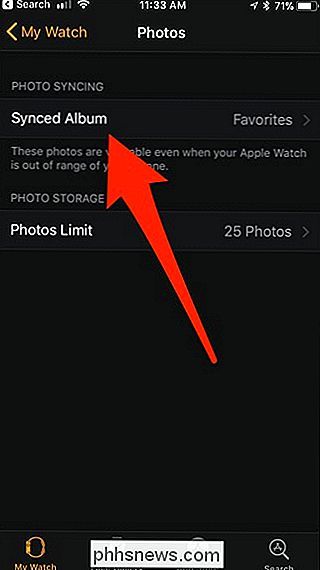
Pasirinkite albumą, kurį norite sinchronizuoti su "Apple Watch". Šiuo atveju aš pasirinksiu "Žiūrėti veido nuotraukas". Kai pasirinksite, grįžkite į ankstesnį ekraną.
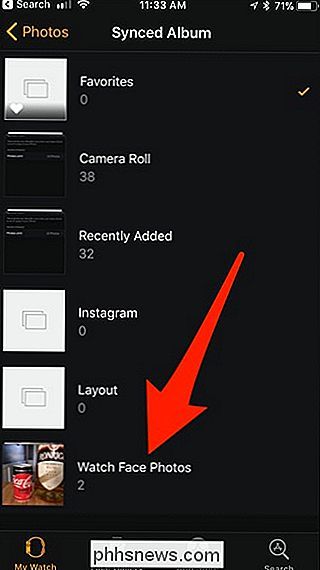
Tada bakstelėkite "Photos Limit".
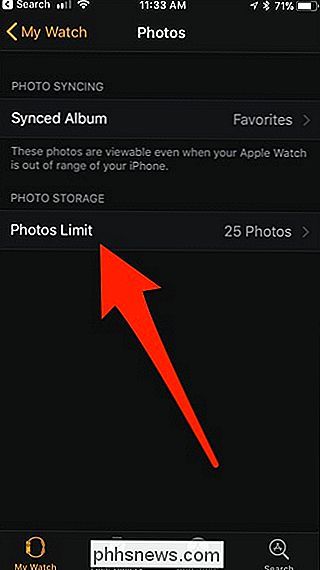
Pasirinkite nuotraukas, kurias norite sinchronizuoti su "Apple Watch". Tai nustatys, kiek albumo nuotraukų sukasi per jūsų laikrodžio veidą. 25 yra numatytasis, kuris tikriausiai yra pakankamas daugumai žmonių, bet jūs galite pasirinkti iki 500.
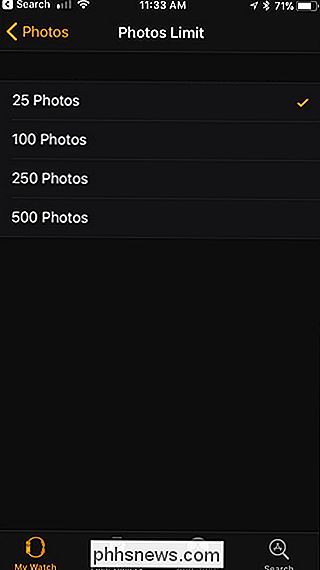
Tada įjunkite "Apple Watch" ekraną, slinkite į dešinę ir palieskite pliuso mygtuką, kad sukurtumėte naują žiūrėjimo veidą.
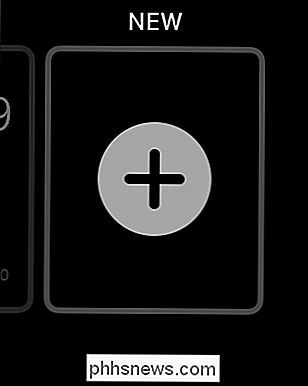
Slinkite aukštyn arba žemyn, kol rasite "Nuotraukos" žiūrėti veidą (laikrodžio veidai yra abėcėlės tvarka). Pasirinkite jį, kai į jį pateksite.
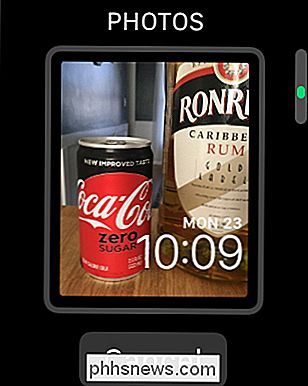
Pasirinkus ir paleidus, jis automatiškai pasuks nuotraukas iš pasirinkto jūsų "iPhone" nuotraukų albumo, kiekvieną kartą pakeldamas riešą atsiras nauja nuotrauka.
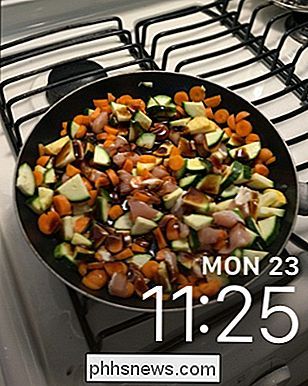

Kaip įgalinti dviejų faktorių autentifikavimą jūsų "Nintendo" paskyroje
"Nintendo" dabar leidžia įjungti "Nintendo" abonemento dviejų etapų patvirtinimą. Kiekvieną kartą, kai prisijungiate prie savo paskyros, naudodamiesi "Nintendo" perjungikliu, žiniatinklyje ar mobiliajame telefone, turėsite įvesti kodą, sukurtą išmaniajame telefone esančioje programoje, taip pat savo slaptažodį.

Koks skirtumas tarp "Facebook" profilio, puslapio ir grupės?
"Facebook" naudojasi daug įvairių žmonių daugeliui skirtingų dalykų, todėl tik natūralu, kad "Facebook" kiekvieno iš jų funkcijų rinkiniai. "Facebook" galite naudoti tris pagrindinius būdus: įprastą profilį, kaip puslapį arba kaip grupės administratorių. Pažvelkime į tai, kas kiekviena yra. "Facebook" profiliai "Facebook" profilis yra tai, ką jūs galbūt galvojote apie tai, kai kažkas paminėjo "Facebook".



