Kaip išjungti automatinį pataisymą sistemoje "Windows 10"

" Autokortizacija yra meilės / neapykantos dalykas, nesvarbu, kokia platforma ją naudojate. "Windows 10" programa veikia taip pat, kaip ir kitose platformose, automatiškai pakeičiant klaidingai parašytus žodžius, jei jie yra žodynuose, ir taikant raudoną pabraukimą, jei žodis nerastas.
Problema yra, automatinio koregavimo nauda sistemoje "Windows" 10 tikrai priklauso nuo to, kokio tipo įrenginį naudojate. Nors kartais jis teigia esąs visos sistemos funkcija, "Windows 10" automatinis koregavimas nerodomas visur. Jis veikia kai kuriose universaliosiose programose (ypač integruotose programose, pvz., "Edge" ir populiariose programose, pvz., "Facebook"), bet ne kitose. Programų kūrėjai atsako, ar jie nori naudoti "Windows" rašybos tikrinimo API, ar ne. Automatinis koregavimas neveikia daugelyje tradicinių stalinių programų. Tai netgi gali trukdyti kitoms rašybos tikrinimo programoms ar paslaugoms, kurias galėjote įdiegti, pvz., "Rašybos tikrinimas visur" ar "Grammarly".
Jei naudojate "Windows 10" telefoną ar planšetinį kompiuterį, galite rasti "Autocorrect". Darbalaukyje ir nešiojamuosiuose kompiuteriuose tikriausiai ne tiek daug.
Išjunkite automatinio koregavimo ir kitas rašymo parinktis
Paspauskite "Windows + I", kad atidarytumėte "Nustatymų" programą.
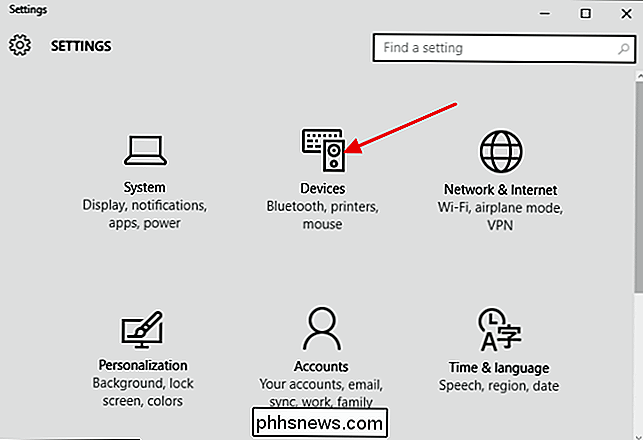
Spustelėkite "Devices" (įrenginiai), tada "Devices" (įrenginiai). lange spustelėkite kairėje esančią kategoriją "Typing". Išjunkite parinktį "Autocorrect mispelled words", kad išjungtumėte Autocorrect. Taip pat galite išjungti parinktį "Pažymėti klaidinančiais žodžiais", kad išjungtumėte raudonus akinius, kurie rodomi klaidingai parašytais žodžiais. Jei dirbate be jutiklinio ekrano, tai yra tik dvi galimybės, kurias matysite. Jei naudojate prisilietimo įrenginį, taip pat galite išjungti papildomas taisymo parinktis, pvz., Rodyti teksto pasiūlymus, kai įvedate ir pridėsite dvigubo tarpo periodą.
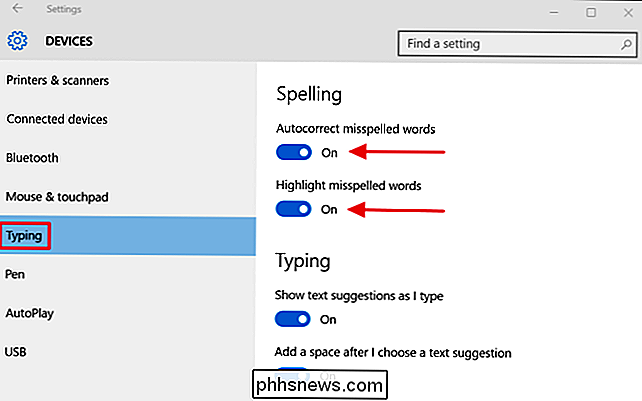
Jei atidarote bet kurias programas, kuriose naudojama automatinio koregavimo funkcija, galite turėsite uždaryti ir iš naujo atidaryti juos, kol pakeitimai įsigalios, bet tai iš tikrųjų yra viskas, ko reikia.

Kodėl elektroninio pašto šlamštas vis dar yra problema?
Billas Gatesas garsiai sakė: "po dvejų metų šlamštas bus išspręsta" 2004 metais. Dabar praėjo dešimt metų ir daugiau kaip 70 proc. Pasak "Kaspersky", el. laiškai yra šlamštas. Kodėl šlamštas vis dar yra tokia problema? Nors šlamštas niekada negali būti nustatytas tol, kol el. Laiškas yra maždaug, padėtis šiek tiek pagerėjo.

Kaip pakeisti darbalaukio foną "Mac OS X"
Nesvarbu, ar jūsų Mac pradeda rodyti savo amžių, ar norite ką nors šiek tiek atsigaivinti, pakeiskite fono paveikslėlį, kuris yra negyvas SUSIJĘS: Atsisiųskite ekrano foną iš "iOS 10" ir "macOS" "Sierra Now" "OS X" (dabar vadinama "macOS") pateikiama su šiek tiek atsarginių tapetų, kuriuos galite pasirinkti iš , bet taip pat galite naudoti savo nuotrauką kaip fono paveikslėlį, kuris gali į savo darbastalį pridėti asmeninį ryšį.



