Kaip pridėti spalvų prie neaktyvių antraščių juostų sistemoje "Windows 10"

Pagal numatytuosius nustatymus programinės įrangos pavadinimų juostos sistemoje "Windows 10" yra baltos. Galite keisti aktyviojo programos lango spalvą, bet ką apie neaktyvių langų pavadinimų juostas? Nesijaudink. Norint išspręsti šią problemą, lengva registruoti.
Štai koks įprastas foninis langas yra "Windows 10" be spalvos:
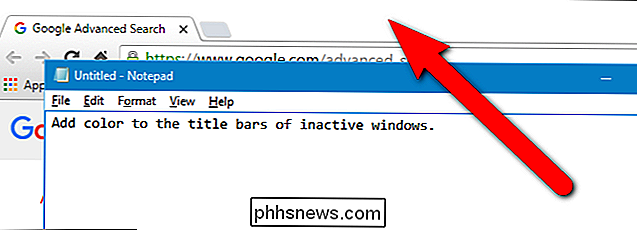
Kai baigsime, jis atrodys kaip šio straipsnio viršuje esantis paveikslėlis. , naudodami pasirinktą spalvą.
Šis registro įtinkymas veikia tik tradicines stalinių programas, o ne universalias programas.
Standartinis įspėjimas: registro redaktorius yra galingas įrankis, o jo netinkamas naudojimas gali padaryti jūsų sistemą nestabili arba net neveikia. Tai gana paprastas įsilaužimas ir tol, kol laikosi instrukcijų, neturėtumėte turėti jokių problemų. Tai sakydamas, jei prieš tai niekada nepadarėte darbo, skaitykite apie tai, kaip naudoti registro redaktorių prieš pradėdami dirbti. Prieš atlikdami pakeitimus būtinai sukurkite registro (ir kompiuterio!) Atsarginę kopiją.
Prieš pradėdami turite įjungti parinktį "Rodyti spalvą pradžioje, užduočių juostoje, veiksmų centre ir antraštės juostoje" Personalize> Colors ekranas. Šis registro įsilaužimas neveiks, nebent ši parinktis įjungta. Tada atidarykite registro redaktorių spustelėdami Pradėti ir įvesdamiregedit. Paspauskite Enter, kad atidarytumėte registro redaktorių, arba spustelėkite regedit pagal geriausią atitikimą.
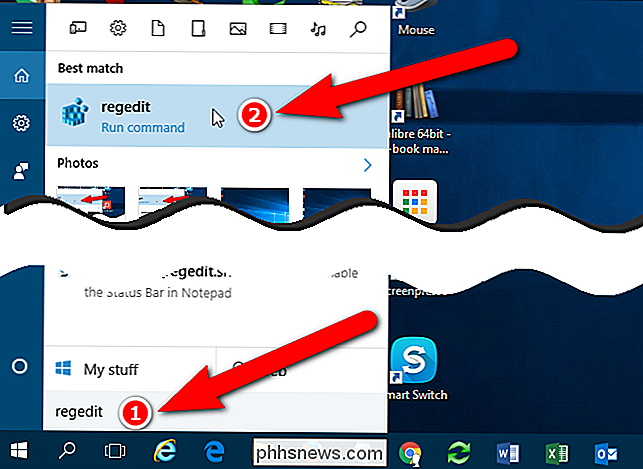
Duokite registro redaktoriui leidimą atlikti pakeitimus savo kompiuteryje, spustelėkite "Taip" dialogo lange Vartotojo abonemento valdymas. Galite arba gali nematyti šio dialogo lango, priklausomai nuo jūsų Vartotojo abonemento valdymo nuostatų.
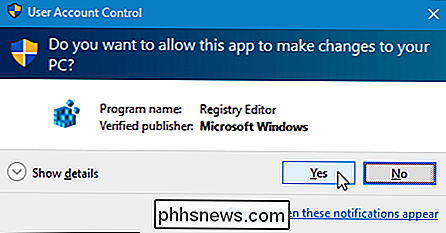
Kairėje esančioje medžio struktūroje pereikite prie šio rakto:
HKEY_CURRENT_USER SOFTWARE Microsoft Windows DWM
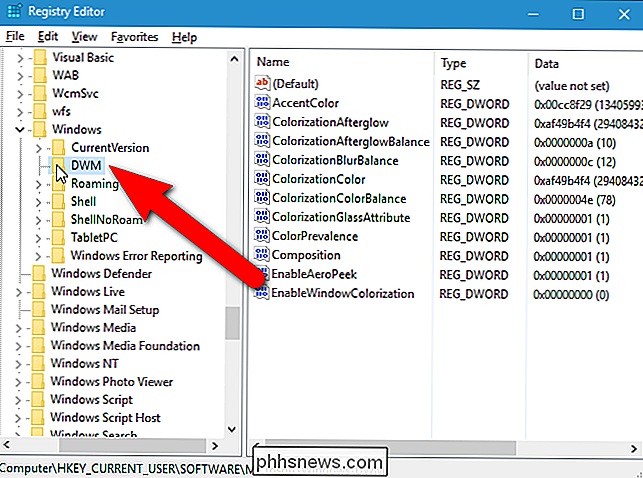
Dešinėje srityje dešiniuoju pelės mygtuku spustelėkite bet kurią tuščią vietą ir iššokančio meniu ir submeniu pasirinkite "Naujas", o tada "DWORD (32 bitų) reikšmė".

Įtraukiama nauja vertė ir paryškinamas pavadinimas pasirengęs priskirti vardą į reikšmę.
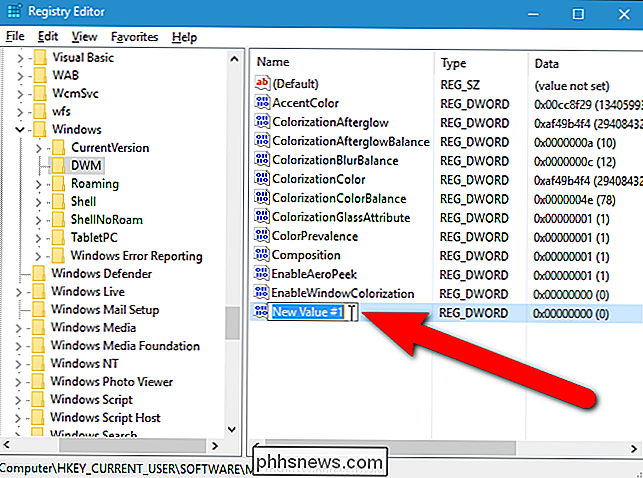
kaip vardą įveskiteAccentColorInactive, tada dukart spustelėkite pavadinimą, kad galėtumėte redaguoti jo vertę.
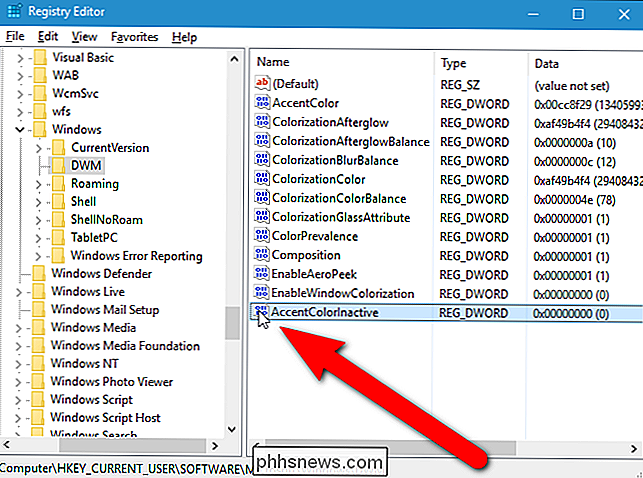
Dialogo lange Redaguoti įveskite šešioliktainę spalvą kodas spalvą, kurią norite naudoti antraštės juostose neveikliems langams, rodomiems darbalaukio fone. Galite juos gauti iš programų, tokių kaip "Photoshop" arba "GIMP", arba iš tokių tinklalapių kaip "HTML Color Picker" arba "Color Hex" spalvų kodai. Pavyzdžiui, mes padarysime neaktyvius langus tamsiai pilku (šešiakampio spalvos kodą:666666) ir aktyvųjį langą (kurį taip pat galite keisti registro redaktoriuje) juodos spalvos (šešių spalvų kodas:111111), kaip parodyta paveikslėlyje šio straipsnio pradžioje. Galite pasirinkti bet kurias dvi norimas spalvas arba visus aktyviuosius ir neaktyvius pavadinimų juostus pakeisti ta pačia spalva.
Šešioliktainio (šešioliktainio) spalvos kodo vertė įvedama į BBGGRR formatą. Paprastai šešioliktainio spalvos kodas naudoja RRGGBB formatą, tačiau ši DWORD vertė naudoja BBGGRR. Pavyzdžiui, jei norite naudoti šešioliktainį spalvų kodąA7708C(A7 = raudonas, 70 = žalias, 8C = mėlynas), įvedėte jį kaip8C70A7akcentuotos spalvos neaktyvioje verte.
Įsitikinkite, kad po "Base" pasirinkta "Hexadecimal", tada spustelėkite "OK".
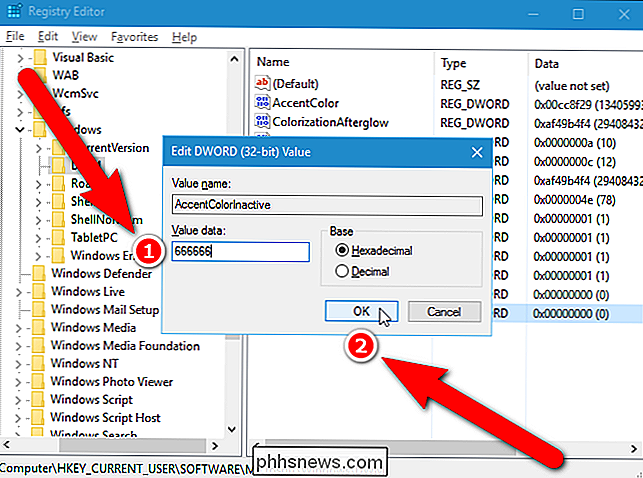
Taip pat galite pakeisti aktyviojo lango spalvą registro redaktoriuje, nors tai lengviau padaryti "Windows" nustatymuose. Jei norite pakeisti antraštės juostos spalvą aktyviajame lange, dukart spustelėkite reikšmęAccentColor. Jei dešinėje esančiame sąraše nematote vertėsAccentColor, sukurkite naują DWORD reikšmę, lygiai kaip ir vertęAccentColorInactive.
PASTABA:AccentColorreikšmė gali būti ne, jei leisite Windows pasirinkti akcento spalvą iš fono. Pasirinkus konkrečią spalvą, sukurta reikšmėAccentColor.
Lauke "Vertės duomenys" įveskite šešioliktainį spalvą, kurią norite naudoti aktyvių langų antraštės juostose. Vėlgi, įsitikinkite, kad "Hexadecimal" yra pažymėtas baze ir spustelėkite "OK".
Antraštės juostos spalvos iš karto pasikeičia. Atkreipkite dėmesį, kad registro rengyklės antraštės juostos langas yra pilkas, o dialogo langas Redaguoti DWORD (32 bitų) reikšmę yra aktyvus.
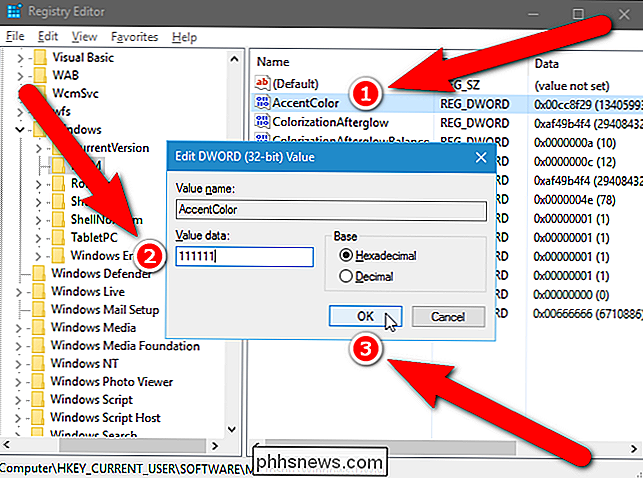
Dabar akcijos juostos spalva aktyviame lange yra juoda. Jei norite uždaryti registro redaktorių, pasirinkite "Išeiti" iš meniu "Failas".
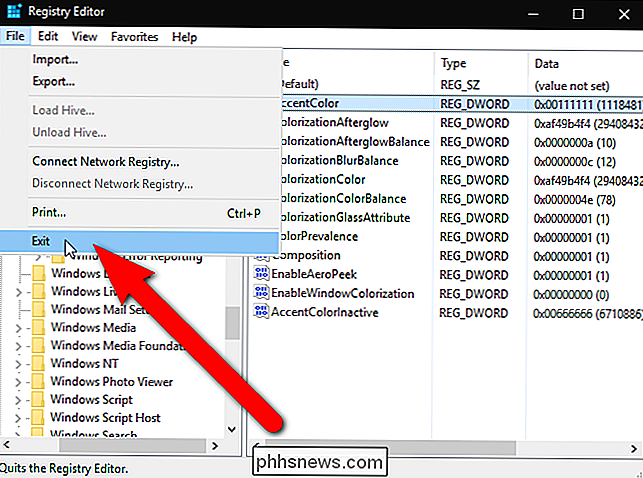
Dabar aktyviame lange yra juodos antraštės juostos, o mūsų neveikliems langams visi pilkos spalvos antraštės.
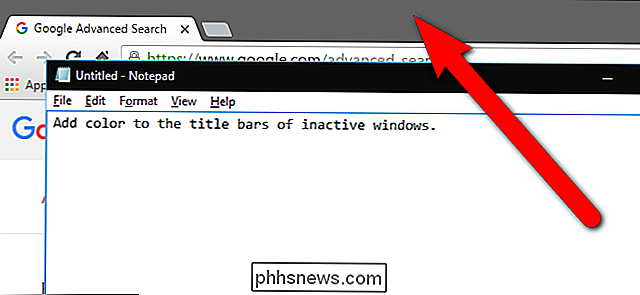
Jei nemyte pasinerdami į registrą patys, sukūrėme keletą atsisiųstų registro pataisymų, kuriuos galite naudoti. Vienas "hack" nustato neaktyvių langų antraštes iki pilkos ir aktyvios juodos spalvos langų. Galite pakeisti hex spalvų kodus .reg failą, atidarę failą teksto redaktoriuje, pvz., "Notepad", ir pakeisite vertes, nurodytas paveikslėlyje žemiau. Keiskite tik paskutinius šešis skaitmenis, o ne pirmus du. Kitas hack atkuria antraščių juostas pagal numatytuosius nustatymus. Abu hacks yra įtraukti į šį ZIP failą. Dukart spustelėkite tą, kurią norite naudoti, ir spustelėkite instrukcijas. Nepamirškite, kad kai pritaikysite norimus hakes, atsijunkite nuo savo paskyros ir vėl prisijungsite arba išeikite, tada iš naujo paleiskite explorer.exe, kol pakeitimai įsigalios.
Neaktyvusis langas Spalvų antraštės juostos Hack
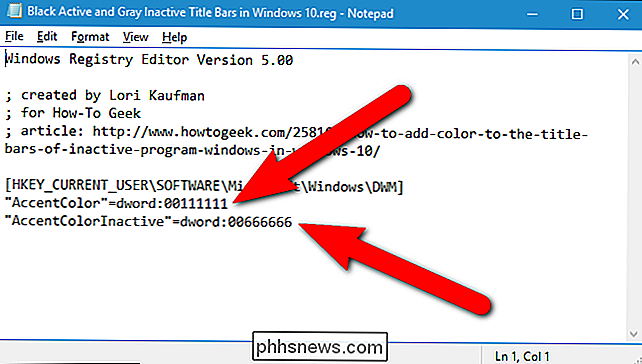
Šie hacks yra iš tikrųjų tik taikytini raktiniai žodžiai, išskirti iki verčių, apie kurias kalbėjome šiame straipsnyje, ir tada eksportuojame į .REG failą. Jei jums patinka dalintis su registro, verta laiko išmokti kurti savo registro raktus.

Robotų dulkės nėra tokios pat patogios, kaip jie mano (ar kodėl aš grįžau savo Roomba)
Robotų pūstuvai skamba puikiai. Jie atlieka jūsų siurblį, taupydami laiką ir rūpesčius. Ir jie sumažino kainą, galite gauti padorų Roomba šiek tiek daugiau nei 300 USD. Tačiau nors daug žmonių atrodo laimingi savo Roombas, aš nusprendžiau sugrįžti. Vakuuminimas vis dar nėra įdomus, bet tvirtas bevielis vakuumas yra man naudingesnis nei išprotėjęs robotas.

Kaip ištrinti savo "iOS" įrenginį, kai per daug klaidų bandė naudoti kodą
Kai kas nors bando pasiekti savo "iPhone" ar "iPad", prisimindamas prieigos kodą, iš pradžių jis bus užblokuotas, kiekvieną intervalą padidinsiu kiekvienu nepavykęs bandymas. Tačiau galite jį nustatyti, kad jis visiškai ištrintų jūsų įrenginį po 10 nesėkmingų bandymų. Štai situacija, kurią galime įsivaizduoti.



