Dviejų dalykų, kuriuos turėtumėte atlikti po to, kai nusipirkote naują kompiuterio monitorių

Nors monitoriai daugiausia yra prijungimo ir atkūrimo įrenginys, naujo monitoriaus nustatymas yra didesnis nei tiesiog jį įjunkite ir įjunkite . Skaitykite taip, kaip parodome kolegos skaitytuvui, kaip patikrinti jo naująjį monitorių ir patikrinti jo geriausią veidą į priekį.
Gerbiamasis "How-To Geek",
Aš ką tik nusipirkau naują monitorių po amžių, kai naudoju dingy vidurį -2000 metų LCD ekranas. Po daugelio metų, kai naudoju neaiškų ir neaiškų monitorių, norėčiau išgirsti jūsų geriausius patarimus ir gudrybes, kad galėtumėte išnaudoti visas iš naujo. Mano bičiulis darbe sakė, kad man reikia paleisti pikselių tikrinimo, tačiau aš nesu aišku, ką jis suprato. Aš taip pat girdėjau apie monitoriaus kalibravimą, bet vėl grafinis dizainas nėra mano specialybė, ir aš nesu įsitikinęs, kas taip pat reiškia. Tiesą sakant, aš tiesiog noriu mėgautis mano nauja ir būdas, geriau stebėti su minimaliais galvos skausmais ar apgailestavimu. Ką turėčiau daryti, kai aš jį išpakuosiu?
Sincerly,
New Monitor Guy
Ar mes suprantame išpakavimą ir naujo monitoriaus sukūrimą. Jūs niekada nesuprantate, kaip senas monitorius trūksta tol, kol jūs sėdėtumėte prie naujos naujos kartos monitoriaus. Jūs esate protingas intuition, kad yra daugiau nustatyti monitorių, o ne tiesiog jį prijungti, ir mes džiaugiamės, kad jūs parašėte, nes esame įsitikinę, kad yra daug kitų skaitytojų, kurie gali gauti naudos (ar jie perka naujas monitorius ar tiesiog noriu keisti seną) iš savo klausimo.
Medžioklė mirusiems pikselams
Pirma, pakalbėkime apie jūsų draugo pasiūlymą, kad paleiskite pikselių tikrinimo funkciją. Ką jūsų draugas buvo susirūpinęs (ir ką jums taip pat reikėtų rūpintis) yra miręs, įstrigęs, tamsus ir ryškus pikseliai. Šiuolaikiniai ekranai susideda iš dešimčių tūkstančių mažų pikselių, kiekviena iš jų yra unikali elektroninė dalis, kuri yra didesnė ekrano skydo struktūra. Jei naudosite didinamąjį stiklą ar makrokomandos objektyvą ir atsirasite savo naujajame ekrane arčiau ir asmeniškai, tai atrodys taip:

Tūkstančiai tūkstančių mažų raudonai mėlynai žalių subpikselių kiekvienoje maža pikselė, kuri dirba kartu, kad būtų rodoma spalva. Naudodamiesi šiuo susitarimu kaip atskaitos tašku, pakalbėkime apie nepakankamumą, kuris gali kilti ekrane. Du blogiausi dalykai yra mirę taškeliai ir ryškūs taškai. Negyvas taškas yra matricos pikselis, kuris daugiau neveikia arba buvo pagamintas iš pradžių dėl pagreitintos minutės gamybos proceso klaidos.
Šis taškas bus visam laikui juodas ir niekada nesikeis. Kitoje spektro pusėje yra ryškus pikselis arba, kaip sakoma daugelyje gamintojų, tai "ryškus taškas". Tai pikselis, kuris visam laikui yra fiksuotas, baltos spalvos, taigi, net jei ekrane matysite tamsų vaizdą, toje nuotraukoje visada bus ryškus taškas, nes taškas negali keisti, kad atspindėtų ekrano signalą.
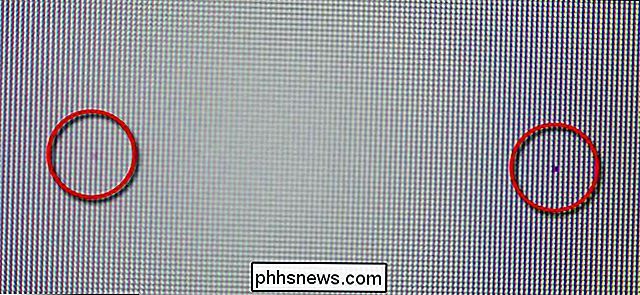
Susijęs, bet mažiau rimti, yra silpni ir įstrigę pikseliai. Šviesus taškas yra pikselis, kuris gali būti apibūdinamas kaip vaiduoklis. Kai keičiasi spalvos, jis pasikeičia, bet jis visada yra šiek tiek mažesnis nei aplinkiniai taškai ir pilka. Įstrigęs pikselis yra pikselis, kuris registruoja tam tikrą spalvą ir nepakeitė, kai ekrane rodomas naujas signalas (pvz., Vaizdas pasikeičia nuo raudonos į mėlyną, bet įstrigo pikselių lingers kaip raudoną).
Aukščiau esančiame nuotraukoje gali matyti dviejų tipų pikselių defektus. Dešiniajame rutulyje matome negyvą tašką, nuolat juodą, be galimybės grįžti. Kairiuoju ratu labai silpnai matome šviesos tašką;
SUSIJĘS: Kaip sureguliuoti įstrigusią pikselį skystųjų kristalų monitoriuje
Dabar, kaip visa tai susiję su tau, nauja stebėti pirkėją? Tai svarbu, nes esate atsakingas už monitoriaus kokybę, kai jį gausite, o tada patikrinsite rezultatus pagal gamintojo pateiktą garantiją. Jei nežiūrėsite savo monitoriaus dėl šių pikselių defektų ir nepateiksite garantinės pretenzijos arba grąžinsite ją pakeitimui, jūs neturite kaltinti, bet pats.
Pirma, paimkime laiko patikrinti gamintojo politiką. Kaip pavyzdį mes kalbėsime apie "ASUS monitorių" politiką. "ASUS" turi du lygmenis monitorių, kuriuos galime išnagrinėti šiems pratyboms: "Zero-Bright-Dot" (ZBD modeliai ir jų įprasti ne ZBD modeliai). Jie garantuoja savo ZBD modelius nuo ryškių taškų pirmaisiais metais ir nuo daugiau nei 5 mirusių taškų Per pirmuosius trejus metus jų ne ZBD modeliai turi mažesnes nei tris šviesius taškus ir mažiau nei penki mirusieji taškai pirmaisiais trejais metais. Kiti gamintojai turi panašią politiką, taigi, ieškokite jūsų ir atkreipkite dėmesį. jūs žinote ribą priimtiną gamybą, atėjo laikas atlikti paprastą diagnostiką, kad pamatytumėte, ar jūsų monitorius yra mėtų padėtyje, sportuojant kelis abejotinus pikselius ar pakankamai sugedus, kad gautumėte grąžą. Geriausias būdas išbandyti monitorių, kad jį paleistumėte per visą serijos ekraną, grynai juodos, baltos, raudonos, žalios ir mėlynos spalvos, o tada atidžiai išnagrinėkite plokštę, kurioje ieškoma taškų, kurie išsiskiria.
Yra daug išteklių, kurie padės patikrinti monitorių. savo naršyklę l ekrano režimu ir naudokite Jasono Farrello DeadPixel testą. Kitas naršykle pagrįstas sprendimas yra CheckPixels.com; paieškos varikliu užklausa parodys, kad nėra trūkstamų naršyklių sprendimų. Jei kyla problemų su naršykle pagrįstais sprendimais, galite atsisiųsti paprastas programas, kad padėtumėte jums patikti UDPix (patogus, nes jis ne tik padeda jums ieškoti negyvų ir ryškių taškų, bet ir greitai spalvų ciklą, kad padėtų išspręsti nestabilius ir įstrigusius taškus) . Blogiausiu atveju galėtumėte atidaryti savo mėgstamą vaizdo redaktorių ir sukurti tuščias drobes, kurių dydis yra jūsų monitoriuje, užpildytas tinkamomis spalvų reikšmėmis (naudokite spalvų rinkiklį, pvz., Šį, norėdami paimti reikiamas RGB reikšmes), tada peržiūrėkite kad vaizdai būtų pilnai ekranuoti.
Pasibaigus ekrano perkėlimui ir pastebėjusi bet kokius sutrikusio vaizdo elemento pėdsakus, patikrinkite jį pagal gamintojo nurodymus. Pavyzdžiui, kai mes pastaruoju metu atnaujinome monitorius, radome vieną negyvą taškų per tris 1080 × 1920 monitorius. Vienas iš būdų, kaip mirusieji pikseliai 6,220,800 sklaidoje, nėra blogai (ir tikrai gerokai žemiau grąžos politikos ribos).
Nepamirškite taip pat atkreipti dėmesį į garantijos mastą; įdiekite priminimą savo kalendoriuje, kad kartotumėte pikselių tikrinimo kas 12 mėnesių, kad galėtumėte gauti pakeitimą, jei daugiau pikselių nepavyks.
Jūsų monitoriaus kalibravimas
Daugelis žmonių yra supainioti dėl to, kas reikalauja monitoriaus kalibravimui, todėl, jei tu skaitai ir nustebino, nesijaučia blogai. Klaidinga yra tai, kad yra stebėjimo reguliavimas, o tada yra stebėjimo kalibravimas, tačiau žodžio kalibravimas tampa šiek tiek skėtinės sąvokos, kurią žmonės naudoja, kad apimtų abi praktikas.
SUSIJUSIOS:
Pagerinkite skaitmeninę fotografiją, kalibruodami savo Monitorius Kalibravimas - tai vaizdo derinimo su ekranu procesas su žinomu spausdinimo / rodymo procesu. Todėl kalibravimas yra ypač svarbus bet kurioje pramonės šakoje, kurioje produktas yra redaguojamas kompiuteryje, o vėliau vėliau perkeltas į fizinę formą (pvz., Spausdintinė reklama).
Pirmiau minėtoje situacijoje reklamos dizainerių monitoriai yra kalibruojami pagal spalvą schemas / modelius, kuriuos jie naudoja, kad užtikrintų, jog tai, ką jie mato ekrane, yra tai, kas atspausdinama žurnale. Norint iš tikrųjų kalibruoti monitorių, jums reikia specialios įrangos, kuri kainuoja nuo maždaug 100 dolerių už geresnės kokybės įrangą iki daug kartų, kad pasiektų aukščiausio lygio profesionalius įrankius. Jei esate rimtas hobis fotografas, kuris spausdina daug nuotraukų arba jūsų darbas turi panašius spalvų tikslumo reikalavimus, tokio pobūdžio išlaidų nereikia.
Vietoj to, ką jūs norite padaryti, galite koreguoti monitorių, taigi kad vaizdai yra aiškūs, turi gerą kontrastą, o spalva yra pakankamai tiksli (tiek, kiek ekrane rodomi vaizdai atrodo natūralūs, baltos spalvos nenuosekliai nudažytos ir tt). Todėl rekomenduojame patikrinti mūsų vadovą stebėti kalibravimą (atkreipiant dėmesį į skyrius, apimančius rankinio monitoriaus reguliavimą).
Paprastai monitoriai siunčia iš gamintojo, kiek reiškia "rodymo režimą"; jie tiekiami dideliu kontrastingumu ir dideliu ryškumu, kad parduotuvėje parduotuvėje atrodytų šviesiai apšviestos saloninės grindys. Pasirūpinkite, kad keletą minučių reguliuotumėte monitorių, kad jis atrodytų geriausiai jūsų biure (o ne "Best Buy") tikrai vertas.
Patikrinę mirusius pikselius (ir jų brolių) ir paėmę laiko koreguoti savo stebėti, jūs esate prieš daugumą ekrano nustatymo žaidimo žmonių.
Ar turite aktualų klausimą apie monitorius, kompiuterio nustatymus ar kitus dalykus? Atsiųskite mums el. Laišką šiuo adresu: ir mes padarysime viską, kad jį atsakyti.

Kaip iš naujo nustatyti "Windows 10" ekrano kopiją
Kai naudojate "Windows" + "PrtScn" sparčiuosius klavišus naudodami ekrano kopijas sistemoje "Windows 10", ji automatiškai išsaugo šias nuotraukas, pavadindama jas "Ekrano kopija (1) Ekrano kopija (2) "ir t. T. Net jei ištrinsite ekrano kopijas, šis skaitiklis tiesiog išaugs. SUSIJĘS: Kaip fotografuoti ekrano nuotraukas sistemoje "Windows 10" Mes apžvelgėme, kaip ekrano kopijas "Windows 10" naudoti naudodami įvairius sparčiuosius klavišus.

Kaip iš naujo nustatyti visą tinklą "Windows 10" ir "Start from scratch"
Jei kyla problemų dėl tinklo sistemoje "Windows 10", kurią tiesiog negalite išspręsti, "Windows 10" dabar yra funkcija, leidžianti iš naujo nustatyti savo tinklą taip, kaip jis buvo, kai pirmą kartą įdiegėte "Windows". Tinklo iš naujo iš tikrųjų turėtų būti naudojamas kaip paskutinė priemonė trikčių šalinimo procese.



