Top 10 terminalo gudrybės "macOS"

"MacOS" sistemos nustatymuose galite keisti daugybę nustatymų, bet jei jūs tikrai norite kasti giliai ir pritaikyti savo sistemą, Terminalas turi daug paslėpti trupiniai. Čia yra dešimt mūsų mėgstamiausių "MacOS".
Pridėti tuščias erdves prie doko
Jūsų dokas pilnas programų piktogramų ir tapo nepaklusniu netvarku. Kaip tu organizuojate tai? Žinoma, pridedant tuščias vietas. Šie mažieji separatoriai padės jums grupuoti savo programas, bet tik nori, o tai reiškia, kad jūsų akys atsilieka nuo ilgų nenutrūkstamų programų eilučių.
Norėdami pridėti tuščią vietą, naudokite komandą:
numatytuosius parametrus rašykite com.apple.dock persistent -apps -array-add "{" tile-type "=" spacer-tile ";} 'Tada įveskite:
killall dokas
Pakartokite šią procedūrą, kiek reikia tuščių vietų. Jei norite pašalinti vieną, tiesiog vilkite jį iš "Dock", kaip ir bet kuri įprasta programos piktograma.

Blankų vietos jūsų dokas atrodo tvarkingai ir tvarkingai.
Dabar, jei visos jūsų produktyvumo programos yra vienoje grupėje ir jūsų
Neleiskite "Mac" užmigti
SUSIJĘS: Kaip apsaugoti Mac nuo miego be papildomos programinės įrangos
Jei jūsų Mac eina miegoti netinkamais laikais, turite keletą pasirinkimų. Galite naudoti nedidelę programą, kad ji atsibunda, atidarytumėte "Energy Saver" nuostatas arba, patogiau, naudok komandą "Caffeinate". Nors buvusieji du metodai yra tokie pat veiksmingi, jie apima keletą žingsnių nei tiesiog įvedant paprastą terminalo komandą ir atliekant tai.
Sunku, tai greita. Tiesiog atidarykite terminalą ir paleiskite:
caffeinate
... ir jūsų "Mac" bus budrus, kol jūs jį atšauksite.
"Caffeinate" yra daugybė galimybių, pavyzdžiui, nustatydama "Mac" laikas. Daugiau
Išplėskite dialogo langus Print and Save (spausdinti ir išsaugoti)
Nuvilkite visada išplėsti "Macintosh" spausdinimo ir išsaugojimo dialogus. Kodėl gi ne visada juos išplėsti dviem greitomis "Terminal" komandomis?
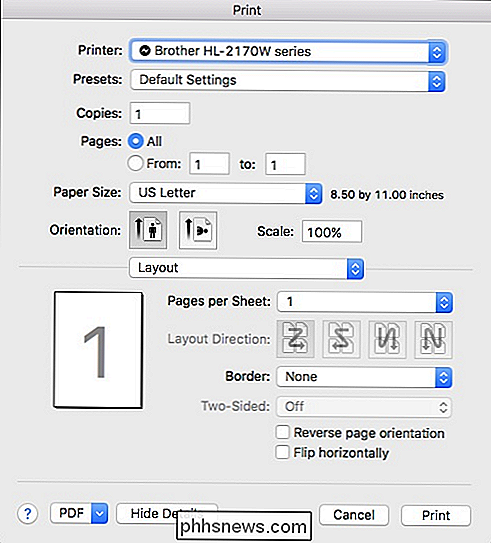
Išplėstinis dialogas spausdinti paprastai pasiekiamas tik paspaudus mygtuką "Rodyti išsamius duomenis".
Paprasčiausiai paleiskite šią komandą, kad visam laikui išplėtotumėte dialogo langus Print and Save:
numatytuosius rašyti -g PMPrintingExpandedStateForPrint -bool TRUE numatytuosius rašyti -g NSNavPanelExpandedStateForSaveMode -būsas TRUE
kai šios komandos yra įvykdytos, turite iš naujo paleisti kompiuterį, kad jis būtų įjungtas, tada jūs turėsite galimybę naudotis visomis papildomomis abiejų dialogų funkcijomis be atidarymo detalių.
Įjungti klavišų kartojimą
Šis kitas elementas yra daugiau pataisa nei apgauti mūsų akyse. Kaip jūs galbūt žinotumėte, kai laikote klavišą savo "Mac", jis bus rodomas specialių simbolių, jei yra kokių nors priskirtų prie jo. Priešingu atveju jis nieko nedarys.
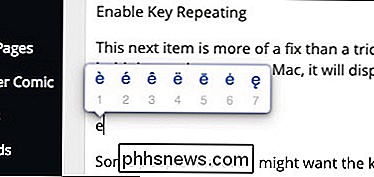
Tačiau kai kurie žmonės gali norėti, kad raktas kartotųsi, nes kompiuteriai istoriškai buvo padaryti. Nei problema, tiesiog naudokite šią komandą ir tada iš naujo paleiskite kompiuterį.
numatytuosius parametrus rašykite -g ApplePressAndHoldEnabled -bool klaidingas SUSIJUSIOS: Kaip įgalinti raktų pakartojimą sistemoje macOS
Nuo to laiko laikydami raktas bus atkartotas į jį, panašiai kaip jūs naudojatės kitais kompiuteriais.
Norėdami grįžti į specialųjį simbolių režimą, pakartokite procedūrą, tik "komandos" pabaigoje pakeiskite "false", "true".
Lengvai kopijuokite bet kokį aplanko kelią į terminalą
Pasakykite, kad jums reikia pasiekti failą arba vykdyti komandą iš konkrečios Finder vietos, bet jūs neturite Norite įvesti visą kelią. Pasitikėk mus, tai gali būti gana nuobodus, ypač jei jūs gaunate vieną nedidelį dalyką.
Iš tiesų tai yra greita galimybė atidaryti bet kurią "Finder" vietą terminale. Tiesiog eikite į "Finder" aplanką, vilkite aplanką ar failą į terminalo langą ir tiesiog stebėkite, kad ta vieta bus rodoma komandinėje eilutėje.
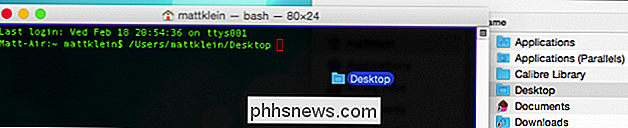
Lengvai paslėpti aplankus ieškiklyje
SUSIJUSIOS: Lengviausias būdas paslėpti failus ir aplankus "Mac"
Šis kitas apgauti iš tiesų leis jums naudoti savo naujai atrastą "Finder-to-Terminal" vilkimo įgūdžius. Kadangi "MacOS" vartotojo sąsajoje nėra slaptumo ieškiklio aplankų, turite kreiptis į komandų eilutę.
Kai naudojate šią komandą:
chflags hidden / path / to / folder
Tai įmanoma kad akimirksniu paslėptų bet kurią "Finder" vietą.
Aplankas nėra perkeltas ar ištrintas, jis vis dar yra, jūs tiesiog jo nematote. Taigi, jei norite ištaisyti dalykus arba paslėpti dalykus nuo smalsių akių, naudokite šią komandą. Daugiau apie tai galite sužinoti čia.
Naudokite savo ekrano užsklandą kaip savo foną
Nors šis kitas patarimas yra visiškai nereikšmingas, vis tiek smagu. Naudodami šią paprastą komandą:
/System/Library/Frameworks/ScreenSaver.framework/Resources/ScreenSaverEngine.app/Contents/MacOS/ScreenSaverEngine-background
Galite naudoti ekrano užsklandą kaip ekrano užsklandą, taigi jis bus paleistas
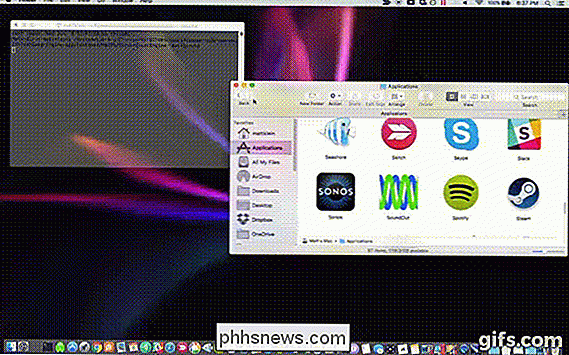
SUSIJUSIOS: Kaip naudoti ekrano užsklandą kaip savo foną OS X
Atminkite, kad tai gali būti šiek tiek sunku jūsų "Mac" ištekliuose.
Pakeiskite savo ekrano šablono failo tipą
SUSIJUSIUOSE: jei norite gauti daugiau informacijos ir išsamesnės informacijos, skaitykite
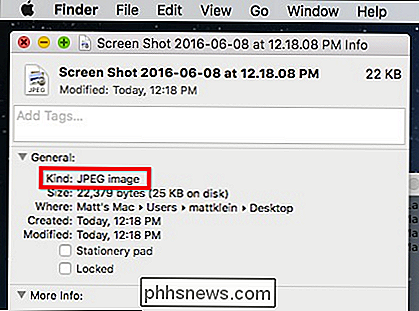
Kaip pakeisti ekrano kopijos failo tipą OS X
Pagal numatytuosius nustatymus, "macOS" išsaugo ekrano kopijas PNG formatu, kuris mums padeda. Bet ką daryti, jei norite kažko panašaus į JPEG arba TIFF? Galite iš naujo išsaugoti ekrano kopiją kitame formate, naudodami peržiūrą, bet tai akivaizdžiai natūra vargo, ypač jei turite daug ekrano kopijų.
Kitas būdas yra tiesiog pakeisti, kaip macOS automatiškai išsaugo juos naudodamas šią paprastą komandą terminalo:
pagal nutylėjimą įrašykite com.apple.screencapture tipą jpg
Tiesiog pakeiskitejpgbet kokiu plėtiniu, kurį norite naudoti, nesvarbu, ar tai JPEG, TIFF ar PDF. Vykdykite šią komandą naudodami:
killall SystemUIServer
Kai baigsite, ekrano kopijos turėtų būti išsaugotos naujame formate.
Pakeisti, kur išsaugomi ekrano vaizdai
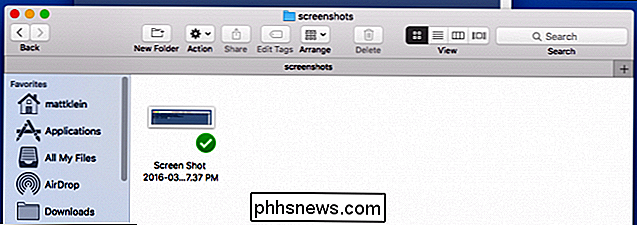
SUSIJĘS: Kaip pakeisti, kur yra ekrano kopijos Išsaugota OS X
Nors mes šiuo klausimu, ekrano nuotraukos pagal numatytuosius nustatymus išsaugomos "Mac" darbalaukyje, o tai dažniausiai būna puikus, bet jei norite bendrinti ekrano kopijas kitame kompiuteryje? Arba paprasčiau, tiesiog nenorite, kad jūsų darbalaukis būtų sutramdytas?
Naudodami šią paprastą komandą galite lengvai pakeisti ekrano kopijų gale:
numatytuosius parametrus rašykite com.apple.screencapture / path / to / vieta
Būtinai pakeiskite/ path / to / locationkelią į aplanką, kuriame norite, kad ekrano kopijos būtų baigtos. Kitas veiksmas naudojant šią komandą:
killall SystemUIServer
Štai ir taip. Jei kada nors nuspręsite, kad norite grąžinti ekrano kopijas atgal į darbalaukį, tiesiog paleiskite komandą kaip~ / Desktopkaip vietovę.
Išeikite iš Finder
Mūsų galutinis mėgėjas taip pat yra mūsų nuomonė, viena iš labiausiai naudingų, net jei iš pirmo žvilgsnio atrodo, kad kažkas nieko nekeičia. Su šia paprasta Terminalo komanda galite pridėti galimybę palikti Finder:
numatytuosius rašyti com.apple.finder QuitMenuItem -bool trueTada tiesiog sekite jį naudodami šią komandą:
killall FinderĮdiegus komandą "Quit" pasirodys meniu "Finder" arba galite tiesiog naudoti "Command + Q".
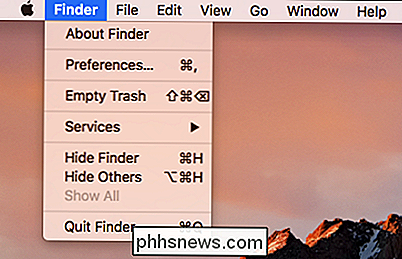
Kodėl pasaulyje kada norėtumėte tai padaryti? Kiekvieną kartą, kai uždarote "Finder", jis viską slepia jūsų darbalaukyje. Čia viskas niekur nedingsta, tik atrodo, kad jie daro. Tai puikiai tinka tiems, kurie nori atlikti greitą valymą, pvz., Darydami prezentacijas ar tiesiog užkardydami smalsias akis. Geriausiu atveju viskas, ko jums reikia padaryti, tiesiog paleiskite "Finder" iš naujo, kad viskas iš karto vėl pasirodytų.
Akivaizdu, kad su Terminu galima padaryti daug daugiau, nei šie devyni paprastų gudrybių, ir mes tikrai pridėti daugiau per kelias savaites ir mėnesius. Tuo tarpu išbandykite ir pažiūrėkite, kaip jie veikia tau.

Ką palaiko "+" palaikomose DDR4 atminties tipuose?
Jei ruošiatės pakeisti aparatūrą savo kompiuteryje arba kurti vieną iš savo, tada kai kurie palaikomi atminties tipai parodyta, kad plokštės gali būti šiek tiek painu. Ką reiškia " + ", kuris kartais rodomas DDR4 RAM tikrai reiškia? Šiandienos "SuperUser" užklausų ir atsakymų dalis atsako į painiavą skaitytojo klausimą.

Kaip ieškoti tam tikrų dienų laikotarpio failų sistemoje Windows 8 ir 10
Pasakykite, kad ieškote failo ir žinote, kad jis paskutinį kartą buvo pakeistas tam tikrą laikotarpį. Galite apriboti savo paieškų skaičių iki "Windows" dienų diapazonų, tačiau tai nėra akivaizdžiai akivaizdu. "Windows 8" ir "10" konkretaus dienų sekos paieškos yra sunkiau, nei to reikia. "Windows XP" dienomis "File Explorer" pristatė kalendoriaus parinkiklį priekyje ir centre.



