Kaip nustatyti numatytąjįsias programas "Windows 10"

Numatytųjų programų nustatymas nėra išimtinai naujas sistemoje "Windows 10", tačiau, kaip ir daugelis kitų ankstesnių versijų valdymo skydo klaviatūrų, "Microsoft" dirbo beveik visoje ankstesnės sistemos atkūrimo naudai kažko šiek tiek paprastesnės ir daug funkcionalesnės.
Štai kaip konfigūruoti, kurias programas atidaryti kokius failus, nuorodas ir protokolus "Windows 10" operacinėje sistemoje.
Įvedimas Nustatymai
Pirmasis žingsnis norint tinkamai sukonfigūruoti numatytasis programas - tai įvesti "Settings" programą per atnaujintą meniu "Start".
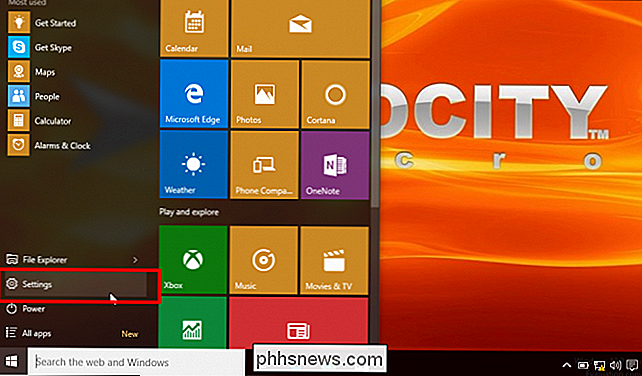
Nustatymuose spustelėkite "System" piktogramą ir slinkite žemyn į "Default Apps" kairėje pusėje esantį meniu.
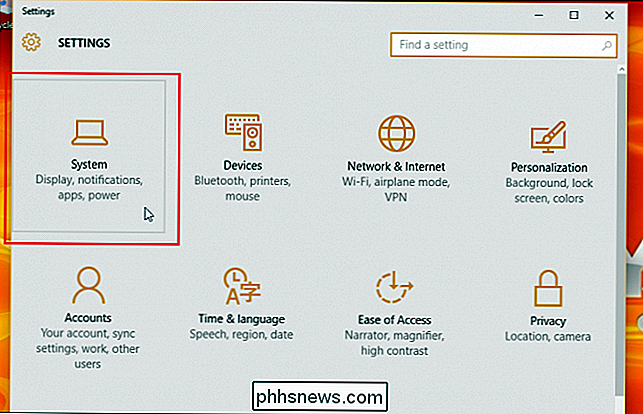
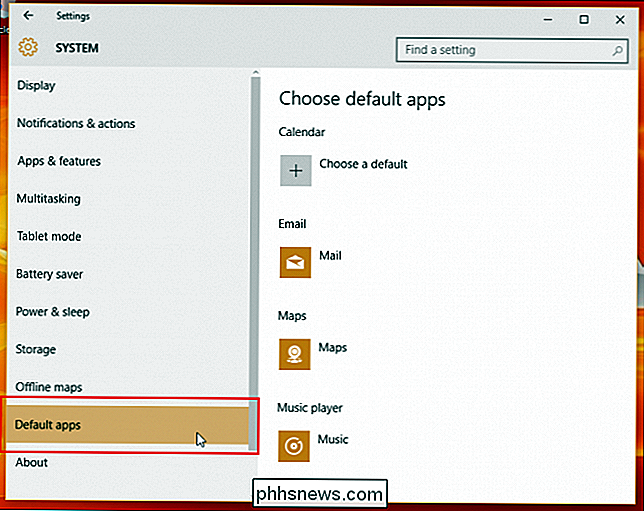
Konfigūruoti atsargines programas įprastomis programomis
Skiltyje Numatytoji programa pateikiami keli skirtingi programos, iš anksto pasirinktos automatiškai naudoti integruotas "Windows" programas septynioms pagrindinė veikla, kurioje dalyvausite, o jūs dainuoti OS. Pasibaigus atsargų konfigūracijai bet kokie el. Pašto laiškai, kuriuos spustelėjus arba offline, paleidžiamas naudojant numatytąją "Windows Mail" programą, žiniatinklio nuorodos bus atidarytos "Microsoft" naujojoje žiniatinklio naršyklėje "Edge", nuotraukos bus nukreipiamos per vidinį "Photo Viewer", filmai ir vaizdo failai bus atidaryti vaizdo įraše Žaidėjo programa ir žemėlapio užklausos bus automatiškai nukreipiamos į "Bing" žemėlapius (iš naujo "Edge" skirtuko lapo).
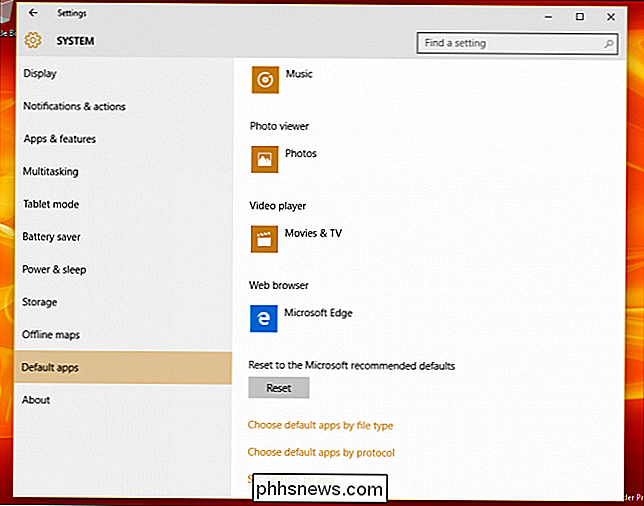
Vienintelė komanda, palikta jums pagal nutylėjimą, yra Kalendoriaus nuorodos, kurios gali būti susietos su jūsų el. Pašto paslaugų teikėju ar trečiosios šalies el.
Nors tai yra originalios parinktys, kurias rasite naujausiu "Default Apps" įdiegimu, visada galite naudoti šias parinktis, kad tiksliai pritaikytumėte, kaip "Windows 10" apdoros skirtingus prašymus
Pasirinkite Numatytasis programos pagal failo tipą
Apskritai, kaip nusprendėte tvarkyti savo programas, yra asmeninės nuostatos, tačiau tam tikros parinktys, pvz., "Numatytoji" Programos pagal failą Tipas "paprastai paprastai gali būti šiek tiek lengviau valdomas vidutiniam kasdieniam vartotojui.
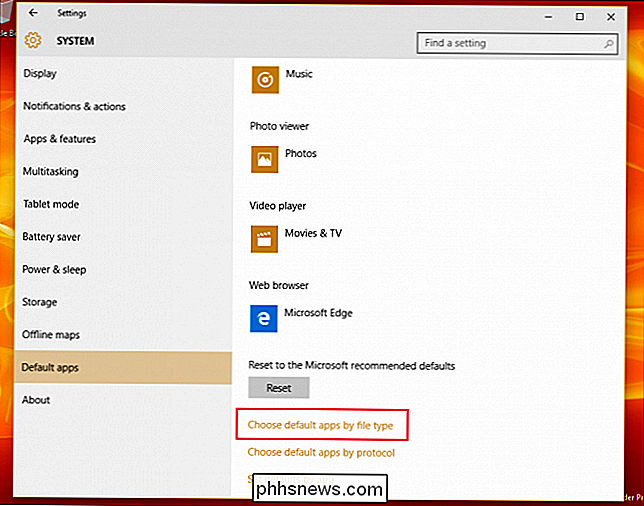
Norėdami pasirinkti, kurioms programoms paleisti, kokios rūšies žiniasklaidos priemonės ar nuorodos pagal failo tipą, pasirinkite parinktį" Pasirinkti numatytąją programą pagal failo tipą ". Čia jus aplankys dviejų lygių meniu, pirmasis kuriame bus kiekvienas failo tipas, kurį "Windows 10" sukurtas valdyti, o antrasis - šiuo metu įrenginyje esančių programų sąrašas.
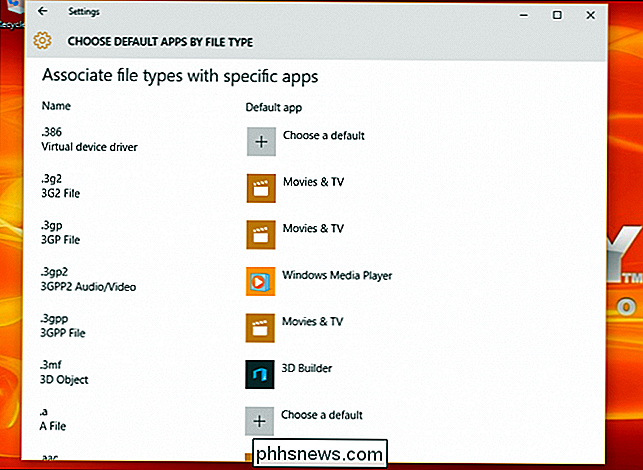
Pasakykite, pavyzdžiui, jūs norite paleisti .mkv failus "Windows Media Player", o ne "In-house" filmus. Jei norite tai pakeisti, tiesiog slinkite žemyn į ".mkv" kairėje, o kai pasirinkote, pasirinkite atitinkamą programą dešinėje, kurią norite nustatyti kaip numatytąją.
SUSIJĘS: Kaip pasirinkti Numatytosios programos "iPhone" ar "iPad"
Ir tai! Teoriškai galėtumėte tinkinti visas galimas programų kombinacijas iš šio skyriaus, tačiau, jei norite naudoti kitokią programų valdymo sistemą, "Microsoft" įtraukė du kitus būdus, kad galėtumėte patikrinti numatytasis paleidimo instrukcijas.
Tvarkyti paleidimo parinktis pagal protokolą
Grįžkite į skyrių "Numatytosios programos", po pirmąja parinktimi rasite antrą skiltį, pavadintą "Pasirinkti numatytasis programas pagal protokolą".
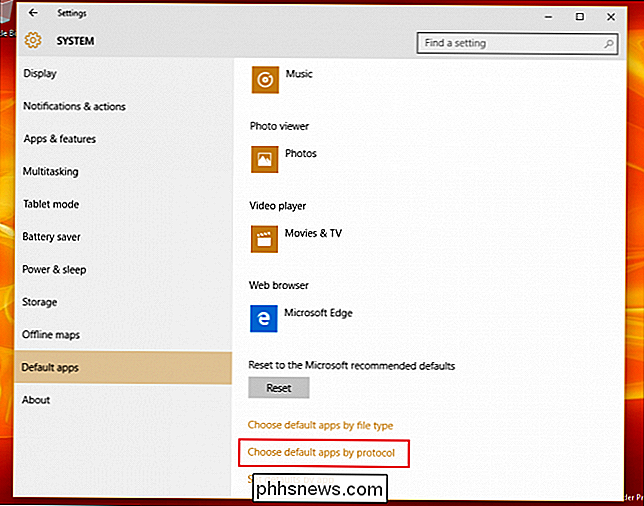
Šiame skyriuje rasite didesnį tikslumo lygį kaip jūsų kompiuteris tvarko konkrečius užklausimus iš pasaulinių programų ir tinklo įrenginių, tokių kaip "Xbox", nuotoliniai kompiuteriai ir išoriniai el. pašto klientai.

Apskritai, čia pateikiamos parinkčių rūšys yra komandos, kurias vis tiek turėtumėte nukreipti į "Windows" programas, nebent turite konkretus URL nuorodų paleidimas į atskiras programas. Protokolo konfigūracijų pavyzdžiai apima tokius veiksmus kaip konkreti klaviatūros komanda, paleidžiama į "Windows" paieškos funkciją, nuorodos, kuriose yra "MSN" nukreipimo į "Windows" programas turinys, arba .zip failai išgaunami atsargų archyvo skaitytuvu, o ne trečiosios šalies programine įranga, pvz., "WinRar" arba "7Zip" .
Paskutinis, bet ne žemiausias
Galiausiai, jei visi šie nauji programos nustatymai yra šiek tiek pernelyg sulaužomi ir norite valdyti savo numatytasis programas senamadiškas būdas, "Microsoft" buvo pakankamai malonu, kad vis tiek įtrauktų originalią "Windows 7/8" konfigūravimo sąsają tiems, kurie nori išlaikyti seną mokyklą.
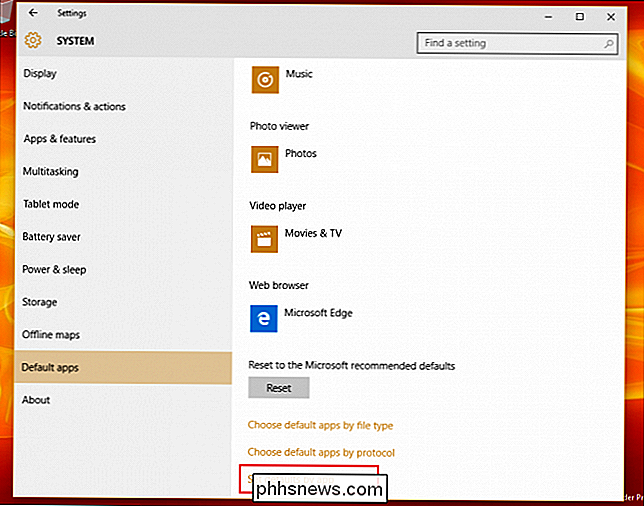
"Nustatyti numatytuosius nustatymus pagal programą" yra paskutinis, bet ir pats didžiausias būdas valdyti, kokius failus tvarko jūsų kompiuteryje įdiegtos programos. Čia jūs susipažinsite su įprastais asmenimis, esančiais jūsų kompiuteryje esančių programų sąraše, pritvirtintoje kairėje, ir įvairių komandų sąrašą, kuris juos atidarys atskirai po mygtuko "Pasirinkti numatytuosius šiai programai".
SUSIJĘS: Pradedančiųjų geekas: 7 būdai, kaip galite pakeisti numatytasis programas ir failų asociacijas sistemoje Windows
Jei norite, kad viskas būtų lengva, viskas, ko jums reikia padaryti, yra spustelėkite "Nustatyti šią programą kaip numatytąją", po kurios "Windows" automatiškai nustato šią programą kaip eiti prie bet kokių protokolų, nuorodų ar failų, kuriuos ji sukuria atskirai. "Microsoft Edge" surinks bet kokias HTTP nuorodas, FTP komandas arba prisegtus PDF failus.
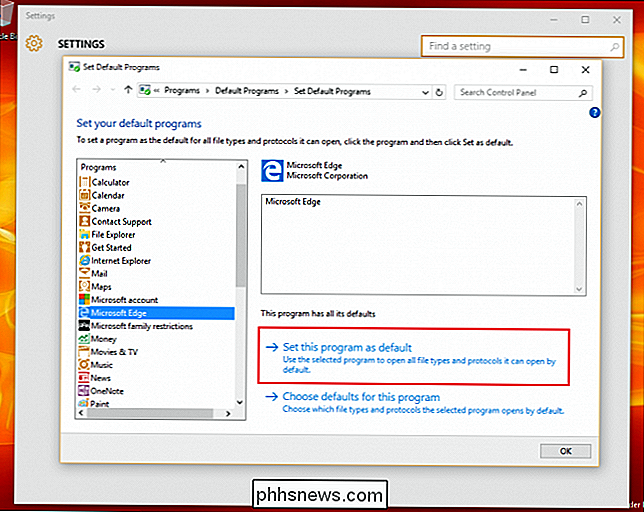
Jei norite kasti ir susipažinti su šiomis komandomis, galite spustelėti parinktį "Pasirinkti šios programos numatytasias reikšmes", kuri bus pateksite į šį eilutę:
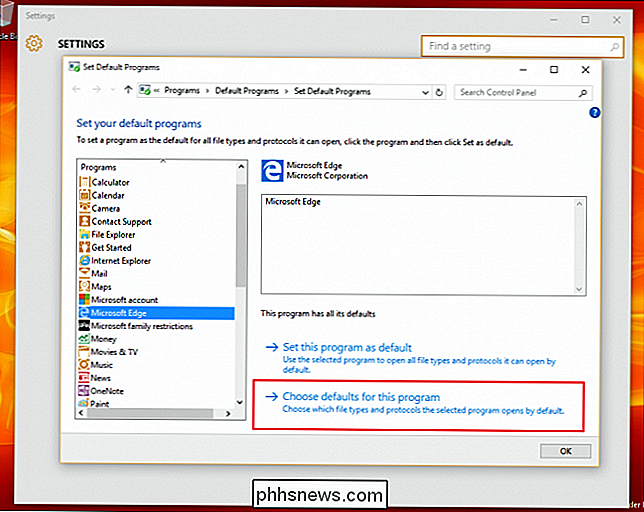
Čia rasite sąrašą visų protokolų ir plėtinių, kurių programa buvo koduota atskirai atpažinti. Pavyzdžiui, žemiau galite matyti, kad "Edge" naršyklė jau yra pasirengusi atkreipti dėmesį į visas nuorodas, kuriose yra HTTP arba HTTPS protokolas, taip pat į failus, kurie baigiasi .htm arba .html. Galite pasirinkti ir rinktis iš jų savo nuožiūra, jei turite kelias žiniatinklio programas, kurias norite atskleisti pagal asmenines nuostatas ar kasdienius darbo reikalavimus.
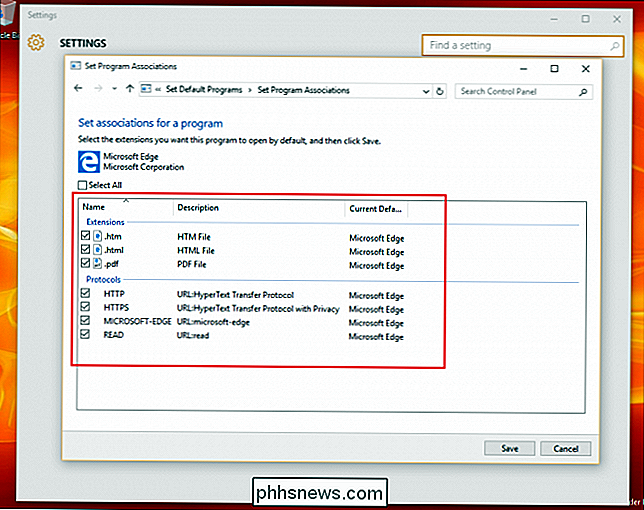
Iš naujo nustatykite Numatytas programas
Ir kaip visada, jei jūsų konfigūracijos truputį pernelyg suglaudžiamos arba jūs tiesiog norite atsiųsti savo paskyrą į tą pačią būklę, kokia buvo pirmą kartą paleidus, bet kokie pakeitimai yra grąžinami greitai ir neskausmingai.

Pagrindinis Numatytasis "Apps" langas, slinkite žemyn iki submeniu apačios ir raskite parinktį "Reset to Microsoft recommended defaults". Spustelėkite mygtuką Atkurti, o bet kokie pakeitimai, kuriuos atlikote anksčiau pateiktoms parinktys, bus nedelsiant atšaukti.
"Microsoft" padarė daug pakeitimų, kaip tvarkome mūsų programas "Windows 10" paleidimui, bet laimei ten nėra nieko pernelyg paini, kad įsitikintumėte, jog jūsų failai yra nepaprastai atidaromi programose, kurias norite juos atlikti kiekvieną kartą.

Kaip pritaikyti "Quick Access Toolbar" programoje "Office 2013"
"Microsoft Office" programose esanti juosta suteikia prieigą prie daugelio pagrindinių komandų ir parinkčių, tačiau yra ir kita funkcija, kuri gali būti labai naudinga, jei vartojate laikas jį pritaikyti. Greitosios prieigos įrankių juosta suteikia galimybę vienu spragtelėjimu pasiekti visas į ją pridėtas komandas.
Kaip pakeisti "Android" teksto, piktogramų ir kt. Dydį
Pasistenkime į tai: nesvarbu, koks ekranas yra mūsų telefonuose ir planšetiniuose kompiuteriuose, tekstas kartais gali būti pernelyg mažas jei turite silpną regėjimą. Geros naujienos yra tai, kad yra daugybė metodų, padedančių jums sušvelninti kramtymą, kad būtų lengviau skaityti tekstą (ar dar ką nors).



