Kaip kurti ir sinchronizuoti "Windows 10" kalendoriaus įvykius

Kalendoriaus programa, įtraukta į "Windows 10", yra moderni universali programa, puikiai integruojama su "Mail" ir kitomis "Windows 10" programomis. Jei ieškote vietos "Windows 10", kad galėtumėte tvarkyti savo dienas, savaites ir mėnesius, čia aprašoma, kaip nustatyti kalendorių "Windows 10" kalendoriaus programoje.
Pridėti ir konfigūruoti savo sąskaitas
Kalendorius gali būti sinchronizuojamas su jūsų internetinės paskyros, pvz., "Google Calendar", "Outlook" ar "iCloud". Iš tikrųjų "Calendar" ir "Mail" programos yra susietos, taigi, jei jau esate sukūrę paskyrą "Mail", ji bus rodoma ir kalendoriuje. Jei ne, galite pridėti jį rankiniu būdu "Kalendoriaus" programoje.
Kalendorius palaiko daugybę sąskaitų tipų: Outlook.com (numatytasis), "Exchange", "Office 365", "Google" kalendorius ir "Apple iCloud". Norėdami pridėti paskyrą į programą "Kalendorius", nukreipkite pelę į apatinį kairįjį ekrano pusę ir spustelėkite mygtuką "Nustatymai". Iš dešinėje rodomo šoninės juostos spustelėkite "Tvarkyti paskyras" + "Pridėti paskyrą".
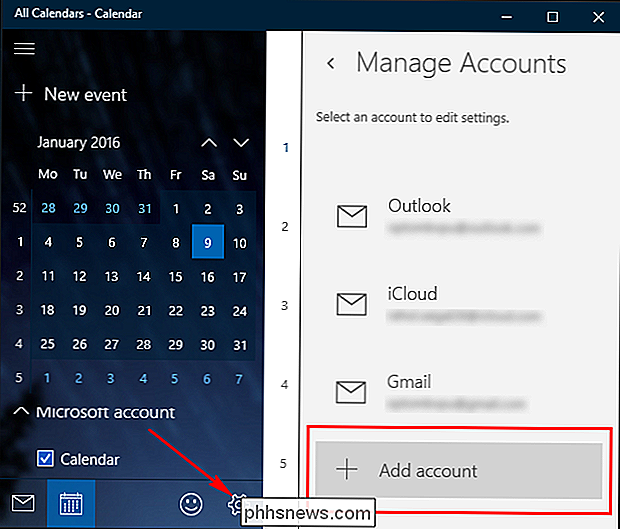
Atsivers langas "Pasirinkite paskyrą". Tiesiog kaip "Mail" programa, jame yra visokių populiarių kalendorių paslaugų. Pasirinkite norimą paskyros tipą ir vykdykite ekrane pateikiamas instrukcijas. Jei jūsų nustatymai yra teisingi, tada jūs tiesiogiai perkeliate į šios paskyros kalendorių.
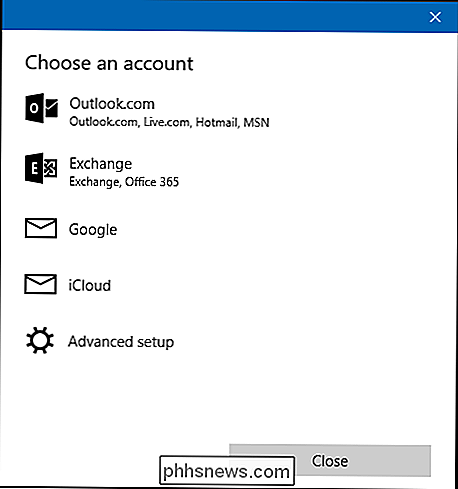
Jei nenorite matyti kalendorių iš tam tikros paskyros, galite išjungti. Nukreipkite pelę į apatinę kairę ekrano pusę ir spustelėkite "Nustatymai". Pasirinkite paskyrą, nurodytą langelyje "Tvarkyti paskyras", kurią norite apriboti, ir spustelėkite "Keisti pašto dėžutės sinchronizavimo nustatymus".
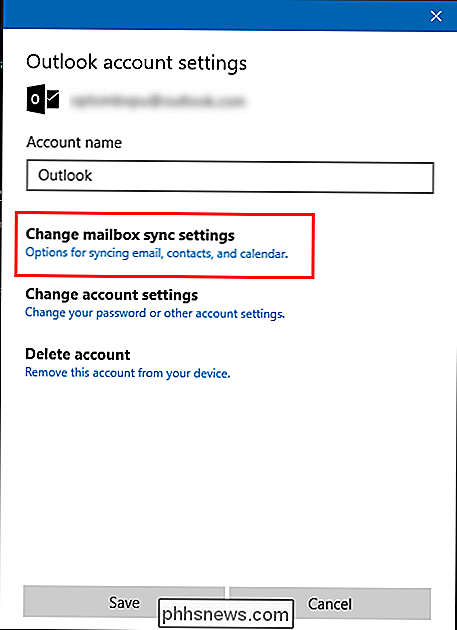
Slinkite žemyn ir po "Sinchronizavimo parinktys" perjungia "Kalendoriaus" parinktį į išjungtą. Jei kyla su kalendoriaus serveriu susijusių problemų, susijusių su sinchronizavimu, spustelėkite "Išplėstinės pašto dėžutės nustatymai" ir konfigūruokite informaciją apie serverį.
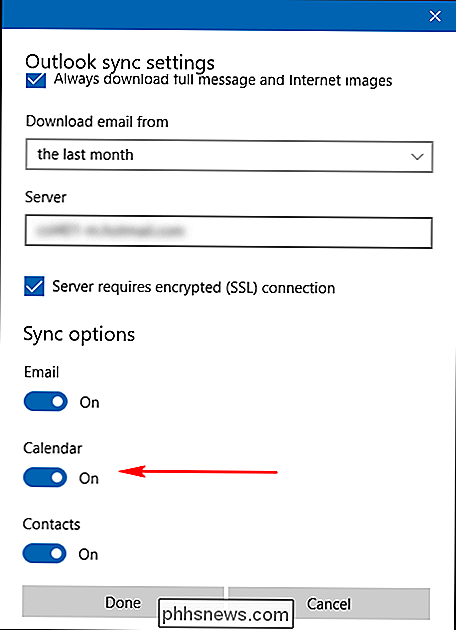
Darbas su skirtingais kalendoriaus rodiniais
"Calendar" programa turi paprastą minimalistinę sąsają. Sąsaja yra suskirstyta į dvi dalis:
Kairėje Kalendorius pateikia jūsų kalendorių apžvalgą. Paspauskite meniu "hamburgeris", kad sutrauktumėte tą langą. Kairėje pusėje yra ir kompaktiškas kalendorius. Galite jį naudoti, jei norite pereiti į datą, kuri yra toli praeityje ar ateityje.
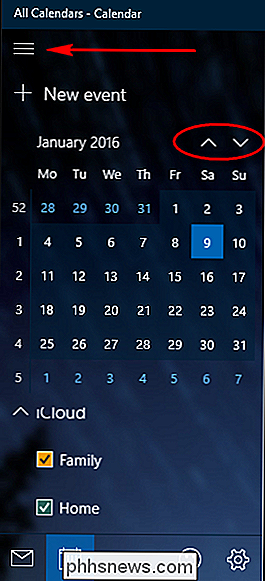
Dešinėje Kalendorius siūlo visus datos rodinius. Naudodami įrankių juostą viršuje galite perjungti įvairias dienos, darbo savaitės, savaitės ir mėnesio peržiūras. Galite spustelėti juos arba paspausti "Ctrl + Alt +1", "Ctrl + Alt + 2" ir pan., Jei norite perjungti skirtingus rodinius. Kairiuoju ir dešiniuoju rodyklių klavišais pereinama į ankstesnę ar kitą dieną, o į viršų ir rodyklių klavišus eikite į ankstesnę ar kitą valandą.
"Diena" rodinyje yra išskleidžiamasis meniu, spustelėkite juos, norėdami nurodyti, kiek dienų stulpelių norite pridėti ekrane. "Darbo savaitės" rodinyje rodomas tradicinis Nuo pirmadienio iki penktadienio darbo savaitės sąrašo rodinys. Rodinys "Savaitė" rodo iki 24 valandų per dieną ir septynias savaitės dienas. "Mėnesio" rodinys rodo visą mėnesį ir pabrėžia šiandienos datą.
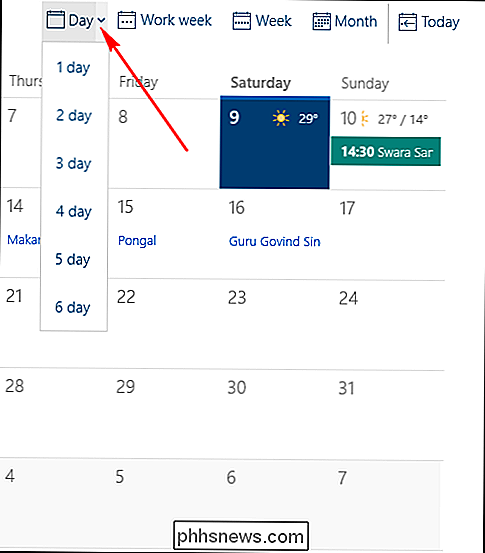
Naujo įvykio pridėjimas arba Paskyrimas
Norėdami įvesti naują įvykį tiesiai į savo kalendorių, bakstelėkite arba spustelėkite tinkamą laiko tarpą arba datos kvadratą. Toje datoje bus rodomas naujas kalendoriaus įrašas. Įveskite savo įvykio pavadinimą. Pasirinkite pradžią ir Jei įvykis neturi laiko (pvz., gimtadienio ar jubiliejaus), pažymėkite žymimąjį laukelį "Visos dienos". Įveskite vietovę su juo susieta ir kalendoriaus sąskaita. Tai greitas būdas pridėti kalendorių ir didžiąją laiko dalį - tai viskas, ko jums reikia.
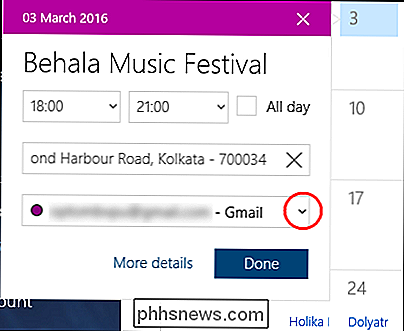
Taip pat galite spustelėti "Naujas įvykis" viršutiniame kairiajame ekrano kampe, kad sukurtumėte įvykį su išsamesne informacija. Bus rodomas didelis ekranas, leidžiantis jums:
- Įtraukti pradžios ir pabaigos datą ir jų laiką
- Naudokite lauką "Rodyti kaip", kad pasirinktumėte "Free", "Tentative", "Busy" arba "Out of Office"
- Atnaujinkite lauką "Priminimas", naudodami žingsnius iš "Nėra" iki 1 savaitės.
- Nustatykite įvykį kaip asmenį pasirinkdami spyną
- Pridėti įvykio aprašymą ir vietą.
Norėdami pakviesti žmonių, pasirinkite teksto lauką ir pradėkite spausdinti . Kontaktai bus rodomi iš jūsų kontaktų sąrašo programoje "Žmonės". Pasirinkite kontaktą, kad pridėtumėte juos prie įvykio. Galite pakviesti ką nors, taip pat įveskite el. Pašto adresą. Galiausiai spustelėkite "Išsaugoti ir uždaryti" arba kai kviečiate ką nors, tada spustelėkite "Siųsti".
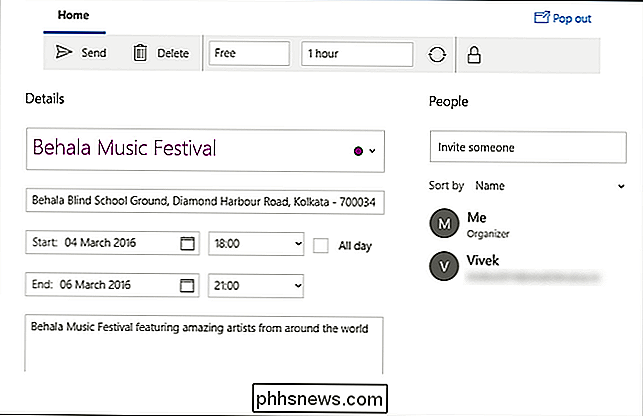
Peržiūrėti, redaguoti arba ištrinti įvykį
Pagal numatytuosius nustatymus Kalendorius pagrindiniame rodinyje parodys įvykio pavadinimą ir laiką. Jei pelėsite virš įvykio, pasirodys mažesnis langelis, kuriame bus rodoma daugiau informacijos, įskaitant įvykio pavadinimą, vietą, pradžios datą ir laiką. Spustelėkite "Daugiau informacijos", jei norite perjungti įvykį į "Išsamią" peržiūrą. Kai atidarysite įvykį, jūs, žinoma, galėsite juos redaguoti tiek, kiek norite. Kai baigsite redagavimą, spustelėkite "Išsaugoti ir uždaryti".
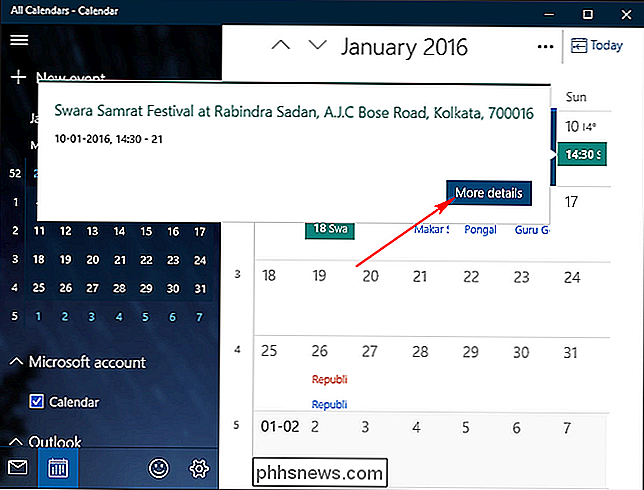
Jei norite ištrinti įvykį ar susitikimą, atidarykite įvykį ir spustelėkite "Ištrinti", esantį įrankių juostos viršuje. Jei kiti žmonės buvo pakviesti, tada spustelėkite "Atšaukti susitikimą", o ne "Ištrinti". Įveskite trumpą pranešimą ir spustelėkite "Siųsti".
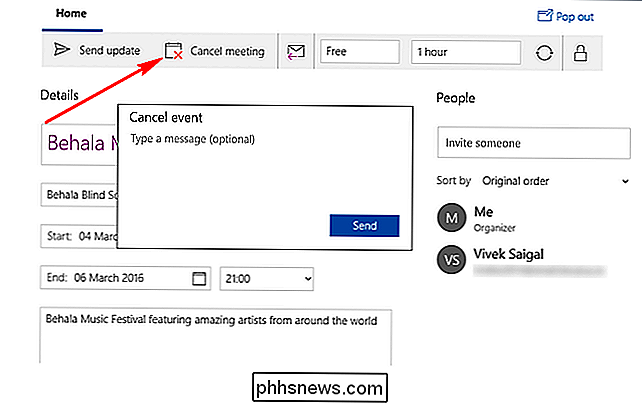
Įvykio ir susitikimų įtraukimas į "Calendar" programą yra gana paprasta ir intuityvi procedūra. Įrašai, kuriuos pridėsite į "Calendar" programą, bus sinchronizuojami su kiekvienu "Windows 10", "Android" ar "iOS" įrenginiu, darant prielaidą, kad taip pat susiejo savo paskyras ir tuose įrenginiuose.

Kaip pridėti trečiosios šalies žaidimų valdiklį į "Apple TV"
Pasitarkite, žaidimų su televizoriaus nuotoliniu valdymu daugiausia naujovė ir varginantis dalykas yra sudėtingesnis nei paprasti žaidimai. Jei norite atrakinti savo blizgančio "Apple TV" lošimo potencialą, turite susieti realų žaidimų valdiklį. Perskaitykite taip, kaip parodysime jums, kaip tai padaryti.

"Trello" projektų valdymas "Breeze"
"Trello" gali būti puikus būdas valdyti projektus, bendrauti su savo komanda, organizuoti idėjas ir būti "internetinės lentos" rūšimi. kur žmonės gali susivokti kartu ir bendradarbiauti bendrame erdvėje. Sukūrę lentą, galite pradėti pridėti projekto narių, kurie sudarys komandą. Norėdami tai padaryti, spustelėkite "Rodyti meniu" skirtuką, esantį dešinėje, matomą čia.



