Kaip pridėti muziką prie "PowerPoint" pristatymų
Jei kuriate "PowerPoint" pristatymą, pridedant keletą muzikos takelių, garso įrašų arba garso efektų, galima ilgai padaryti pristatymą įdomiau ir linksminti. "PowerPoint" bet kokio tipo garso įrašymas yra paprastas procesas, o "PowerPoint" taip pat turi galimybę atlikti paprastas užduotis, susijusias su garso įrašais, pvz., Apipjaustymu, išblukimu ir garsumo reguliavimu.
Šiame straipsnyje aptarsiu visus veiksmus ir skirtingas galimybes pridėti garso įrašą prie savo pristatymo. Priklausomai nuo jūsų "Office" versijos, kai kurie meniu gali turėti skirtingas parinktis, ir aš bandysiu juos nurodyti, nes aš einu kartu. Mes kalbėsime apie PowerPoint 2007, 2010 ir 2013 metus.
Prieš pradėdami leiskite paminėti įvairius garso formatus, kuriuos palaiko kiekviena "PowerPoint" versija. Jei garso failas nėra viename iš suderinamų formatų, pirmiausia turite jį konvertuoti naudodami garso konvertavimo įrankį.
PowerPoint 2007 ir 2010 - AIFF, AU, MIDI, MP3, WAV, WMA
"PowerPoint 2013" - visas aukščiau paminėtas MP4 garso įrašas
Kaip pridėti muziką prie "PowerPoint"
Visose naujausiose "Office" versijose su juostos sąsaja turite spustelėti "Insert", tada dešinėje dešinėje spustelėkite " Sound" arba " Audio ".

Visose "Office" versijose pamatysite " Audio" iš failo ir Įrašykite garso parinktis. "Office 2007" taip pat pamatysite " Sound from Clip Organizer" ir " Play CD audio track" . "Office 2010" rodoma tik papildoma " Clip Art Audio" parinktis, kuri yra tokia pati kaip "Office 2007" įrašų organizavimo priemonė.
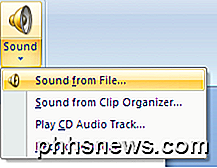
Jei jau turite garso failą, kurį norite importuoti, eikite į priekį ir pasirinkite " Sound from File" . Garso failas turi būti viename iš aukščiau paminėtų formatų.
Pasirinkite " Sound from Clip Organizer" arba " Clip Art Audio", jei norite ieškoti "Microsoft Online" kolekcijų nemokamiems garsams. Tiesiog įveskite paieškos terminą ir atsiras laisvų garsų sąrašas. Spustelėkite bet kurį elementą, kad galėtumėte įterpti garso įrašą į savo pristatymą. Kartais jūs negalėsite rasti labai daug ar kokių nors garsų, naudodami šią parinktį, todėl patikrinkite savo įrašą, kad radote nemokamus garsus iš interneto.
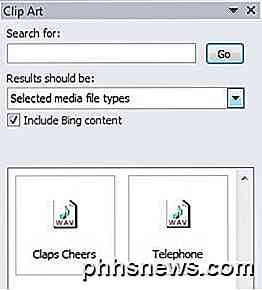
Jei turite kompaktinį diską su muzikos takeliais, galbūt "PowerPoint" paleidžia kompaktinį diską per pristatymą, naudodamas " Play CD Audio Track" parinktį (tik "Office 2007"). Nepamirškite, kad jei naudosite šią parinktį, turite įsitikinti, kad kompaktinis diskas yra įdėtas į diską, priklausomai nuo to, kuris kompiuteris žiūri į pristatymą.

Galite nurodyti, kurią kelią pradėti ir kokį takelį norite sustabdyti. Jei norite, taip pat galite nuolat skambėti muzikai. Gana tvarkinga funkcija, jei turite CD iš parduotuvės ir norite rodyti tik tam tikrą jo dalį.
" Record Audio" parinktis yra paprasta ir labai gerai išbandyta. Atsiras nedidelis garso įrašymo dialogas ir tiesiog paspauskite įrašymo mygtuką, norėdami pradėti naują įrašą.
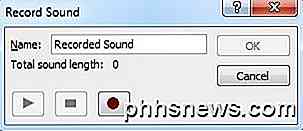
Paspauskite "Stabdyti", spustelėkite "Gerai", o įrašytas garso įrašas bus įtrauktas į dabartinį prezentacijos skaidrę. Tai yra labai paprastas būdas pridėti keletą garso įrašų į jūsų skaidres.
Kai pridėsite garso įrašą naudodami bet kurį iš aukščiau pateiktų metodų, galite paspausti ant jo ir pamatysite naują meniu, vadinamą garso įrankiais, pačiame viršuje.

Jei spustelėsite " Atkūrimas", pamatysite daugybę variantų, pvz., " Peržiūra", " Žymės", " Redagavimas" ir " Audio parinktys" . Peržiūrėkime kiekvieną variantą čia. Žinoma, norint išgirsti garso failą, tiesiog spustelėkite mygtuką " Groti ". Žymės yra įdomi alternatyva, kuri tikriausiai yra vienintelis aspektas, kaip pridėti garso įrašą į "PowerPoint", kuris reikalauja ką nors išmokti.
Žymes
Jei prie garso failo pridėsite žymę, tuomet galėsite suaktyvinti animaciją, kai pasiekiama ši žyma. Tai labai kieta ir leidžia jums atlikti labai grakštus dalykus. Pvz., Tekste galite skristi ar rodyti nuotrauką tam tikruose garso failo taškuose. Kalbant apie balsu, jūs galite turėti taškus, apie kuriuos kalbate, atsiranda vienu metu, kai kalbate apie juos, o ne visi jie rodomi vienu metu.
Pirmiausia eikite į garso failo vietą, kur norite pridėti žymą, tada spustelėkite mygtuką " Pridėti žymę ".
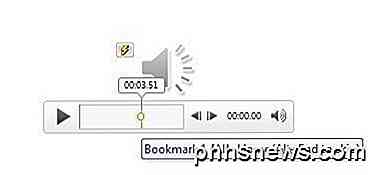
Dabar turėtumėte pamatyti mažą ratą taške, kurioje buvo pridėta žyma. Jei užveskite pelę ant jo, jis parodys žymeklio pavadinimą (mano atveju - "Bookmark1") ir tikslią vietą, kur buvo pridėta žyma. Dabar linksmoms dalims!
Spustelėkite bet kurį skaidrės objektą ir tada spustelėkite animaciją juostos juostoje. Iš sąrašo laukelio pasirinkite animaciją ir tada, kai norite, nustatykite pasirinktis, trukmę, vėlavimą ir kt.
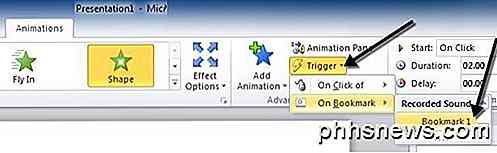
Dabar spustelėkite Trigger, tada spustelėkite " Bookmark" ir pagaliau pasirinkite žymę, kurią sukūrėte pagal įrašytą garsą . Dabar animacija bus suaktyvinta tik tada, kai žymė bus pasiekta garso byloje!
Redagavimo parinktys
Grįžtant prie kitų garso įrankių, pakalbėkime apie kirpimą. "PowerPoint" garso redaktorius yra labai paprastas ir iš esmės leidžia išgauti garso failo pradžią ir pabaigą. Jei norite iškirpti ir pertvarkyti muziką, tai turėsite tai padaryti iš anksto.
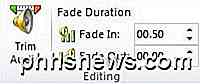
Jei paspausite " Trim Audio" mygtuką redagavimo skiltyje, gausite kitą langą su visomis apkarpymo parinktimis.
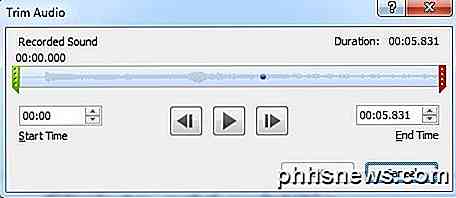
Galite vilkti žalią slankiklį iš kairės ir raudoną slankiklį iš dešinės, kad supjaustytų garso įrašą. Taip pat pamatysite visas čia rodomą garso žymes kaip mažus mėlynus taškus. Spustelėkite Gerai, o garso įrašas bus apdailintas.
Teksto laukeliai " Išnyks ir išnyks" yra gana savaime suprantami. Jūs galite išblukti garso įrašą per bet kurį sekundžių skaičių ir išblukti jį taip pat.
Garso parinktys
Paskutinis skyrius yra " Garso parinktys", o visi jie yra labai svarbūs norint kontroliuoti, kaip garso įrašas pateikiamas pristatyme.
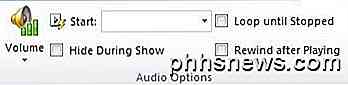
Pirmoji parinktis kontroliuoja garsumą, kuris pagal nutylėjimą yra nustatytas kaip Aukštas . Galite pasirinkti iš " Low", " Medium" arba " Mute" . Parinktyje "Pradėti" galite pasirinkti " Automatiškai", " Paspaudus" ir " Žaisti per skaidrę" . Pirmasis pasirinkimas automatiškai paleis garso įrašą be jokios vartotojo sąveikos.
Paspaudus "On Click" bus rodomas garso įrašas tik kai paspausite paleidimo mygtuką per pristatymą. Galiausiai, grojimas per skaidres taip pat bus atkuriamas garso įrašas, bet leis garsui tęsti kitą skaidrę, o ne iškirpti.
Galite patikrinti " Hide in Show" langelį, bet nenorėtumėte tai daryti, jei pasirinkote On Click ( pradėti ), nes negalėsite pamatyti paleidimo mygtuko.
Loop iki Stopped leis failą toliau žaisti, net jei jis pasibaigė. Tai bus tiesiog pradedama nuo pat pradžių. Pasirinkus " Atsukti po grojimo", jis bus grįžta į pradžią, bet automatiškai nebus paleistas.
Tai yra apie tai, kaip elgtis su "PowerPoint" garso įrašais. Jei turite kokių nors klausimų ar klausimų, nedvejodami rašykite komentarą. Mėgautis!

Po vienerių metų: ar "Microsoft" klausėsi "Windows 10" skundų?
"Windows 10" yra keista žvėris. Tai verta atnaujinti "Windows 7" ir gerokai patobulinti iš "Windows 8". Bet "Microsoft" priėmė daugybę sprendimų, dėl kurių žmonės nebuvo patenkinti. Taigi, per metus į "Windows 10", kuriame pateikiamas naujas atnaujinimas, mes klausinėtume: ar "Microsoft" klausėsi skundų?

Kaip pašalinti aplankus iš "šio kompiuterio" Windows 10
"Windows 10" "Šis kompiuteris" rodinys rodo ne tik kietuosius diskus, išimamus saugojimo įrenginius ir tinklo vietas. Skirtingai nuo tradicinio "Mano kompiuterio" sąrašo, jame taip pat yra keleto aplankų, tačiau galite jas paslėpti ir padaryti. Šis kompiuteris atrodys labiau, kaip "Windows 7" kompiuterio rodinys.



