Išjunkite dabar iš naujo paleiskite pranešimą po "Windows" automatinės naujinimo žinutės
Vienas iš svarbiausių ir kartais daugiausiai erzinančių "Windows" funkcijų yra "Windows" naujinimas. Kiekvieno mėnesio antrą antradienį "Microsoft" išleidžia savo "Windows" programinės įrangos naujinius ir pataisymus, kurie paprastai yra daug, ir dauguma kompiuterių automatiškai gauna šiuos atnaujinimus, jei įjungtas "Windows" naujinimas.
Galbūt pastebėsite, kad jūsų kompiuteris sulėtėja, kol šie naujiniai įdiegiami fone. Įdiegus, kompiuteris paprastai automatiškai paleidžiamas praėjus 5 minutes po įdiegimo pabaigos.
Jei sėdite prie savo kompiuterio, galite iš karto paleisti iš naujo, arba galite pasirinkti atidėti ir vėl įsiminti po tam tikro laiko. Tačiau jei nesate netoli kompiuterio, jis vėl bus paleistas iš naujo po laiko tarpo. Jei buvote tam tikro darbo viduryje ir atsitiko, kad kurį laiką atsikrausite nuo kompiuterio, dėl automatiškai iš naujo paleiskite savo darbą.

Aš tikrai manau, kad numatytieji nustatymai yra geresni daugeliui vartotojų, nes atnaujinimai paprastai yra susiję su saugumu ir turėtų būti įdiegti ASAP, kad būtų išvengta kenkėjiškų programų, šnipinėjimo ar įsilaužimo bandymų.
Be to, manau, kad tam tikrus aspektus galima pritaikyti tokiems energijos vartotojams kaip aš. Aš reguliariai tikrinau atnaujinimus, kai noriu ir juos įdiegiu pats. Jei turite discipliną iš naujo paleisti kompiuterį kas keletą kartų, tai gerai, kad išjungtumėte automatinio perjungimo funkciją ir atidėtumėte iškilusius priminimus, kurie pasirodo kas 10 minučių.
Aš jums parodysiu, kaip sukonfigūruoti abu šiuos parametrus grupių politikoje, taip pat pereisiu kelis kitus nustatymus ten ir valdymo skydo. Deja, visa tai veikia tik "Windows 7 Pro", "Ultimate" ir "Enterprise" bei "Windows 8 Pro". Jei turite "Starter", "Home" ar ne "Windows" versijas, negalėsite patekti į "Group Policy" nustatymus.
"Windows" naujinimo grupės nuostatų nustatymai
Pirma, pakalbėkime apie tai, kaip išjungti automatinį naujo paleidimą ir kaip pakeisti intervalą, kurį naudojate iš "Windows", kad įdiegtumėte naujinimus. Mes turime atlikti abi užduotis grupių politikos redaktoriuje.
Norėdami patekti į grupės politikos redaktorių, spustelėkite Pradėti ir įveskite gpedit.msc . "Windows 8" galite pradėti spausdinti, kai esate paleidimo ekrane.
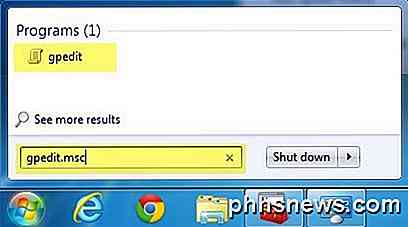
Dabar pereikite prie šių saugos nustatymų:
Vietinė kompiuterio politika - kompiuterio konfigūracija - administracinės šablonai - "Windows" komponentai - "Windows" naujinimas
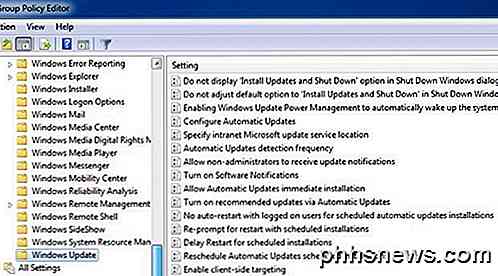
Dabar pamatysite dešimties parinkčių, susijusių su " Windows" naujinimu, pasirinkimų rinkinį . Iš esmės yra du parametrai, kuriuos turime manipuliuoti, norėdami gauti tai, ko norime.
Automatinis paleidimas iš naujo neįsijungusiems naudotojams, kai planuojami automatiniai naujinimai diegiami
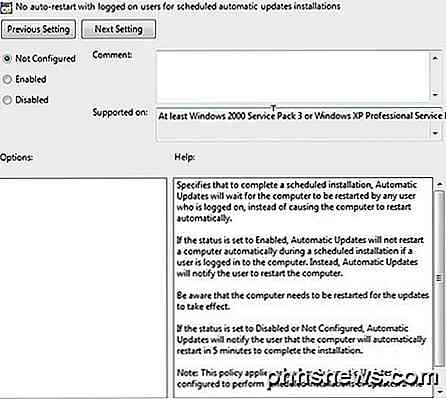
Nustatykite jį į Įjungta ir "Windows" palaukite, kol prisijungęs vartotojas iš naujo paleis kompiuterį, o ne automatiškai bandys iš naujo paleisti kompiuterį. Kaip matote pagalbos skyde, vartotojui vis tiek bus priminta, kad iš naujo paleiskite kompiuterį, tačiau tai neįvyks automatiškai.
Taip pat turėtumėte atkreipti dėmesį, kad šis nustatymas būtų taikomas tik tuo atveju, jei "Windows" naujinimas sukonfigūruotas automatiškai įdiegti naujinius. Aš kalbėsiu apie tuos nustatymus skydelyje "Valdymo skydas".
Pakartotinai pakartotinai paleiskite planuotus įrenginius
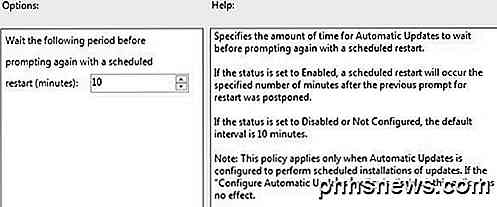
Naudodamiesi šiuo nustatymu, galite konfigūruoti iš naujo pakartotinai paleistos žinutės, tačiau ilgiau. Eik į priekį ir dukart spustelėkite nustatymą ir nustatykite jį į Įjungta . Pamatysite numatytąją vertę - 10 minučių. Eik į priekį ir pakeisk kažką panašaus į 1440 minučių, tai yra viena diena. Tai geriau, jei norite dar priminti, bet ne taip dažnai.
Yra keletas kitų naudingų nustatymų, kad galėtumėte sužinoti apie čia, be minėtų dviejų.
Vėlavimas Iš naujo paleiskite numatytus įrenginius
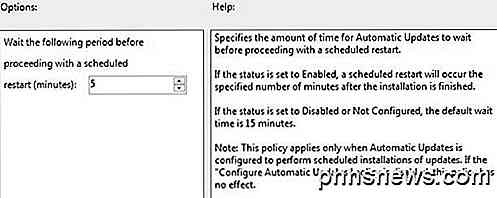
Jei nenorite visiškai išjungti automatinio paleidimo iš naujo, galite jį atidėlioti naudodami šį nustatymą. Vietoj įprasto 5 minučių intervalo galite nustatyti ilgesnį "Windows" laikotarpį, kol atliksite automatinį naujo paleidimą. Mano atveju tikriausiai vis tiek praleisiu ilgesnį intervalą, taigi aš nenaudosiu šios galimybės, tačiau apie tai verta žinoti.
Leisti automatiškai atnaujinti nedelsiant įdiegti
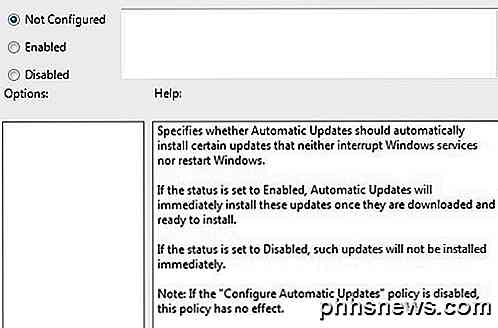
"Windows" naujinimo valdymo skydo parametrai, jei pasirinkote " Atsisiųsti naujinius", bet leiskite man pasirinkti, ar juos įdiegti, tada gali kilti problemų, kai tam tikri naujiniai nebus įdiegti, nors jiems nereikės perkrauti arba trukdyti su "Windows" paslaugomis.
Jei įjungsite šiuos nustatymus, "Windows" įdiegs tik tuos naujinimus ir palaukite, kol nuspręsite, kada įdiegti likusius iš jų.
"Windows" naujinimo valdymo skydo nustatymai
Dabar pažvelkime į "Windows" naujinimo valdymo skydo nustatymus. Pirmiausia spustelėkite nuorodą Keisti nustatymus dešinėje pusėje.
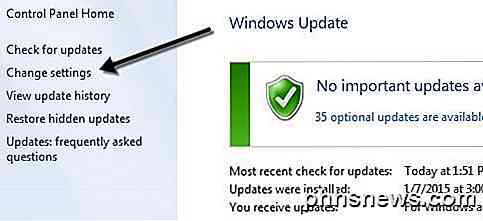
Pamatysite kelis skirtingus nustatymus, pažymėdami kelis žymimuosius laukelius. Pirmas dalykas, kurį reikia suprasti, yra tas, kad "Windows" yra trys naujinimų tipai: svarbūs naujiniai, rekomenduojami naujiniai ir neprivalomi naujiniai.
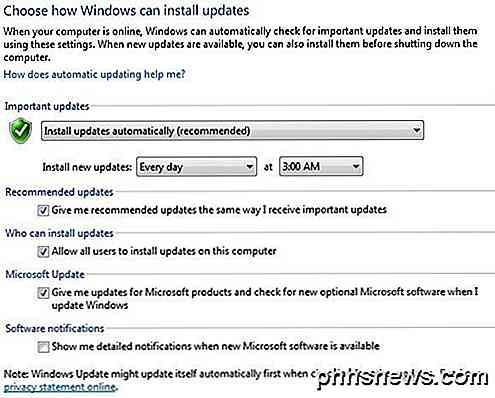
Svarbūs naujiniai išsprendžia svarbias problemas, o rekomenduojami naujiniai paprastai yra susiję su netiksliomis problemomis. Jei " Patarimas man rekomenduojamiems atnaujinimams" lygiai taip pat, kaip ir gaunu svarbių naujinių dėžutę, yra pažymėta, tada rekomenduojami naujinimai bus tokie patys, kaip ir svarbiems naujinimams.
Neprivalomi naujiniai niekada atsisiųsti ar neįdiegti automatiškai, nepriklausomai nuo to, kaip nustatomi jūsų nustatymai.
Pirmame skyriuje aptariami svarbūs naujiniai, o rekomenduojamoji parinktis yra Automatiškai įdiegti naujinimus . Naudodami šį nustatymą gausite automatinį paleidimą iš naujo ir priminimus.
Taip pat galite pasirinkti Atsisiųsti, bet leiskite man pasirinkti, ar juos įdiegti, patikrinti, ar nėra naujinių, bet leiskite man pasirinkti, ar juos atsisiųsti ar įdiegti, ir niekada nesvarstyti, ar nėra naujinių .
Yra skyrius " Microsoft Update", kuris iš esmės suteiks jums atnaujinimus, susijusius su kitais "Microsoft" produktais, kuriuos galbūt įdiegėte savo sistemoje. Aš rekomenduoju palikti šį pažymėjimą, nes tai gali būti labai naudinga, jei naudojate daugybę kitų "Microsoft" programinės įrangos.
Taigi, tikiuosi, tai paaiškins, kaip galite pagal savo skonį sukonfigūruoti "Windows" naujinimą, net nenaudodami kompiuterio. Jei turite kokių nors klausimų, paskelbkite komentarą. Mėgautis!

Garsumas per daug garsiai, kai žiūri vaizdo įrašus į kompiuterį?
Kai visada žiūrėjau filmus mano kompiuteryje, visada man atrodė labai erzina, kad kai kurios scenos yra labai garsios ir kai kurių scenų aš galiu vos girdėti, kas vyksta. Aš suprantu, kad jie stengiasi padaryti jį kuo realistesnį, tačiau tai tikrai erzina, jei negalite visiškai išeiti iš garsiakalbių arba jei negalite naudoti ausinių.Tai ypač aktualu

Kaip valdyti bet kokią "Windows" programinę įrangą su "MCE Remote"
"Microsoft" žuvo nuo mylimo "Windows Media Center" prieš daugelį metų, o tai yra pakankamai blogai, kad namų kino kompiuterio entuziastai. Bet tai pasireiškia dar blogiau: jūs taip pat turėjote šiek tiek netinkamą MCE nuotoliniu būdu surinkti dulkes ... ar jūs? Paimkite šį MCE nuotolinį iš stalčiaus, nes tai vis tiek naudinga.


