Kas yra "Ctrl + Alt + Delete" ekvivalentiškas "Mac" programoje?

Jei persijungiate į "Mac", susipažinę su "Windows", greitai pamatysite, kad standartinis "Ctrl" + "Alt" + "Delete" spartusis klavišas nieko nedaro. "Mac OS X turi savo" Task Manager "versiją, bet ji šiek tiek skiriasi nuo" Windows ", ir ją galite pasiekti paspausdami Command + Option + Esc.
Nors" Windows "užduočių tvarkyklė turi daug informacijos ir funkcijų, "OS X" suskirsto kai kurias iš šių funkcijų į atskiras programas. "Force Quit" dialogas, kurį galite pasiekti naudodami Command + Option + Esc, leidžia uždaryti netinkamai veikiančias programas, panašiai kaip "Ctrl + Alt + Delete" užduočių tvarkytuvą "Windows". Tačiau, jei norite gauti išsamesnės informacijos apie jūsų veikiančias programas ir bendrą sistemos išteklių naudojimą, norėsite naudoti atskirą "Activity Monitor" programą.
Kaip priversti uždaryti netinkamas programas naudodami komandų + variantų + esc
Jei programa "Mac" užšaldyta, dialogo langas "Force Quit" gali būti uždarytas. Tai ypač naudinga, jei naudojate visą ekraną, pvz., Žaidimą, o jūsų "Mac", atrodo, nereaguoja.
Norėdami atidaryti dialogo langą "Force Quit", paspauskite "Command + Option" + "Esc". Tai turėtų veikti net jei netinkamai veikianti programa perėmė jūsų ekraną, o jūsų "Mac" neatsako į kitus klaviatūros ar pelės veiksmus. Jei ši spartusis klavišas neveikia, greičiausiai turėsite priverstinai išjungti ir iš naujo paleisti "Mac". Norėdami priversti Mac išjungti, paspauskite maitinimo mygtuką ir palaikykite keletą sekundžių. Tai turėtų įvykti tik tuo atveju, jei "Mac" negali normaliai išjungti.
(Linksmas faktas: Command + Option + Esc skiriasi nuo gerai žinomos "Windows" dešinėje esančiame "Ctrl + Alt + Delete", bet tai iš tikrųjų yra panašus į " "Ctrl" + "Shift" + "Escape" spartusis klavišas, kuris tiesiogiai atidaro užduočių tvarkyklę be papildomo paspaudimo, kurį reikia atlikti "Windows" "Ctrl +" Alt + Delete "ekrane.)
Taip pat galite atidaryti dialogo langą" Force Quit ", spustelėję" Apple "meniu savo meniu juostoje ir pasirinkite "Force Quit".
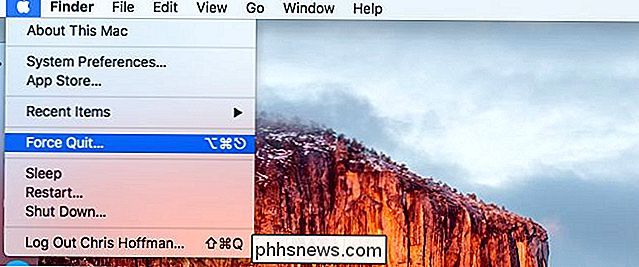
Slinkite sąraše žemyn ir pasirinkite netinkamai veikiančią programą, kurią norite uždaryti. Spustelėkite mygtuką "Force Quit", o jūsų "Mac" priverstinai uždarys šią programą.
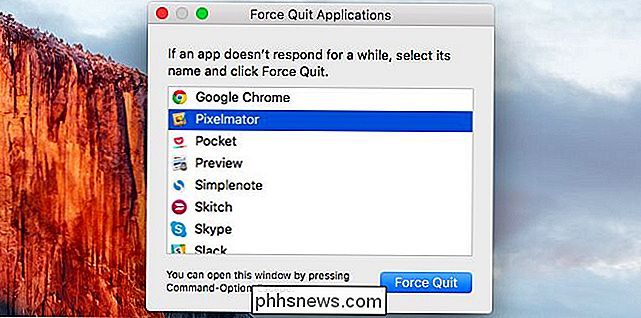
Taip pat yra kitų būdų priversti užbaigti netinkamai veikiančią programą. Pavyzdžiui, galite paspausti ir laikyti klavišus "Option" ir "Ctrl", o ant doko spustelėkite programos piktogramą. (Taip pat galite paspausti ir laikyti pasirinkimo klavišą, tada dešiniuoju pelės mygtuku spustelėkite programos dėkle esančią piktogramą.) Pasirinkite parinktį "Force Quit", kuri pasirodys priverstinai uždaryti programą.

Jei programa neatsako ir jūs keletą kartų spustelėkite raudoną mygtuką "Uždaryti" savo antraštės juostoje, taip pat galite pamatyti greitą langą, kuriame bus klausiama, ar norite priversti uždaryti programą.
Kaip peržiūrėti daugiau informacijos naudodami aktyvumo stebėjimą
SUSIJĘS: Kaip pašalinti "Mac" su aktyvumo stebėjimu
"Dialogo lange" Force Quit "pasirūpinta, ar uždarytos netinkamai veikiančios ar įšaldytos programos. Tačiau ji neleidžia jums matyti, kiek naudojama skirtinga CPU arba atminties programa, peržiūrėkite bendrą sistemos išteklių naudojimą ar kitą statistiką, pvz., "Windows" užduočių tvarkyklę.
Norėdami pasiekti kitas funkcijas, jūs "reikės naudoti" Activity Monitor ". Jei norite jį pasiekti, paspauskite "Command + Space", kad atidarytumėte "Spotlight" paiešką, įrašykite "Activity monitor" ir paspauskite Enter. Arba atidarykite "Finder" aplanką "Applications", dukart spustelėkite aplanką "Utilities" ir dukart spustelėkite "Activity Monitor".
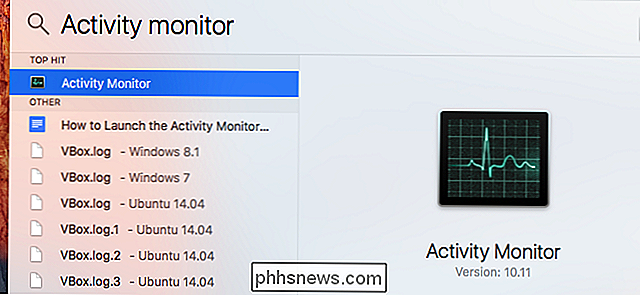
Šiame lange pateikiamas jūsų veikiančių programų ir kitų procesų sąrašas. Galite peržiūrėti informaciją apie savo procesoriaus, atminties, energijos, disko ar tinklo naudojimą - spustelėkite skirtuką, esantį lango viršuje, kad pasirinktumėte. Meniu "Peržiūrėti" galite pasirinkti, kuriuos procesus norite matyti - tik jūsų vartotojo paskyros procesai arba kiekvienas procesas sistemoje.
Bendra sistema išteklių statistika taip pat rodoma čia. Visi "CPU", "Atminties", "Energijos", "Disko" ir "Tinklo" skirtukai parodo, kiek išteklius naudoja visi jūsų kompiuteryje vykdomi procesai.
Taip pat galite uždaryti programas iš sąrašo, tiesiog pasirinkite programą sąraše, spustelėkite "X" mygtukas viršutiniame kairiajame įrankių juostos kampe ir pasirinkite "Išeiti", kad paprastai uždarytumėte programą arba "Force Quit", jei jis neatsako.
Daugiau informacijos apie tai, kaip perskaityti visą "Activity Monitor" informaciją, skaitykite mūsų vadove.
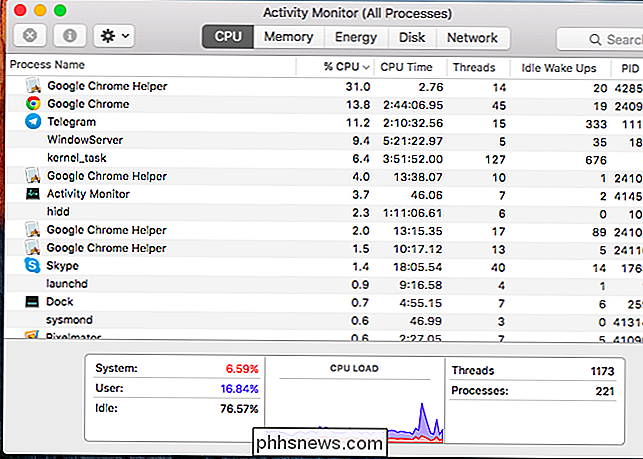
Kaip tvarkyti paleisties programas
SUSIJĘS: "Mac OS X: pakeiskite, kurios programos automatiškai įsijungia prie prisijungimo
Jei jūs naudojate "Task Manager", esančią "Windows 8" ar "10", jūs žinosite, kad taip pat galite valdyti paleidimo programas, kai prisijungiate prie savo kompiuterio. "OS X" taip pat turi panašų įrankį, bet jis nėra įtrauktas į "Force Quit" arba "Activity Monitor" įrankius.
Norėdami tvarkyti paleisties programas "Mac", spustelėkite Apple meniu ir pasirinkite "System Preferences". Spustelėkite "Users & Groups" "System Preferences" lango piktograma.
Pasirinkite naudotojo paskyrą, kurią norite tvarkyti, galbūt savo vartotojo abonementą ir spustelėkite skirtuką "Prisijungti elementai". Programos, kurios yra pažymėtos šiame sąraše, bus paleidžiamos, kai prisijungsite, todėl galėsite juos panaikinti, jei nenorite, kad jie būtų paleisti automatiškai. Jūs taip pat galite vilkti ir paleisti programas iš doko arba aplanko "Programos", jei tai padarysite, jie bus įtraukti į šį sąrašą ir bus automatiškai atidaryti, kai prisijungsite.
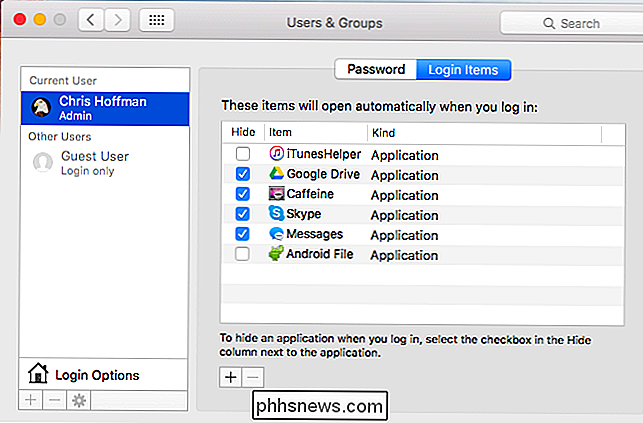
Jums gali būti Ctrl + Alt + Ištrinkite į savo smegenis, kad sugautų, kai kažkas negerai. Jei kada nors atsidursite į bėdą "Mac", "Command + Option + Escape" atidarys dialogo langą "Force Quit" ir pateikia panašų tikslą. Jei norite viską, turite "Activity Monitor" ir "System Preferences", kad padėtumėte.
Image Credit: Vincent Brown dėl Flickr

Ką daryti, kai jūsų "iPhone" ar "iPad" neįsijungia
"IPhone" ir "iPads" turėtų būti "Tiesiog dirbti", tačiau nė viena technologija nėra tobula. Jei paspausite maitinimo mygtuką, ekranas nebus įjungtas arba rodomas klaidos pranešimas, nesijaudinkite. Tikriausiai galite jį paleisti iš naujo. Šiame instrukcijoje visi "iPhone" arba "iPad" paleidžiami ir tinkamai veikia.

Kaip iš naujo paleisti savo "Roku" be jo išjungimo
"Roku" neturi maitinimo mygtuko ir nėra jokio akivaizdaus būdo iš naujo paleisti jį vartotojo sąsajoje. Erzina, ar ne? Tai yra problema, kai viskas sugenda, taip, bet taip pat, nes tokie dalykai kaip atnaujinimai ir privatūs kanalai pridedami daugiausia dėl sistemos naujo paleidimo. Ar nėra kokio nors būdu priversti dalyką paleisti iš naujo, neištraukdami maitinimo ir įjungdami jį atgal?



