Kaip apsaugoti dokumentus ir PDF failus su savininku ir vartotojo slaptažodžiais "LibreOffice

Yra du PDF failo apsaugos būdai: savininko slaptažodis ir vartotojo slaptažodis. Mes paaiškinsime kiekvieno tikslą ir parodysime, kaip pritaikyti juos savo PDF rinkmenoms.
Savininko arba leidimų slaptažodis leidžia jums taikyti leidimus PDF rinkmenai. Pavyzdžiui, jei nenorite leisti atspausdinti PDF failo arba išgauti puslapius, galite pasirinkti, ką norite leisti ir neleisti, ir taikyti PDF failo savininko slaptažodį. Savininko slaptažodis taip pat gali būti vadinamas pagrindiniu slaptažodžiu. Tai leidžia jums keisti šiuos leidimus.
Naudotojo arba Atidaryti slaptažodį galite reikalauti, kad vartotojas įveda slaptažodį netgi peržiūrėti PDF. Jei jie neįveda teisingo slaptažodžio, PDF failas nebus atidarytas.
Yra keletas PDF failų, tokių kaip PDFProtect, apsaugojimo internete, tačiau, jei norite įtraukti slapto dokumento slaptažodį, tikriausiai esate Neįmanoma nusiųsti į paslaugą, kurios nežinote.
SUSIJUSIOS: Kaip apsaugoti dokumentus ir PDF failus su "Microsoft Office" slaptažodžiu
Mes nagrinėjome, kaip sukurti "Microsoft" apsaugotą slaptažodžiu saugomą PDF failą. Word, bet tik prideda vartotojo slaptažodį. Nėra galimybės pridėti savininko slaptažodį. Mes atlikome tam tikrą tyrimą ir nustatėme, kad geriausia PDF failų apsauga neprisijungus yra nemokamas biuro komplektas LibreOffice. Mes parodysime, kaip apsaugoti "Microsoft Word" arba "LibreOffice Writer" dokumentą su slaptažodžiu ir kaip sukurti su slaptažodžiu apsaugotą PDF failą iš dokumento.
PASTABA: šiuo pavyzdžiu naudojame Word failą, bet galite tai padaryti. Tas pats su "LibreOffice Writer" dokumentais (.odt failais). Taip pat galite atidaryti PDF failus "LibreOffice". Jie atidaromi "LibreOffice Draw", net jei esate "Writer", "Calc" arba "Impress", tačiau jų saugojimo slaptažodžiu procedūra "Draw" yra tokia pati kaip ir kitose "LibreOffice" programose ir aprašyta dokumente "Kaip konvertuoti dokumentą į" Apsaugotas slaptažodžiu PDF failas ". Jūs turėtumėte konvertuoti neapsaugotą PDF failą į apsaugotą slaptažodį.
Kaip pridėti atvirųjų ir leidimo slaptažodžius į dokumentą
Prieš pradėdami, atsisiųskite "LibreOffice" ir įdiekite ją, arba galite atsisiųsti nešiojamą versiją, jei norėtumėte o ne įdiegti LibreOffice. Atidarykite "LibreOffice Writer" ir atidarykite "Word" failą. Spustelėkite rodyklę žemyn, esančią mygtuku "Išsaugoti" įrankių juostoje, ir išskleidžiamajame meniu pasirinkite "Išsaugoti kaip".
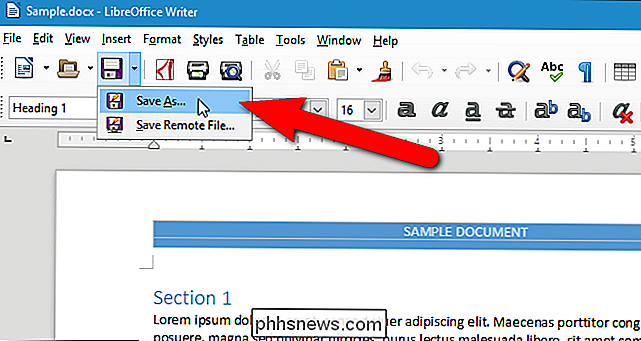
Dialogo lange "Išsaugoti kaip" eikite į vietą, kurioje norite išsaugoti saugomą dokumentą. Pavyzdžiui, mes pakeisime originalų dokumentą. Jei norite išsaugotą dokumentą išsaugoti kaip naują failą, laukelyje "Failo vardas" įveskite kitą failo pavadinimą. Kad slaptažodis apsaugotų dokumentą, pažymėkite langelį "Išsaugoti slaptažodžiu". Tada spustelėkite "Išsaugoti".
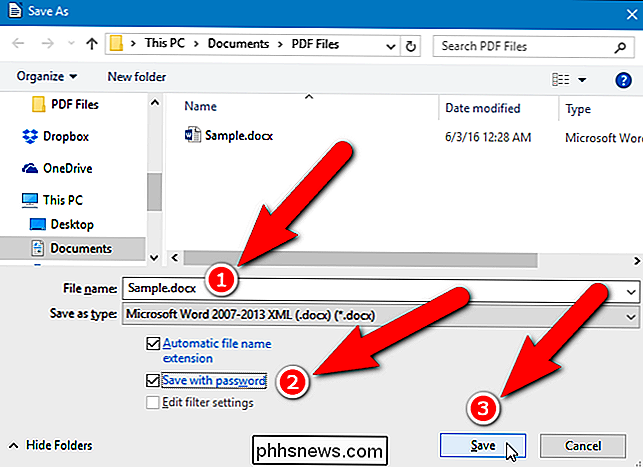
Jei pakeisite pradinį failą, pasirodys dialogo langas Patvirtinti įrašymą kaip. Spustelėkite "Taip", kad pakeistumėte failą.
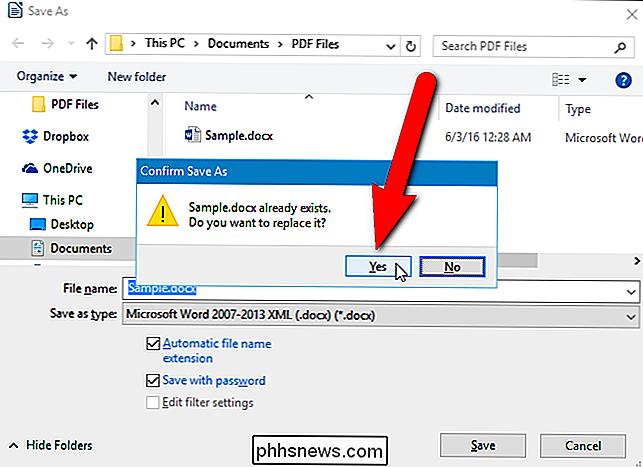
Dialogo lange "Nustatyti slaptažodį" galite nurodyti dviejų rūšių slaptažodžius, taip pat kaip PDF ir failų naudotojo ir savininko slaptažodžius. Norėdami reikalauti, kad vartotojas įvesti slaptažodį, kad galėtumėte peržiūrėti dokumentą (pvz., Vartotojo slaptažodį), laukelyje "Įveskite slaptažodį atidaryti" įveskite slaptažodį ir laukelyje "Failų šifravimo slaptažodis" laukelyje "Patvirtinti slaptažodį" įveskite slaptažodį. Jei norite apsaugoti dokumentą nuo redagavimo (pvz., Savininko slaptažodžio), dialogo lango viduryje spustelėkite "Parinktys" ir laukelyje "Įvesti slaptažodį, kad galėtumėte redaguoti" įveskite slaptažodį ir lauke "Patvirtinti slaptažodį" Failų pasidalijimo slaptažodis.
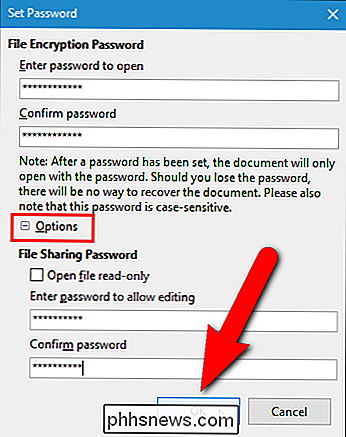
PASTABA: Slaptažodžių rinkmenų bendrinimas veikia tik "LibreOffice Writer" dokumentams, o ne "Word" dokumentams. Jei norite naudoti failų bendrinimo slaptažodį, įrašykite savo dokumentą kaip .odt failą, kuris yra pirmoji išskleidžiamajame sąraše "Išsaugoti kaip tipas", esančiame dialogo lange "Išsaugoti kaip", pateiktoje aukščiau.
Įvesdami slaptažodį norint, kad redagavimas automatiškai atvertų dokumentą tik skaitymo režimu. Jei norite atidaryti failą tik skaitymo režimu pagal nutylėjimą be slaptažodžio, pažymėkite laukelį "Atidaryti failą tik skaityti" ir palikite slaptažodžių laukus "Failų bendrinimo slaptažodis tuščias".
Spustelėkite "Gerai".
Jei dokumentui pritaikėte atvirą slaptažodį, kitą kartą atidarius failą, jūsų bus paprašyta įvesti atvirą slaptažodį.
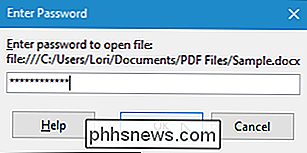
Jei jūsų failas yra "LibreOffice Writer" dokumentas (.odt ), o jam priskyrėte failų pasidalijimo slaptažodį, dokumentas bus atidarytas tik skaitymo režimu. Jei norite redaguoti dokumentą, spustelėkite mygtuką "Redaguoti dokumentą" geltonoje juostoje.
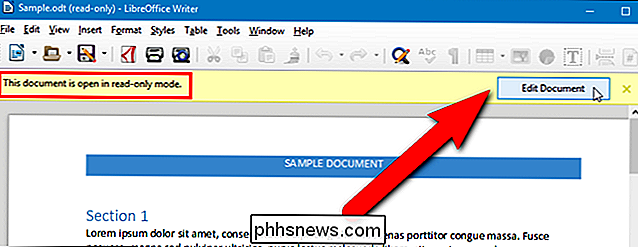
Būsite paprašyti įvesti failų bendrinimo slaptažodį, kad galėtumėte pakeisti failą.
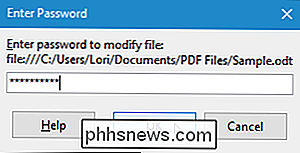
Kaip konvertuoti dokumentą į apsaugotą slaptažodį. PDF failas
Jūs taip pat galite konvertuoti "Word" dokumentą arba "LibreOffice" dokumentą į apsaugotą slaptažodžiu PDF failą ir pritaikyti jo vartotojo ir savininko slaptažodžius. Norėdami tai padaryti, atidarykite dokumentą, tada meniu Failas pasirinkite "Eksportuoti kaip PDF".
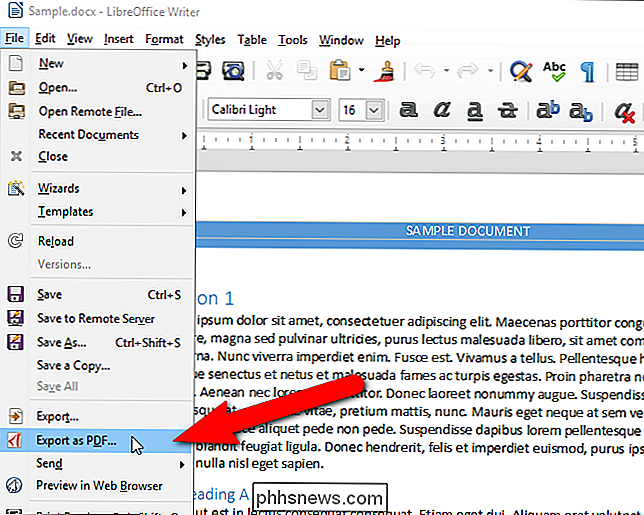
Dialogo lange PDF parinktys spustelėkite skirtuką "Sauga".
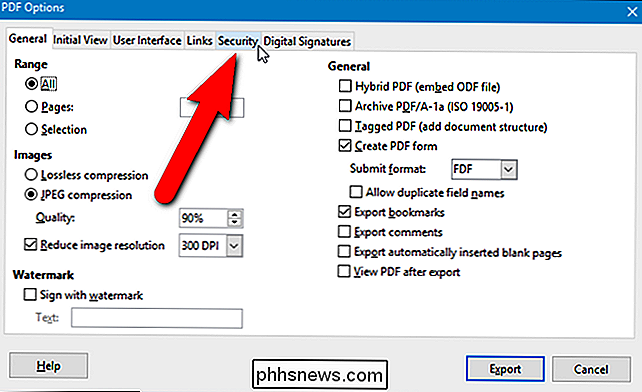
"Failų šifravimas ir leidimas" iš pradžių yra " Nenustatytas atviras slaptažodis "(vartotojo slaptažodis) ir" Nenustatytas leidimo slaptažodis "(savininko slaptažodis). Norėdami nustatyti šiuos slaptažodžius, spustelėkite "Nustatyti slaptažodžius".
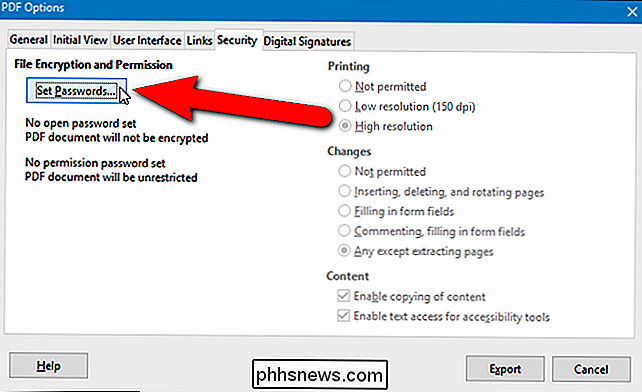
Dialogo lange "Nustatyti slaptažodžius", esančiame skyriuje Nustatyti atidarytą slaptažodį, du kartus įveskite naudotojo slaptažodį, kad būtų reikalaujama peržiūrėti PDF rinkmeną. Skiltyje "Nustatyti leidimo slaptažodį" įveskite savininko slaptažodį, kuris neleis PDF rinkmenai atspausdinti, redaguoti ar iš jo išgauti turinį. Paspauskite mygtuką "OK".
PASTABA: jums nereikia naudoti abiejų slaptažodžių, bet mes rekomenduojame tai padaryti siekiant užtikrinti didesnį saugumą. PDF failas, kuriame naudojamas tik vienas iš dviejų slaptažodžių (vienas), nėra toks saugus, kaip ir abu taikomi slaptažodžiai. "Planet PDF" paaiškina, kodėl du PDF slaptažodžius saugantys du slaptažodžiai yra geresni.
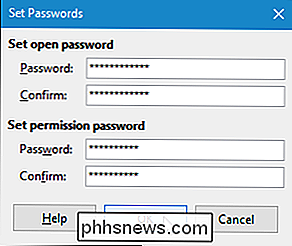
Grąžinamas dialogo langas PDF Options ir nustatytas slaptažodis (-ai) rodomas po mygtuku Set Passwords (nustatyti slaptažodžius). Jei pasirinkote nustatyti leidimo (savininko) slaptažodį, dialogo lango dešinėje pusėje esančios parinktys bus aktyvios. Jei nenorite, kad kas nors spausdintų dokumentą arba atliktų bet kokius dokumento pakeitimus, skyriuje "Spausdinimas ir pakeitimai" pasirinkite "Neleidžiama". Jei norite tik apriboti spausdinimo tipą ir pakeitimus, kuriuos galite atlikti, pasirinkite kitą parinktį, pateiktą skyriuje Spausdinimas ir pakeitimai. Jei nenorite, kad kas nors kopijuoja turinį iš savo PDF failo, įsitikinkite, kad langelis "Įgalinti turinį kopijuoti" nepažymėtas. Kad pasiektumėte prieigą, rekomenduojama palikti langelį "Įgalinti teksto prieigą prieinamumo įrankiams". Spustelėkite "Eksportuoti".
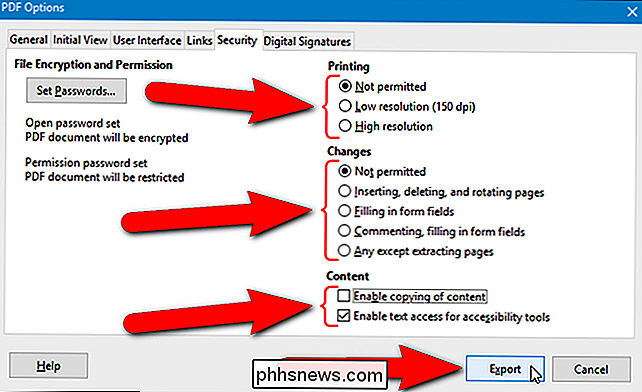
Dialogo lange "Eksportuoti" eikite į aplanką, kuriame norite išsaugoti slaptažodžiu apsaugotą PDF failą. Lauke "Failo vardas" įveskite failo pavadinimą ir spustelėkite "Išsaugoti".
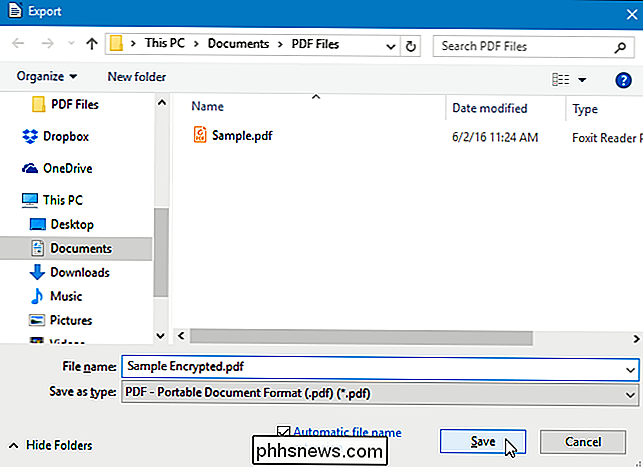
Jei PDF failui priskyrėte atvirą (naudotojo) slaptažodį, jums bus paprašyta įvesti šį slaptažodį kitą kartą jį atidarius.
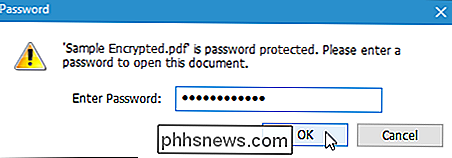
Jūs pamatysite "(PATENKINTA)" dešinėje failo vardo antraštės juostoje, nurodant, kad tai yra užšifruotas PDF failas.
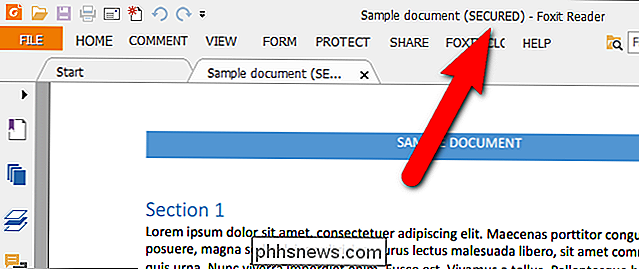
Jei PDF failą pritaikėte leidimo (savininko) slaptažodį ir pasirinkote jei norite neleisti spausdinti, pastebėsite, kad "Spausdinti" parinktis yra pilka, kai spustelėsite "Failo" skirtuką.
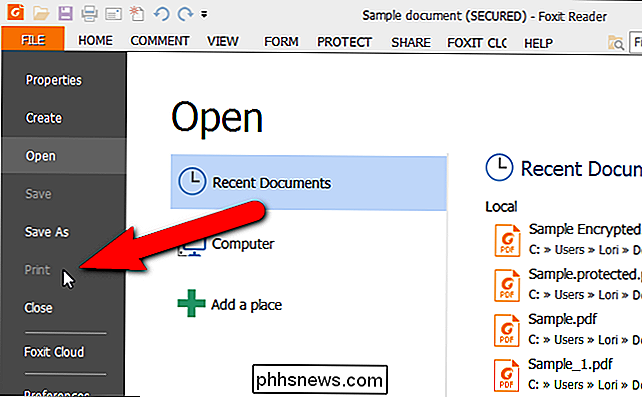
Procedūros, skirtos atidaryti ir leidimų slaptažodžius pridėti prie dokumento ir dokumentų konvertavimo į apsaugotą slaptažodį "PDF" failas yra tas pats "LibreOffice Calc", "Impress" ir "Draw".

Kaip laikytis "Hyperlinks" programoje "Word 2013", nenusidrusti "Ctrl" klavišo
. Pagal numatytuosius nustatymus naršyklėje atidaromos gyvos hipersaitus "Word", paspaudus ir palaikydami "Ctrl" mygtuką ir spustelėję mygtuką nuoroda Jei naudosite tik vieną paspaudimą, kad galėtumėte sekti nuorodą, galite lengvai išjungti "Ctrl + Click", naudodami nustatymą. Norėdami pasiekti šį nustatymą, spustelėkite skirtuką "Failas".

Kaip pritaikyti ir koreguoti savo "Mac" doką
"MacOS" dokas paprastai pasirodo ekrano apačioje, bet to nereikia. "Dock" galima pritaikyti daugeliu būdų, kuriuos galbūt nežinote, ypač jei esate naujas "Mac" naudotojas. Šiame straipsnyje aptarsime visus įtaisytus "Dock" įgnybti būdus, tačiau jei Jūs tikrai norite eiti toliau, taip pat galite įdiegti temas ir keisti kitus nustatymus naudodamiesi trečiosios šalies "cDock" įrankiu.



