Kaip pridėti rodiklį, kad pamatytumėte, kokį virtualųjį darbastalį esate įjungę sistemoje "Windows 10"

Galite ilgą laiką trūkti kelių stalinių kompiuterių sistemoje "Windows", kol "Windows 10" galutinai ją pridės . Mes aptikome, kaip "Windows 10" naudoti virtualius darbastalius, bet ten yra bent viena trūkstama funkcija, kurią mes parodysime, kaip pridėti.
SUSIJĘS: Kaip naudotis virtualiais darbalaukiais sistemoje "Windows 10"
Virtualus Staliniai kompiuteriai leidžia atskirti atviras programas į kategorijas, pvz., darbo, žaidimų, socialinės žiniasklaidos tikrinimo ar interneto naršymo. Tačiau, kai jūs sukūrėte keletą virtualių stalinių kompiuterių, nėra jokių nuorodų, rodančių, kuris darbalaukis šiuo metu yra aktyvus. VirtualDesktopManager yra nedidelė "Windows" programa, kuri prideda piktogramą į sistemos dėkle, kuri nurodo, kurioje virtualioje darbastalyje esate, taip pat kai kurias kitas naudingas funkcijas.
Atsisiųskite "VirtualDesktopManager" iš "Leidinių" puslapį ir išskleiskite "zip" failą, programa yra nešiojama, todėl jos nereikia įdiegti. Tiesiog du kartus spustelėkite failą VirtualManagerDesktop.exe, kad paleistumėte programą.
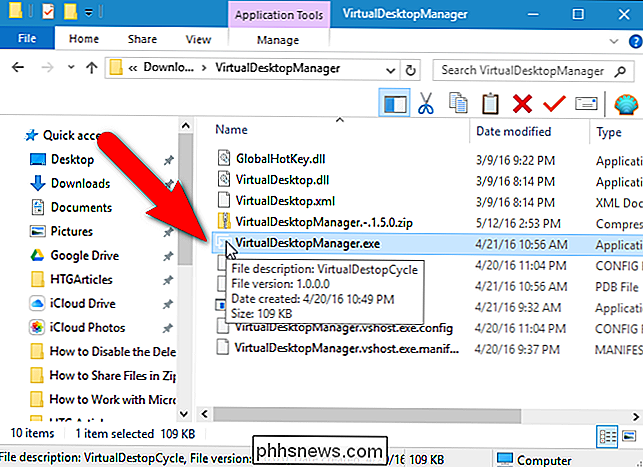
SUSIJĘS: Kaip naudoti ir konfigūruoti naują pranešimų centrą "Windows 10"
"VirtualDesktopManager" piktograma įtraukiama į sistemos dėkle ir parodoma šiuo metu aktyvios virtualios darbastalio numeris (net jei turite tik vieną stalą). Jei norite greitai sužinoti dabartinį darbalaukio numerį, galite perkelti "VirtualDesktopManager" piktogramą iš sistemos dėklo į užduočių juostą, taigi jums nereikės atidaryti sistemos dėklo, kad ją pamatytumėte.
Numatytosios klaviatūros, skirtos perjungimui "Microsoft Virtual Desktop" staliniai kompiuteriai yra Ctrl + Win + Kairysis ir Ctrl + Win + Right. Jūs vis dar galite naudoti šiuos karšto klavišus įdiegę "VirtualDesktopManager", tačiau negalėsite visiškai pasinaudoti programa.
Pagal numatytuosius nustatymus "VirtualDesktopManager" naudoja Ctrl + Alt + Left ir Ctrl + Alt + Right. Tačiau jei jūsų kompiuteryje yra "Intel" mikroschemos, yra gera galimybė, kad tai neveiks, nes šis spartusis klavišas priskiriamas "Intel" programinei įrangai. "VirtualDesktopManager" praneš jums, kad jų numatytojo karšto klavišo negalima nustatyti pranešimu, kuris rodomas paleidus "VirtualDesktopManager". Yra alternatyvi spartusis klavišas ir mes parodysime, kaip pereiti prie šio.
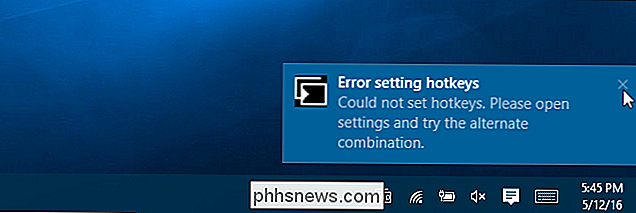
Norėdami pakeisti Hotkey, naudojamą VirtualDesktopManager, dešiniuoju pelės mygtuku spustelėkite piktogramą sistemos dėkle arba užduočių juostoje ir pasirinkite "Nustatymai" iššokančiojo lango meniu.
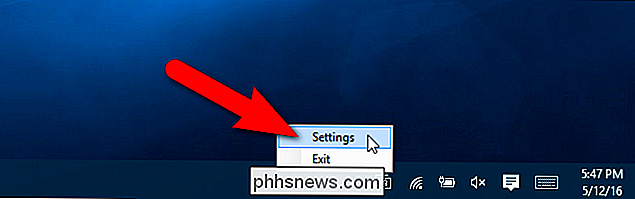
Dialogo lange Nustatymai pasirinkite žymimąjį laukelį "Naudoti alternatyvų klavišų kombinaciją (" Shift + Alt + Left / Right "). Tada spustelėkite "Išsaugoti". Atkreipkite dėmesį, kad spustelėjus Išsaugoti, atrodo, kad nieko neįvyksta, tačiau pakeitimas iš tikrųjų bus išsaugotas. Jei norite uždaryti dialogo langą, viršutiniame dešiniajame kampe spustelėkite "X".
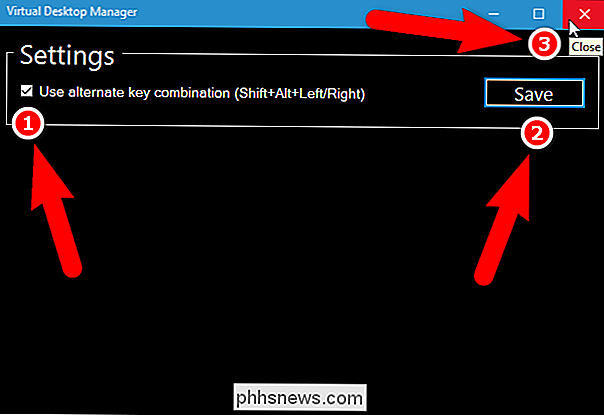
Pranešime pasirodo, kad VirtualDesktopManager vis dar veikia ir kaip išeiti iš programos, jei pasirinksite.
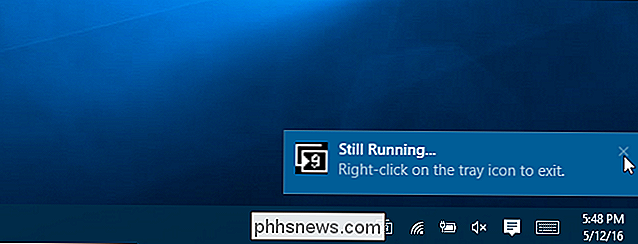
Yra keletas apribojimų "VirtualDesktopManager". Jūs pastebėsite vieną iš šių apribojimų, kai bandysite pereiti iš stalinių kompiuterių per greitai. Tai sukelia programų langus įvairiose staliniuose kompiuteriuose, norėdami sutelkti dėmesį ir pamatysite juos užduočių juostoje, net jei šiuo metu neturite tos darbastalio. Programų, bandančių sufokusuoti, piktogramos rodomos mirksi oranžinės spalvos. Kai spustelėsite vieną iš šių piktogramų, automatiškai pereisite į tą programą ir prie darbastalio, kuriame yra šios programos.
Programos autorius taip pat teigia, kad "VirtualDesktopManager" reikia daugiau bandymų, kad pamatytumėte, kaip gerai elgiamasi, jei sustabdysite arba žiemoti savo kompiuterį. Dar vienas dalykas, į kurį reikia atkreipti dėmesį, kad jei explorer.exe sugenda ir jį reikia paleisti iš naujo, taip pat reikės iš naujo paleisti "VirtualDesktopManager".
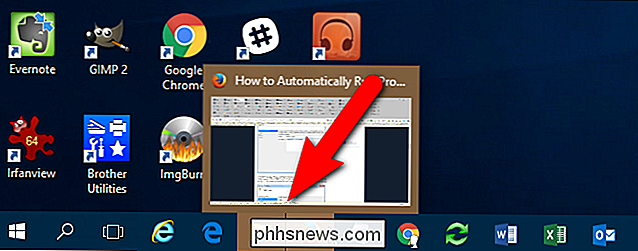
SUSIJUSIOS: Kaip automatiškai paleisti programas ir nustatyti priminimus su "Windows Task Scheduler"
"VirtualDesktopManager" gali turėti keletą apribojimų, bet be dabartinio darbalaukio numerio rodymo pridedama dar viena itin naudinga funkcija: galimybė daryti žingsnius per visus darbastalius. Pavyzdžiui, pasakykite, kad turite dešimt virtualių stalinių kompiuterių. Šiuo metu esate staliniame # 10 ir norite eiti į stalinį kompiuterį # 1. Vietoj paspaudimo Shift + Alt + į kairę devynis kartus galite naudoti Shift + Alt + Dešiniuoju, norėdami eiti tiesiai iš stalinių kompiuterių # 10 į stalinį # 1.
Jei norite, kad "VirtualDesktopManager" būtų įjungtas kiekvieną kartą paleidus "Windows", galite naudoti "Task Scheduler", kad automatiškai paleisti "VirtualManagerDesktop.exe" kiekvieną kartą prisijungiant.

Kaip iš naujo nustatyti savo "Android" telefoną ar planšetinį kompiuterį, kai jis nebus paleidžiamas
Saugiuoju režimu, gali padėti išspręsti "Android" problemą, tačiau kartais jums reikės viską nuvalyti ir atkurti savo įrenginį. jo gamyklos būsena. Bet jei negalite atlikti įprastos gamyklos atstatymo, pasakykite, kad jei jūsų telefonas negalės įkrovos tinkamai, tai galite padaryti naudodami "Android" atkūrimo aplinką.

Kaip įterpti puslapio X iš Y į antraštę arba porašę Word
Mes parodėme, kaip "Excel" puslapiuose pridėti "Page X of Y" į didžiųjų skaičiuoklių apatinę antraštę . Tas pats gali būti padaryta "Word" ilgesniuose dokumentuose. SUSIJĘS: Kaip įterpti X puslapio lapą į antraštę arba apatinę dalį "Excel" Yra du būdai, kaip pridėti "Page X" iš Y "į" Word "antraštę arba poraštę.



