Kaip prijungti išorinį monitorių prie "Chromebook"

" "Chromebook" kompiuteriuose yra prievadų, kuriuos galite prijungti prie kompiuterio monitoriaus, televizoriaus ar kito ekrano. Galite veidrodžioti savo darbalaukį keliuose ekranuose arba naudoti papildomus ekranus kaip atskirus darbastalius, kad gautumėte papildomo ekrano vietos.
Galite bevieliu būdu atspindėti visą "Chromebook" ekraną (arba tik vieną naršyklės skirtuką) prie išorinio ekrano. Šiame išoriniame rodinyje tiesiog reikia "Chromecast" ar kito įrenginio, kuris palaiko "Google Cast".
Naudokite fizinį kabelį
Jei norite fiziškai prijungti "Chromebook" prie išorinio ekrano, turėsite naudoti bet kurį prievadą, kuris įtrauktas į "Chromebook". Priklausomai nuo "Chromebook" įrenginio gali būti vienas ar keli iš šių prievadų:
- pilnas dydžio HDMI prievadas, kuriuo "Chromebook" galite prijungti standartinį HDMI kabelį.
- Mažesnis mikro HDMI prievadas, kuris leidžia jums prie "Chromebook" prijunkite mikro-HDMI-to-HDMI kabelį.
- Mini "DisplayPort" prievadas, kuriuo "Chromebook" galite prijungti "Mini-DisplayPort-to-HDMI" kabelį.
- VGA prievadas, kurį galite prijungti VGA laidą tiesiai prie "Chromebook". VGA yra senas, ir, jei įmanoma, reikėtų vengti jo naudoti, tačiau kai kuriems seniems projektoriams gali tekti prijungti VGA jungtis.
Priklausomai nuo įrenginio, prie kurio prijungiate "Chromebook", gali prireikti vieno iš kelių adapterių. Pavyzdžiui, jei jūsų "Chromebook" turi mikro-HDMI prievadą ir norite jį prijungti prie senesnio projektoriaus, kuriame reikalingas VGA ryšys, turėsite įsigyti "micro-HDMI-to-VGA" adapterio kabelį.
Nežinote, kokį "Chromebook" įrenginį naudojate, žr. konkretaus "Chromebook" modelio vadovą ar specifikacijas.
Jei turite teisingą kabelį, paprasčiausiai naudokite jį "Chromebook" prijungimui prie išorinio ekrano.

Išorinio vaizdo nustatymų nustatymas
Kai prijungsite, galėsite koreguoti išorinius vaizdo nustatymus tiesiogiai savo "Chromebook" įrenginyje. Jūsų "Chromebook" spustelėkite būsenos sritį apatiniame dešiniajame ekrano kampe ir pasirinkite prijungtą išorinį ekraną.
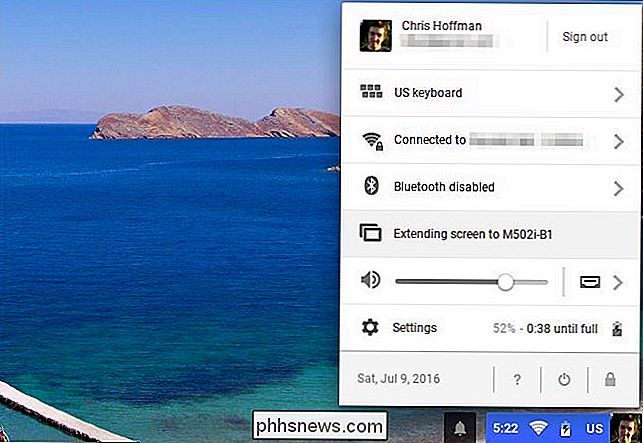
SUSIJĘS: "Master" "Chrome" OS su šiais "Chromebook" sparčiuosius klavišus
Galite pasirinkti "Mirrored" arba "Extended Desktop" režimas jūsų ekranuose. Veidrodžio režimu turite vieną stalinį kompiuterį ir jis yra atspindėtas visuose jūsų ekranuose. Išplėstinio darbalaukio režimu kiekvienas ekranas paprasčiausiai suteikia jums daugiau darbalaukio kambario ir jie yra atskirai.
Taip pat galite perjungti sparčiuosius ir išplėstinius darbalaukio režimus iš bet kur "Chrome" OS naudodami sparčiuosius klavišus. Tiesiog paspauskite "Ctrl" ir

(F4) klavišus vienu metu.
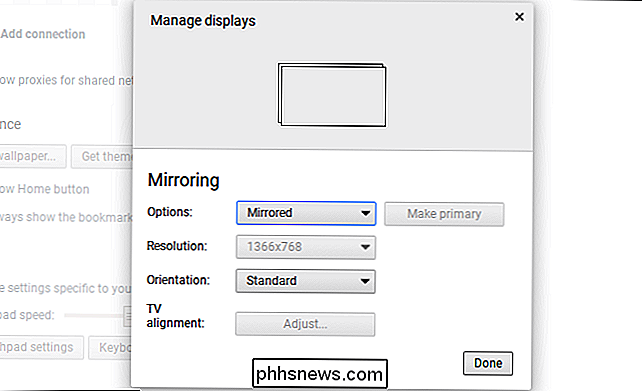
Jei pasirinkote "Išplėstinio darbalaukio" režimą, galite vilkti ir nuleisti ekranus, kad galėtumėte valdyti, kaip jie orientuoti. Pavyzdžiui, jei išorinis ekranas fiziškai yra virš "Chromebook", vilkite ir numeskite piktogramą, kad ji būtų rodoma virš "Chromebook" ekrano. Galite pasirinkti, kuris ekranas norite būti pagrindiniu ekranu.
Taip pat galite pasirinkti tinkamą išorinių ekranų skiriamąją gebą, jei ji nebuvo automatiškai aptikta tinkamai ir pasirinkti kitą orientaciją (sukimąsi), jei norite perjungti arba pasukite vaizdą.
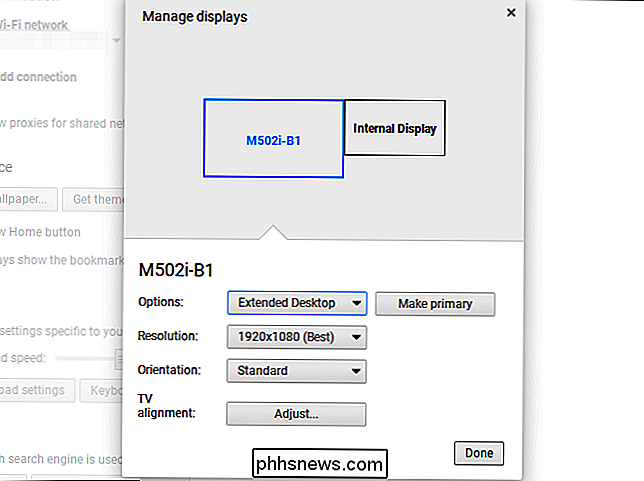
"TV išlyginimo" funkcija leidžia reguliuoti tikslią nuotraukos padėtį išoriniame ekrane, kuri bus būtina, norint užkirsti kelią nuotraukos nuvilimui, arba kai kuriuose Televizoriai. Jei kyla problemų, naudodami rodyklių klavišus kartu su "Shift" mygtuku galite sureguliuoti vaizdą, kad jis atrodytų teisingai jūsų televizoriuje.
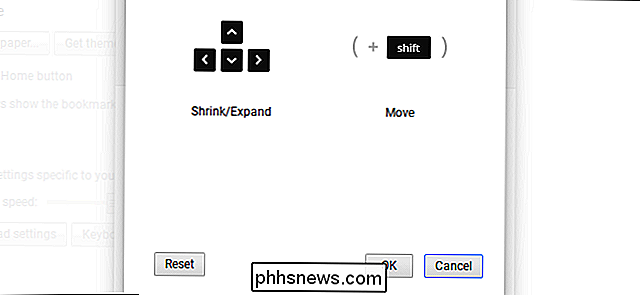
Belaidis ryšys su "Chromecast" (arba "Google Cast") sujungimas
SUSIJUSIOS: Veidrodis jūsų Kompiuterio ekranas jūsų televizoriuje naudodamas "Google" "Chromecast"
"Chromebook" nepalaiko "Miracast" standarto bevieliams išoriniams ekranams, todėl vienintelis būdas tikrai sukurti belaidį ryšį yra "Google Cast" protokolas. Jei "Chromecast" įrenginys prijungtas prie ekrano arba kitas įrenginys palaiko "Google Cast" protokolą (pvz., "Roku" arba kai kuriuos "Smart TV" įrenginius), galite naudoti "Chromecast" belaidžiu būdu "perduoti" naršyklės skirtuką arba visą darbalaukį ekrane.
Jei žiūrite į tinklalapį, jūsų veiksmai bus rodomi ekrane. Jums net nereikia "Google Cast" plėtinio, kad tai būtų daroma. Tiesiog spustelėkite meniu mygtuką ir pasirinkite "Cast". Parodomame dialoge galite pasirinkti, ar norite pateikti vieną naršyklės skirtuką ar visą savo darbastalį.
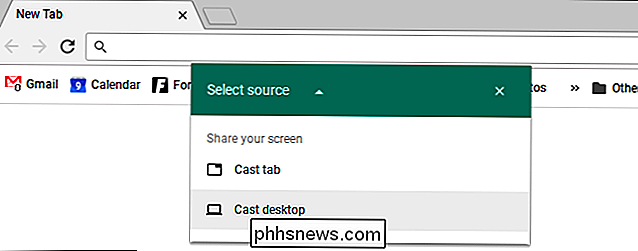

Kaip įjungti "PreLinker" "BitLocker" PIN kodą "Windows" sistemoje
Jei užkoduojate savo "Windows" sistemos diskelį naudodami "BitLocker", galite pridėti PIN kodą papildomai saugai. Jums reikės įvesti PIN kodą kiekvieną kartą įjungiant kompiuterį, kol "Windows" net nepradės. Tai yra atskira nuo prisijungimo PIN, kurį įvedate po "Windows" paleidimo. SUSIJUSIOS: Kaip naudoti USB raktą, norint atrakinti "BitLocker" užšifruotą kompiuterį.

Kaip išjungti "SkyBell HD Doorbell"
". Kartais tiesiog nenorite būti varginami, kai esate namuose, taigi, kaip laikinai išjungti "SkyBell HD" T keistis, ar kas nors skamba jūsų durų varpeliu. Nesvarbu, ar jūs kūdikis napping, ar tik naktį vėlai, ir jūs nenorite, kad chuliganai skambėtų jūsų durų angai, kol pabandate miegoti, tai puiki galimybė turėti protingas durų skambutis.



