Galutinis DNS serverio keitimo vadovas

Yra daugybė priežasčių, dėl kurių galbūt norėsite naudoti trečiosios šalies DNS serverį, nuo tėvų kontrolės ir saugos funkcijų iki greitumo ir patikimumo patobulinimų. Galite pakeisti DNS serverį visam namų tinklui savo maršrutizatoriuje arba nustatyti jį atskirai kompiuteryje, "Mac", "iPhone", "iPad", "Android" įrenginyje, "Chromebook" ar daugelyje kitų įrenginių.
Jūsų maršrutizatorius
SUSIJĘS: Kas yra DNS ir turėčiau naudoti kitą DNS serverį?
Jei norite pakeisti viso namų tinklo DNS serverį, tai turėsite tai padaryti savo maršrutizatoriuje. Visi jūsų tinklo kompiuteriai, išmanieji telefonai, planšetiniai kompiuteriai, žaidimų pultai, intelektualūs garsiakalbiai, TV transliacijos dėžutės, "Wi-Fi" įjungtos lemputės ir visa kita, į kurią galite galvoti, įsigyja iš savo maršrutizatoriaus nustatytos DNS serverio nustatymus, nebent jūs išeinate apie tai, kaip jį pakeisti į prietaisą. Pagal numatytuosius nustatymus jūsų maršrutizatorius naudoja jūsų interneto paslaugų teikėjo DNS serverius. Jei pakeisite savo maršrutizatoriaus DNS serverį, jūsų tinklas naudos jį bet kokiam kitam įrenginiui.
Iš tiesų, jei norite naudoti trečiųjų šalių DNS serverį savo įrenginiuose, rekomenduojame jį pakeisti tik savo maršrutizatoriuje. Tai yra vienas nustatymas ir, jei jūs pakeisite savo mintis ir norite pakeisti savo DNS serverį vėliau, galite pakeisti nustatymą vienoje vietoje.
SUSIJUSIOS: 10 Naudingos parinktys, kurias galite konfigūruoti savo maršrutizatoriaus interneto sąsajoje
Norėdami tai padaryti, pasiekite savo maršrutizatoriaus žiniatinklio sąsają. Tikslūs veiksmai, kurių reikia imtis, priklausys nuo jūsų maršrutizatoriaus. Jei nesate tikri, kaip tai padaryti, tikriausiai norėsite patikrinti savo konkretaus maršrutizatoriaus modelio vadovą ar internetinę dokumentaciją. Jame bus rodomi prisijungimo prie interneto žiniatinklio sąsajos ir bet kokios numatytos vartotojo vardų ir slaptažodžių kombinacijos, kurias jums reikės prisijungti, jei niekada nepakeitėte.
Kartą žiniatinklio sąsajoje tikriausiai rasite DNS serverio parinktis viename iš puslapių. Pakeiskite tai ir nustatymas turės įtakos visam jūsų tinklui. Ši parinktis gali būti nustatoma pagal LAN arba DHCP serverio parametrus, nes DNS serveris per DHCP protokolą pateikiamas įrenginiams, kurie jungiasi prie jūsų maršrutizatoriaus.
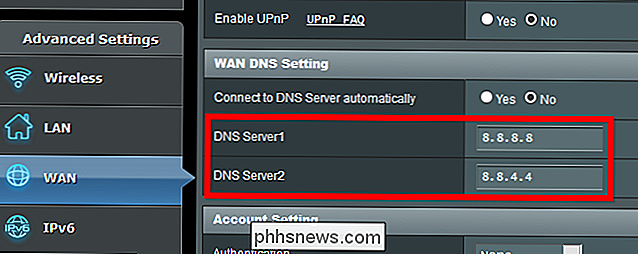
Jei kyla problemų ieškant parinkties, patikrinkite maršrutizatoriaus vadovą arba atlikite "Google" suraskite savo maršrutizatoriaus modelį ir pakeiskite DNS serverį.
Jūs galite užpildyti iš savo maršrutizatoriaus pateiktą automatinį DNS serverį ir, jei norite, nustatyti individualų DNS serverį, kaip tai daryti kiekvienoje platformoje. .
"Windows" kompiuteryje
"Windows" galite pakeisti šią parinktį iš valdymo skydo. Ši parinktis dar nėra "Windows 10" naujos "Nustatymų" programos dalis.
"Head to Control Panel"> "Tinklas ir internetas"> "Network and Sharing Center"> "Change adapter settings".
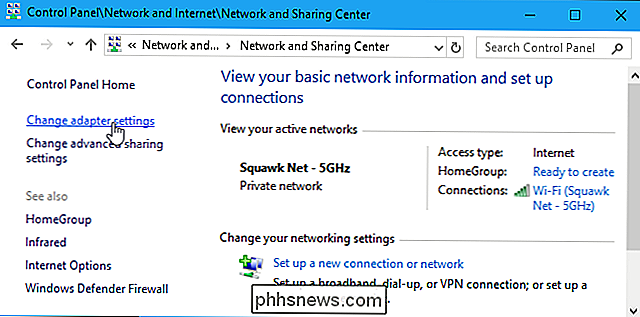
Dešiniuoju pelės mygtuku spustelėkite norimą konfigūruoti tinklo ryšį. ir pasirinkite "Ypatybės". Ši parinktis turi būti keičiama atskirai kiekvienam ryšiui, kurį norite pakeisti. Tai reiškia, kad jei turite kompiuterį su Wi-Fi ir laidiniu Ethernet ryšiu, jį turėsite pakeisti tiek "Wi-Fi", tiek "Ethernet" adapteriams, jei norite pakeisti abiejų "DNS" serverį.
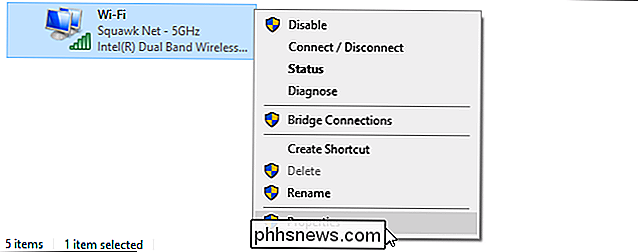
Pasirinkite "Internet Protocol Version 4 (TCIP / IPv4)" sąraše ir spustelėkite "Properties".
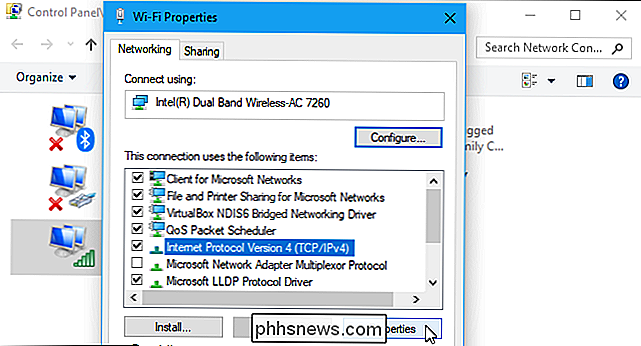
Pasirinkite "Naudoti šiuos DNS serverio adresus, įveskite norimus naudoti DNS serverių adresus ir spustelėkite" OK ".
Jei norite nustatyti tinkintą DNS serverį ir IPv6 jungtys, pasirinkite "Internet Protocol Version 6 (TCIP / IPv6)", spustelėkite "Ypatybės" ir įveskite IPv6 adresus. Kai baigsite, spustelėkite "Gerai".
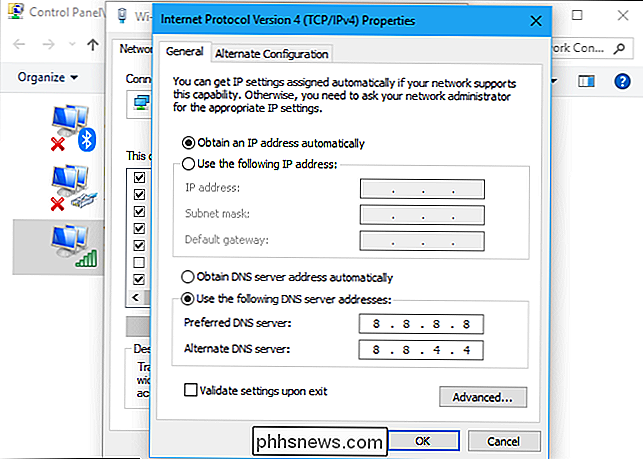
Kai pakeisite DNS serverį "Windows" kompiuteryje, gali prireikti išvalyti DNS talpyklą, kad "Windows" naudotų įrašus iš savo naujojo DNS serverio, o ne išsaugotų jūsų ankstesnis
"Android" telefone ar planšetiniame kompiuteryje
"Android" leidžia jums pakeisti DNS serverį, bet ne visos sistemos. Kiekvienas jūsų prijungtas Wi-Fi tinklas turi savo nustatymus. Jei norite naudoti tą patį DNS serverį visur, turėsite jį pakeisti kiekvienam "Wi-Fi" tinklui, prie kurio prisijungiate.
Norėdami pakeisti savo DNS serverį, eikite į Nustatymai> "Wi-Fi", ilgai paspauskite tinklą, prie kurio esate prisijungę, ir bakstelėkite "Keisti tinklą".

Norėdami pakeisti DNS parametrus, bakstelėkite langą "IP settings" ir pakeiskite jį. į "Static" vietoj numatytojo DHCP. Priklausomai nuo jūsų įrenginio, gali tekti pažymėti langelį "Išplėstinė", kad pamatytumėte šį parametrą.
Palikite IP serverio nustatymą čia vienas, nes tai automatiškai gaunamas iš DHCP serverio. "DNS 1" ir "DNS 2" nustatymuose įveskite pageidaujamą pirminį ir antrinį DNS serverius ir tada išsaugokite savo nustatymus.

iPhone ar iPad
"Apple" "iOS" leidžia jums pakeisti DNS serverį, bet jūs galite Nustatykite pageidaujamą DNS serverio sistemą. Galite keisti tik individualų "Wi-Fi" tinklo DNS serverį pagal savo pasirinktinį nustatymą, todėl tai turėsite padaryti kiekvieną naudojamą "Wi-Fi" tinklą.
Norėdami pakeisti savo DNS serverį "iPhone" ar "iPad", eikite į Nustatymai> "Wi-Fi" ir bakstelėkite mygtuką "i" dešinėje tinklo, kurį norite konfigūruoti. Slinkite žemyn ir palieskite parinktį "Konfigūruoti DNS", esančią po DNS.
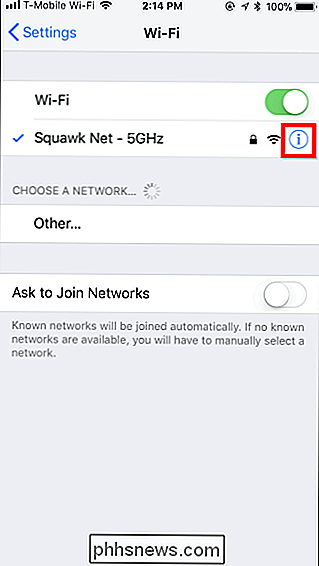
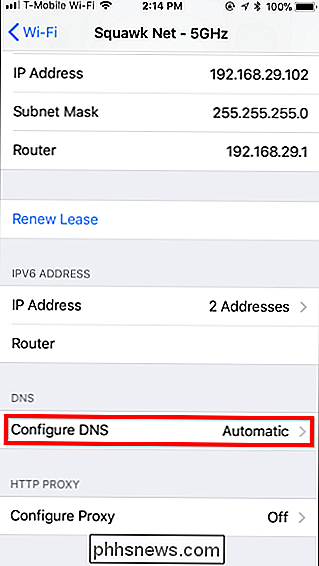
Bakstelėkite "Rankinis" ir pašalinkite bet kokius DNS serverio adresus, kurių nenorite naudoti iš sąrašo, paliesdami raudoną minuso ženklą. Bakstelėkite žalią pliuso ženklą ir įveskite bet kokius DNS serverio adresus, kuriuos norite naudoti. Šiame sąraše galite įvesti tiek IPv4, tiek IPv6 adresus. Kai baigsite, bakstelėkite "Išsaugoti".
Visą kartą visada galite paspausti "Automatinis" čia, jei norite atkurti numatytuosius DNS serverio nustatymus tinkle.
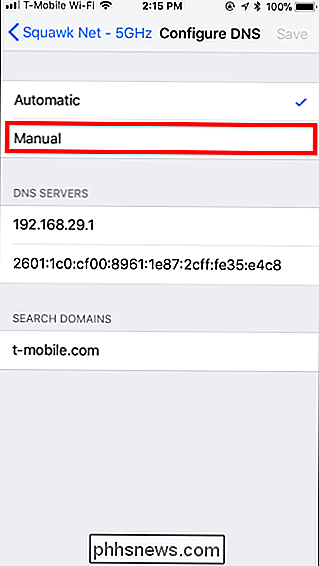
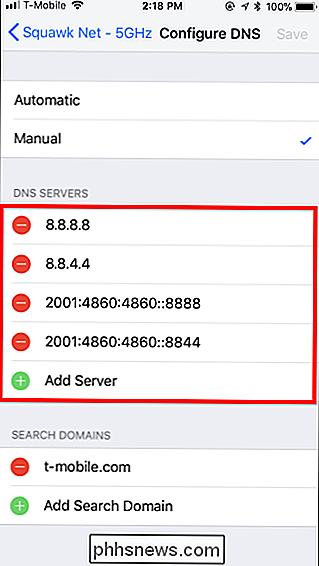
"Mac" sistemoje
SUSIJĘS: Kaip naudotis "OpenDNS" arba "Google DNS" savo "Mac" kompiuteryje
Norėdami pakeisti "Mac" DNS serverį, eikite į "Sistemos nuostatos"> "Tinklas". Pasirinkite tinklo adapterį, į kurį norite pakeisti DNS serverį, pvz., "Wi-Fi", kairėje, tada spustelėkite mygtuką "Advanced".
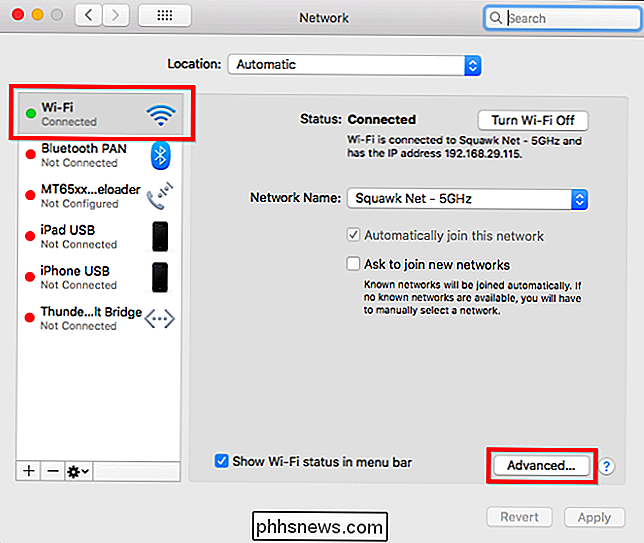
Paspauskite ant "DNS" skirtuko ir naudokite DNS serverių laukelį konfigūruokite pageidaujamus DNS serverius. Apatinėje pusėje spustelėkite mygtuką "+" ir pridėkite prie sąrašo IPv4 ar IPv6 serverių adresus. Kai baigsite, spustelėkite "Gerai".
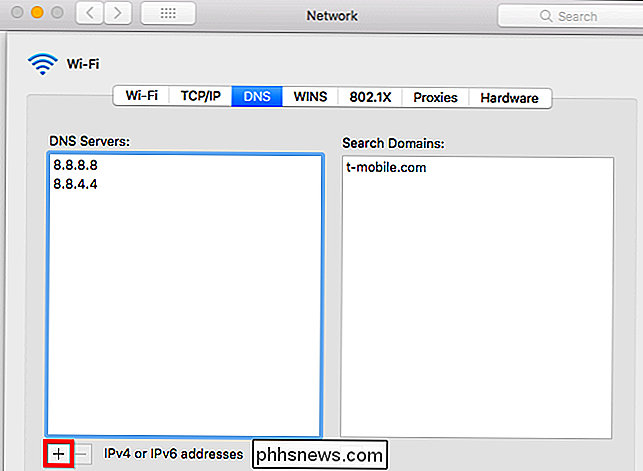
Jei viskas neveikia kaip tikėtasi pakeitus DNS serverį, galite iš naujo nustatyti DNS talpyklą, kad "macOS" naudotų naujus DNS serverio įrašus, o ne išsaugotų ankstesnio DNS serveris.
"Chromebook" įrenginyje
Ši parinktis taip pat yra įdiegta "Chrome" operacinėje sistemoje. Tačiau, kaip ir "iPhone", "iPad" ir "Android" įrenginiuose, vienu metu galite keisti DNS serverį tik vienam tinklui. Turėsite jį pakeisti kiekvienam prisijungtam "Wi-Fi" tinklui, jei norite jį naudoti visur.
"Chromebook" eikite į "Settings"> "Wi-Fi" ir spustelėkite "Wi-Fi" tinklo pavadinimą, vėl prijungtas prie.

Spustelėkite "Network" antraštę, kad ją išplėtumėte, ir suraskite skyrių "Name servers". Jei norite naudoti "Google" viešuosius DNS serverius, spustelėkite langelį "Automatiniai vardų serveriai" ir pasirinkite "Google" vardų serverius, arba jei norite įvesti tinkintus DNS serverius, spustelėkite "Tinkinti vardų serveriai".
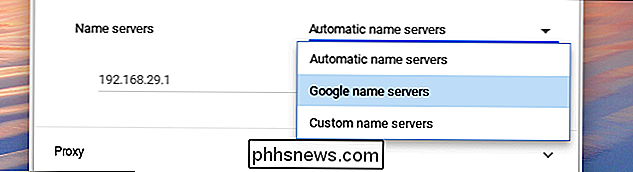
Įveskite DNS serverius, kuriuos norite naudoti čia esančiose dėžėse. Jei norite naudoti DNS serverius skirtinguose "Wi-Fi" tinkluose, turėsite pakartoti šį žingsnį kiekvienam atskiram "Wi-Fi" tinklui, prie kurio prisijungiate.
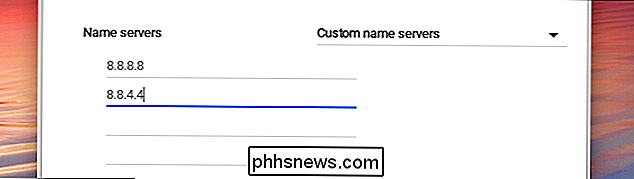
Kiti įrenginiai gali turėti savo įmontuotąsias jų nustatymo parinktis. savo DNS serverio. Pažvelkite į įrenginio tinklo prieigos nustatymus, kad įsitikintumėte, ar yra galimybė nustatyti tinkintus DNS serverius.
Vaizdo įrašo kreditas: Casezy idėja / Shutterstock.com

Kas yra "Ctrl + Alt + Delete" ekvivalentiškas "Mac" programoje?
Jei persijungiate į "Mac", susipažinę su "Windows", greitai pamatysite, kad standartinis "Ctrl" + "Alt" + "Delete" spartusis klavišas nieko nedaro. "Mac OS X turi savo" Task Manager "versiją, bet ji šiek tiek skiriasi nuo" Windows ", ir ją galite pasiekti paspausdami Command + Option + Esc. Nors" Windows "užduočių tvarkyklė turi daug informacijos ir funkcijų, "OS X" suskirsto kai kurias iš šių funkcijų į atskiras programas.

Kaip žiūrėti bet kokį jūsų "Oculus Rift" arba "HTC Vive" vaizdo įrašą
Tikriausiai turėjote, kad "Oculus Rift" arba "HTC Vive" žaidžia žaidimus, bet VR taip pat gali pasiūlyti rimtai įkyrus vaizdo įrašų peržiūrą. Štai kaip žiūrėti filmą į ausines, ar tai yra įprastas 2D filmas, 3D filmas ar visa 360 laipsnių VR gamyba. Kodėl aš noriu tai padaryti? Kodėl žiūrėti vaizdo įrašą, kai VR buvo padaryta tiek daug daugiau?



