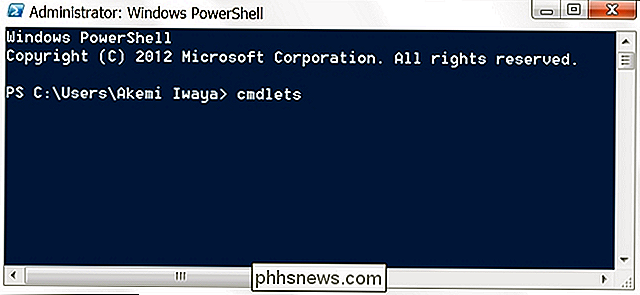Kaip rašyti į NTFS diskus "Mac"

"Apple MacOS gali skaityti iš" Windows "formatuotų NTFS diskų, bet negalima jų rašyti iš lauko. Štai keletas sprendimų, kaip gauti visą leidimą skaityti / rašyti NTFS diskų įrenginiuose.
Tai gali būti naudinga, jei norite rašyti į "Mac" skirsnį "Boot Camp", nes "Windows" sistemos skaidiniai turi naudoti NTFS failų sistemą. Tačiau, išoriniams įrenginiams, tikriausiai turėtumėte naudoti exFAT.
Trys parinktys
SUSIJĘS: Koks skirtumas tarp FAT32, exFAT ir NTFS?
Yra keletas šio parinkimo galimybių, o "FAT32", "exFAT" ir "NTFS". jums reikės pasirinkti vieną iš jų:
- Mokami trečiųjų šalių tvarkyklės : "Mac" yra trečiųjų šalių "NT" tvarkyklių, kuriuos galite įdiegti, ir jie veiks gana gerai. Tai yra mokami sprendimai, tačiau juos lengva įdiegti ir turėtų pasiūlyti geresnius našius, nei toliau nurodyti nemokami sprendimai.
- Nemokami trečiųjų šalių tvarkyklės : yra nemokamas ir atviro kodo NTFS tvarkyklė, kurį galite įdiegti "Mac" įjungti parašymo palaikymą. Deja, tai trunka šiek tiek papildomo darbo įdiegti, ypač "Mac", naudojant naują "System Integrity Protection" funkciją, pridėtą 10.11 El Capitan.
- "Apple Experimental NTFS-Write Support" : "MacOS" operacinė sistema apima eksperimentinę paramą, skirtą rašyti NTFS diskams. Tačiau jis nutrūksta pagal numatytuosius nustatymus ir terminale reikalaujama, kad jis būtų įjungtas. Negalima garantuoti, kad jis tinkamai veiktų ir gali sukelti problemų su jūsų NTFS failų sistema. Tiesą sakant, anksčiau turėjome sugadinti duomenis. Mes tikrai nerekomenduojame to naudoti. Pagal nutylėjimą priežastis yra išjungta.
Mes labai rekomenduojame mokėti už trečiosios šalies NTFS tvarkyklę, jei tai reikia padaryti, nes kiti sprendimai neveikia ir yra daugiau darbo.
Geriausia mokama trečiosios šalies tvarkyklė: Paragon NTFS for Mac
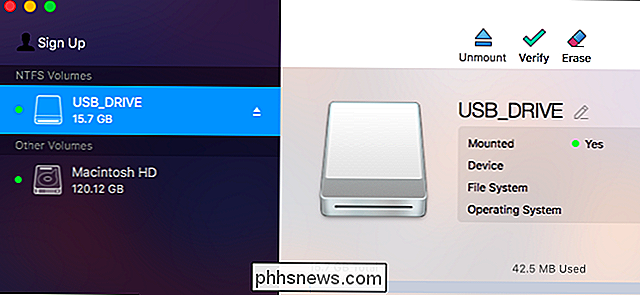
"Paragon NTFS for Mac" kainuoja 19,95 $ ir siūlo dešimties dienų nemokamą bandomąją versiją. Tai bus įdiegta švariai ir lengvai šiuolaikiškomis "macOS" versijomis, įskaitant "macOS 10.12 Sierra" ir "Mac OS X 10.11 El Capitan". Tai tikrai "tiesiog veikia", taigi tai geriausias pasirinkimas, jei norėsite sumokėti nedidelę pinigų sumą už šią funkciją.
Jums taip pat nereikės sumušti su terminalo komandomis rankiniu būdu pritvirtinti skirsnius, nesaugiai sumontuoti pertvaros automatiškai, arba spręsti galimą korupciją, kaip būsite su nemokamais vairuotojai žemiau. Jei jums reikia šios funkcijos, mokama už programinę įrangą, kuri tinkamai tai verta. Mes negalime to pakan kamai pabrėžti.
Jei turite "Seagate" diską, žinokite, kad "Seagate" siūlo nemokamą "Paragon NTFS" "Mac" atsisiuntimą, taigi jums nereikės nieko pirkti.
Taip pat galite įsigyti "Tuxera NTFS" "Mac", kuris kainuoja 31 USD ir siūlo keturiolikos dienų nemokamą bandomąją versiją. Tačiau "Paragon NTFS" daro tą patį ir yra pigesnis.
Geriausi nemokami trečiųjų šalių tvarkykles: "FUSE for macOS"
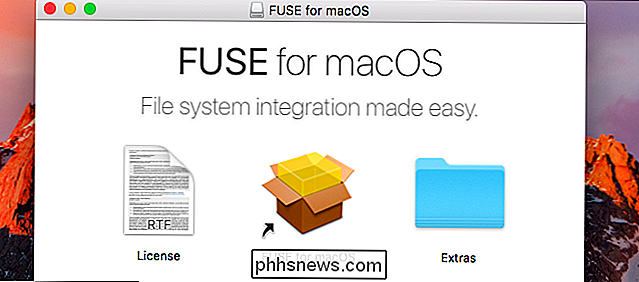
Šis metodas yra nemokamas, tačiau jis reikalauja gero darbo ir yra mažiau saugus. Norėdami, kad "Mac" automatiškai įjungtų "NTFS" skaidinius skaitymo ir įrašymo režimu, turėsite laikinai išjungti sistemos integralumo apsaugą ir pakeisti vieną iš "Apple" integruotų įrankių binarine, kuri yra labiau pažeidžiama atakoms. Taigi šis metodas yra saugumo rizika.
Tačiau galite naudoti FUSE, norėdami įjungti NTFS skaidinius rankiniu būdu skaitymo rašymo režimu, jei nenorite naudoti terminalo. Tai yra saugesnis, bet tai dar daugiau.
Pirma, atsisiųskite "FUSE" macOS ir įdiekite. Diegdami programą, naudokite numatytasis pasirinktis.
SUSIJUSIOS: Kaip įdiegti paketus su "Homebrew" operacinei sistemai "OS X
" Taip pat reikės "Apple" komandų eilutės kūrimo įrankių, kurie bus tęsiami. Jei dar neįdiegėte jų, galite atidaryti terminalo langą iš Finder> Applications> Utilities ir paleiskite šią komandą:
xcode-select -install
Spustelėkite "Install", kai esate paragino įdiegti įrankius.
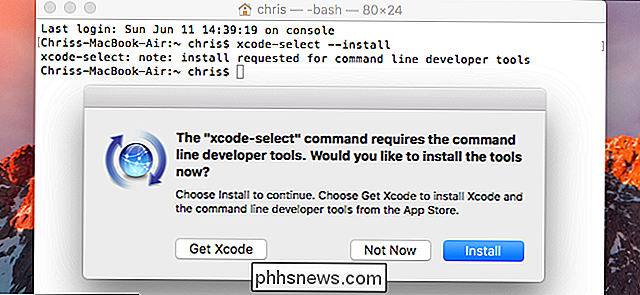
SUSIJĘS: Kaip įdiegti paketus su "Homebrew" OS X
Pridedant, turėsite atsisiųsti ir įdiegti "homebrew", jei dar to nepadarėte "Mac" kompiuteryje. "Homebrew" yra Mac OS X paketų tvarkytuvė. Kopijuokite į terminalo langą šią komandą ir paspauskite "Enter", kad ją įdiegtumėte:
/ usr / bin / ruby -e "$ (curl -fsSL // raw.githubusercontent.com/Homebrew/install/master/install)"
Paspauskite Enter ir pateikite savo slaptažodį, kai bus paraginti. Scenarijus automatiškai atsisiųs ir įdiegs Homebrew.
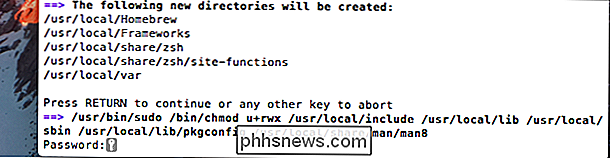
Įdiegę kūrėjo įrankius ir "Homebrew", paleiskite šią komandą terminalo lange, kad įdiegtumėte ntfs-3g:
brew install ntfs-3g
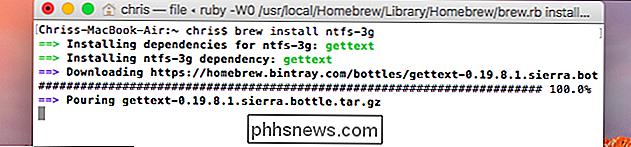
Galite Dabar rankiniu būdu prijunkite NTFS skaidinius skaitymo / rašymo režime. Iš terminalo lango paleiskite šią komandą, kad sukurtumėte montavimo tašką / Tomas / NTFS.
sudo mkdir / tomai / NTFS
Kai prie kompiuterio prijungiate NTFS diską, paleiskite šią komandą, norėdami nurodyti bet kokias disko skaidinius:
diskutil list
Jūs galite tada nustatykite NTFS skaidinio įrenginio pavadinimą. Tiesiog ieškokite skaidinio su Windows_NTFS failų sistema. Žemiau esančiame ekrano kopija yra/ dev / disk3s1.
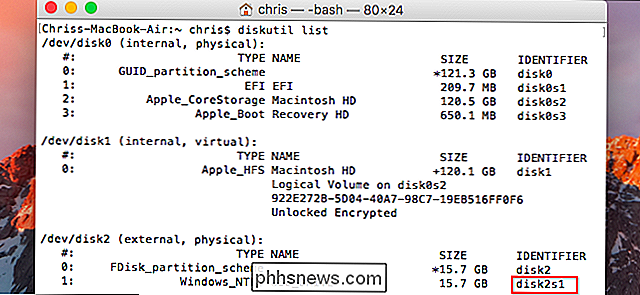
"Mac" turbūt automatiškai įdiegtas NTFS skaidinys, todėl jį pirmiausia reikia išmontuoti. Paleiskite šią komandą, pakeisdami/ dev / disk2s1pavadinimą savo NTFS skirsnyje.
sudo umount / dev / disk2s1
Norėdami sumontuoti diską, paleiskite šią komandą, pakeičiant/ dev / disk2s1su NTFS skirsnyje esančio įrenginio pavadinimu.
sudo / usr / local / bin / ntfs-3g / dev / disk2s1 / tomai / NTFS -olocal -owall_other
Pamatysite failų sistema sumontuota / Tomas / NTFS. Jis taip pat bus rodomas jūsų darbalaukyje kaip įprasta montuojama pavara.
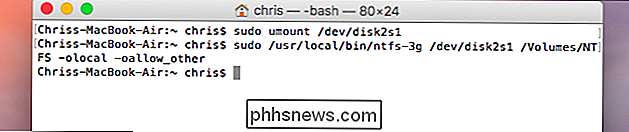
Jei esate patenkintas rankiniu būdu montuojant skirsnius su nurodytomis instrukcijomis, jums nereikia tęsti.
SUSIJUSIOS: Kaip išjungti sistemos integralumo apsaugą "Mac" (ir kodėl tu neturėtum)
Jei norite, kad "Mac" automatiškai įjungtų NTFS diskus, kuriuos jungiate skaitymo režimu, turėsite išjungti sistemos integralumo apsaugą.
Įspėjimas : Jūs tikriausiai nenorite to padaryti! Programinės įrangos oficialios instrukcijos įspėja, kad tai yra saugumo rizika. "Mac" pakeis NTFS kalimo įrankius su ntfs-3g įrankiais, kurie bus rodomi kaip pagrindinis vartotojas. Dėl to, kaip Homebrew įdiegia programinę įrangą, kenkėjiška programa, kuri veikia jūsų kompiuteryje, gali perrašyti šiuos įrankius. Tikriausiai neveikia pavojus, bet mes paaiškinsime, kaip tai padaryti, jei norite, kad jūs rizikuojate.
Iš naujo paleiskite "Mac" ir palaikykite "Command + R", kol paleidžiama. Įkeliamas į specialią atkūrimo režimo aplinką.
Atkūrimo režimu paleiskite terminalą iš "Utilities" meniu ir paleiskite šią komandą:
"csrutil" išjunkite
Iš naujo paleiskite Mac kompiuterį.

"Mac" darbalaukyje vėl atidarykite "Terminal" langą ir paleiskite šias komandas, kad atliktumėte funkciją ntfs-3g:
sudo mv / sbin / mount_ntfs /sbin/mount_ntfs.original sudo ln -s / usr / local / sbin / mount_ntfs / sbin / mount_ntfs

Galiausiai pakartotinai įjunkite sistemos vientisumo apsaugą. Iš naujo paleiskite "Mac" ir palaikykite "Command + R", kol paleidžiama, kad patektumėte į atkūrimo režimą. Paleiskite atkūrimo režimu terminalą ir paleiskite šią komandą:
csrutil įjungti
Kai būsite, iš naujo paleiskite Mac. Dabar reikia veikti "NTFS-write support".
Jei norite atšaukti pakeitimus ir pašalinti viską, pirmiausia turite išjungti sistemos integralumo apsaugą. Po to paleiskite šias komandas:
sudo rm / sbin / mount_ntfs sudo mv /sbin/mount_ntfs.original / sbin / mount_ntfs paruošti pašalinti ntfs-3g
Tada galite pašalinti FUSE, skirtą MacOS, iš jo skydo "System Preferences" langas ir iš naujo įjunkite "System Integrity Protection".
Galite suprasti, kodėl mes dabar rekomenduojame 20 $ parinktį, o ne?
"Apple Experimental NTFS Writing Support: Do not Do This Seriously
We don Rekomenduojame žemiau pateiktą metodą, nes jis yra mažiausiai patikrintas. Tai gali neveikti tinkamai, todėl nekaltinate mūsų ar "Apple", jei susiduriate su problemomis. Tai vis dar nestabili, nes MacOS 10,12 Sierra, ir ji niekada negali būti visiškai stabili. Tai tikrai tik čia švietimo tikslais.
Pirma, įsitikinkite, kad jūsų diske yra patogi vieno žodžio etiketė. Jei ne, pakeiskite savo etiketę. Tai palengvins šį procesą.
Pirmiausia turėsite paleisti terminalą. Eikite į Finder> Applications> Utilities> Terminal arba paspauskite Command + Space, įrašykite terminalą ir paspauskite Enter.
Į terminalą įveskite šią komandą, kad atidarytumėte / etc / fstab failą redaguoti nano teksto redaktoriuje:
sudo nano / etc / fstab

Pridėkite šią eilutę į nano, pakeičiant "NAME" į savo NTFS disko etiketę:
LABEL = NAME Nieko ntfs rw, auto, nobrowse
Paspauskite Ctrl + O išsaugokite failą po to, kai baigsite, tada paspauskite Ctrl + X, kad uždarytumėte nano.
(Jei turite keletą NTFS diskų, į kuriuos norite rašyti, pridėkite kitą eilutę kiekvienam.)
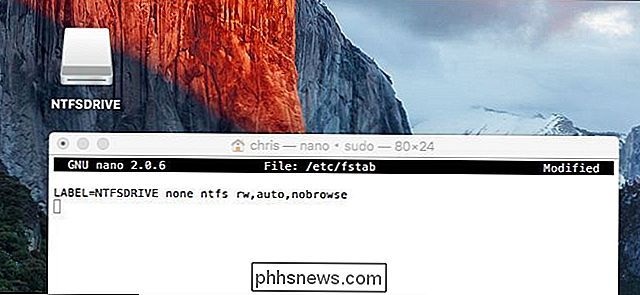
Prijunkite diską prie iš kompiuterio išjunkite jį ir prijunkite jį, jei jis jau prijungtas, ir pamatysite jį kataloge "/ tomai". "Finder" lange galite spustelėti Go> Go to Folder ir įveskite "/ Towers" į lauką, kad pasiektumėte. Jis nebus automatiškai atsidaręs ir pasirodys darbalaukyje, kaip paprastai veikia diskai.
Jei norite anuliuoti šį pakeitimą vėliau, tiesiog pakartokite aukščiau aprašytą procesą, kad atidarytumėte / etc / fstab failą nano. Ištrinkite eilutę, kurią pridėjote į failą, ir išsaugokite pakeitimus.
Daugumai Mac vartotojams bus lengviau formatuoti išorinius diskus naudodami exFAT, užtikrinant, kad jie dirbs tiek sistemoje "Windows", tiek "Mac OS X" be jokio papildomo darbo. jei norite parašyti į NTFS diską, vienas iš mokamų trečiųjų šalių tvarkyklių bus lengviausias variantas, turintis geriausią našumą ir mažesnį failų korupcijos riziką.

Kaip apsaugoti slaptažodžius "iPhone" pranešimuose
Jei naudodami "iPhone" ar "iPad" esate pastebėję slaptą informaciją "Pastabų" programoje, galbūt norėsite jas apsaugoti už slaptažodžio. Štai kaip įgalinti funkciją "iOS 11". SUSIJĘS: "Kas naujo" "iOS 11" skirtos "iPhone" ir "iPad", "Galima dabar" Numatyta, kad jūsų įrenginys jau yra užrakintas slaptažodžiu.

Kaip leisti visiems prijungti savo telefoną prie "Google" namų
Jei turite svečius ir norite, kad jie galėtų pasiekti "Google" namų garsiakalbių funkciją, galite įjungti "Guest" režimą, kuris jiems leidžia prisijungti be "Wi-Fi" tinklo. Jei turėsite svečius savo namuose, tikriausiai jums nereikės suteikti jiems savo "Wi-Fi" slaptažodžio; tokiu atveju jie gali tiesiog prisijungti prie "Google" Namų įrenginys be jokių problemų.