Kaip įdiegti "Windows" Mac su įkrovos stovykla

. Prieš daugelį metų perėjimas nuo "PowerPC" į "Intel" - tik dar vienas kompiuteris. Žinoma, "Mac" turi "macOS", bet jūs galite lengvai įdiegti "Windows" kartu su "MacOS" naudodami "Apple" įdiegtą "Boot Camp" funkciją.
"Boot Camp" įdiegia "Windows" dvigubos įkrovos konfigūraciją, o tai reiškia, kad abi operacinės sistemos bus įdiegtos atskirai. Jūs galite naudoti tik vieną iš karto, bet kiekviename kompiuteryje yra visa galia.
Ar iš tikrųjų reikia naudoti boot camp?
SUSIJĘS: 5 būdai paleisti "Windows" programinę įrangą "Mac" kompiuteryje
Prieš pradėdami diegti "Windows", nustokite galvoti apie tai, ar "Boot Camp" yra geriausias pasirinkimas jūsų poreikiams. Yra keletas trūkumų, kuriuos reikia apsvarstyti.
Kai naudojate "Boot Camp", norėdami įdiegti "Windows" savo "Mac", turėsite iš naujo pertvarkyti savo diską, kuris ketina užimti nemažai laisvo disko vietos. Kadangi "Mac" saugojimas yra gana brangus, tai turėtumėte tikrai galvoti apie tai. Be to, turėsite iš naujo paleisti kiekvieną kartą, kai norite naudoti "Windows", o iš naujo paleisti iš naujo, kai norite grįžti į "MacOS". Be abejo, "Boot Camp" nauda yra tai, kad jūs naudojate "Windows" tiesiogiai aparatinėje įrangoje, taigi tai bus daug greičiau nei virtuali mašina.

Jei viskas, ko jums reikia padaryti, yra paleisti keletą "Windows" programų jūsų "Mac", o šiose programose nėra daug išteklių (pvz., 3D žaidimų), galite naudoti vietinę virtualios mašinos, pvz., "Parallels" (nemokamą bandomąją versiją), "VMware Fusion" ar "VirtualBox", paleisti. Didžioji dauguma laiko jums iš tikrųjų nereikia naudoti "Boot Camp", todėl geriau naudotis virtualia mašina.
SUSIJĘS: Kaip tvirtai paleisti "Windows" programas "Mac" su paraleliais
Daugeliui žmonių, nors "Parallels" sistema "Windows" operacinėje sistemoje "Mac" yra paprasta. Tai ką mes naudojame "How-To Geek" kiekvieną dieną, norėdami išbandyti programinę įrangą ir naudoti "Windows". Integracija su macOS nuostabiai gerai padaryta, o greitis pučia VirtualBox. Ilgainiui kaina yra verta. Jūs netgi galite naudoti "Parallels", kad įkeltumėte "Boot Camp" skaidinį kaip virtualią mašiną, kol esate macOS, suteikiant jums geriausius abiejų pasaulių.
Kokios Windows versijos galiu paleisti?
Kokią Windows versiją galite paleisti priklauso nuo "Mac": naujausi modeliai palaiko tik "Windows 10", o kai kurie vyresni "Mac" dirba tik su senesnėmis "Windows" versijomis. Čia pateikiama trumpoji apžvalga kartu su nuorodomis į "Apple" oficialius palaikomų modelių sąrašus.
- "Windows 10 palaikoma daugumoje" Mac ", pagamintų 2012 m. Ir vėliau.
- " Windows 8.1 " palaikoma daugumoje" Mac " 2010 ir 2016 m., Su tam tikromis išimtimis.
- "Windows 7" daugiausia palaikoma tik "Mac" programose, sukurtose 2014 m. Ir anksčiau, ir jums reikės dar senesnio "Mac", kad paleistumėte "Windows Vista" arba "XP".
Įsidėmėkite, kad "Mac" gali paleisti tik 64 bitų ne "Enterprise" versijas Windows.
SUSIJĘS: Kur atsisiųsti "Windows 10, 8.1" ir "7 ISO" teisėtai
Norėdami įdiegti "Windows" instaliuotojo ISO rinkmena. Galite atsisiųsti "Windows" diegimo laikmeną nemokamai, jei jau turite produkto kodą, tačiau "Windows 10" paleidimui iš tikrųjų nereikia produkto kodo. Jei įdiegiate "Windows 7", jums taip pat reikės ne mažiau kaip 16 GB USB disko dydis, skirtas montuotojui ir tvarkyklėms. "Windows 8.1" ir "Windows 10" nenaudoja jokio išorinio įrenginio.
Kaip įdiegti Windows "Mac" kompiuteryje
Ar norite įdiegti "Windows"? Tai tikriausiai yra gera idėja atsarginę kopiją "Mac" prieš pradedant bet kokiu atveju. Lažybų nebus nieko blogo, bet bet kuriuo metu, kai dalijatės dalykų, visada yra tikimybė. Padaryta? Pradėkime.
Naudosite "Mac" programoje esantį "Boot Camp Assistant" programą. Atidarykite jį, paspausdami Command + Space, įvedę Boot Camp ir paspausdami Enter.
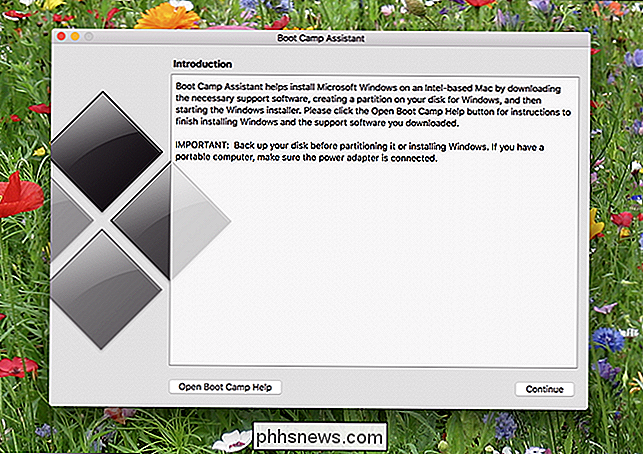
"Boot Camp Assistant" padės jums pertvarkyti, atsisiųsti tvarkykles ir paleisti diegimo programą. Spustelėkite "Tęsti", ir jums reikės paklausti, kokį ISO failą norite naudoti ir kiek norite, kad jūsų "Windows" skaidinys būtų.
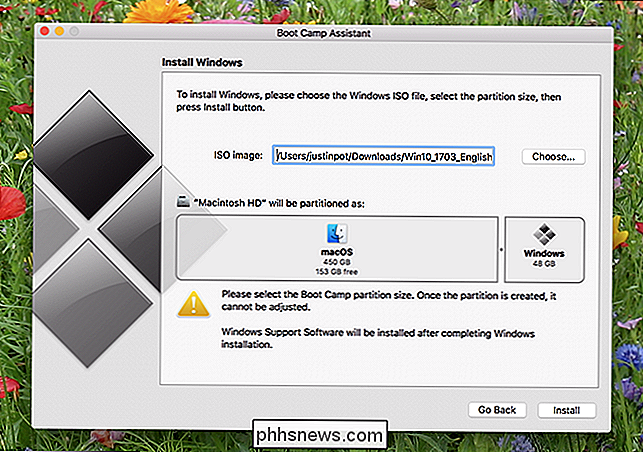
SUSIJUSIOS: "Pradedančiųjų" Geek ":" Kietųjų diskų skaidiniai "paaiškinta
Kaip jūs turėtumėte skirti erdvę, priklauso nuo to, kiek vietos norite" Windows "sistemai ir kiek vietos norite" MacOS "sistemoje. Jei norite iš naujo keisti savo skaidinius po šio proceso, turėsite naudoti trečiosios šalies įrankį, todėl atidžiai pasirinkite dabar.
Atkreipkite dėmesį, kad jei diegiate "Windows 7", štai šiek tiek skiriasi tvarka: "Boot" Kai būsite pasiruošę, spustelėkite "Įdiegti", o "Boot Camp" pradės atsisiųsti tvarkykles, kurias jis vadina "Windows" palaikymo programine įranga. "
Diegimo programa taip pat pertruks jūsų diską, nukopijuos diegimo programą į tą skaidinį ir įdės tvarkykles, kad jie paleistų po įdiegimo. Galite ir toliau naudotis savo "Mac", kol visa tai veikia, nors viskas labai sulėtės per perskirstymo etapą.
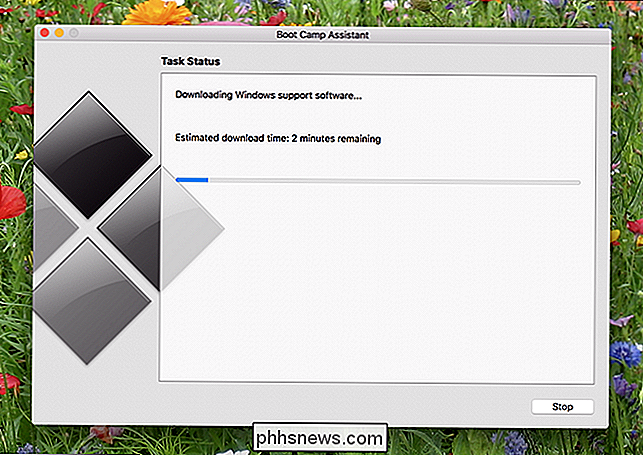
Galų gale jūsų "Mac" bus paleista iš naujo ir pamatysite standartinį "Windows" diegimo programą.
Pasirinkite skirsnį, pažymėtą etikete BOOTCAMP, jei buvo užduotas, nenaudokite jokio kito skirsnio arba galite pašalinti macOS ir prarasti visus savo duomenis. (Jūs padarėte atsarginę kopiją, tiesa?) "Windows" dabar baigs įdiegti įprastai.
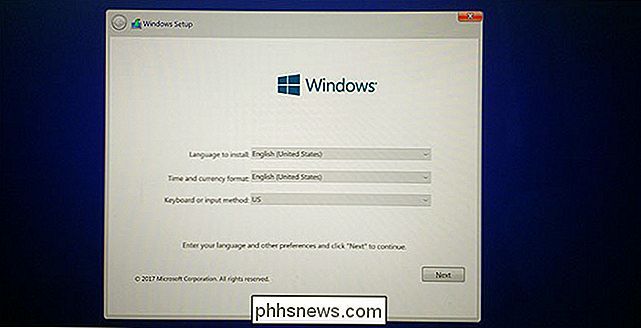
"Windows" paleidimo procesas gali prašyti prisijungti prie interneto, bet jūs negalėsite tai padaryti be vairuotojų: tiesiog praleiskite juos žingsniai, kol pateksite į savo darbalaukį, kuriame bus rodomas Boot Camp diegimo programa.
Vykdykite montuotoją, kad nustatytumėte tvarkykles, o jūs turėtumėte viską nustatyti!
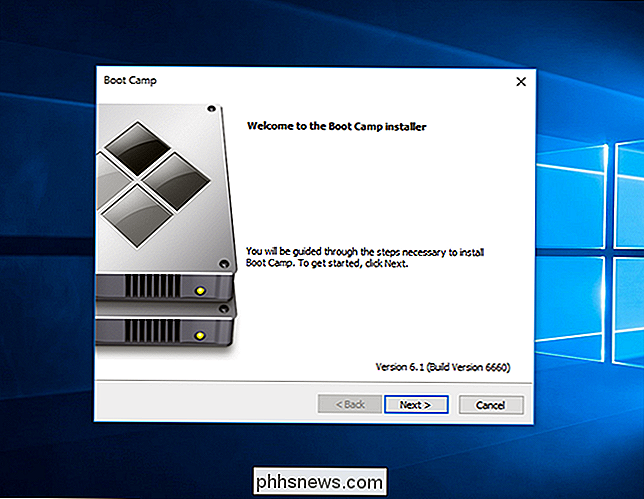
Kaip įkelti "Windows" į savo kompiuterį "Mac"
Pagal numatytuosius nustatymus "Mac" vis tiek bus įkeltas į "macOS". Norėdami prisijungti prie "Windows", turite išjungti "Mac", tada įjunkite jį, laikydami pasirinkimo klavišą. Jums bus klausiama, kokį diską norėtumėte paleisti iš.
Jei norite įkelti į Windows pagal nutylėjimą, jį nustatote atkūrimo režimu arba naudodami "Windows" paleidimo kameros valdymo skydą. Pamatysite tai į savo sistemos dėkle po "Windows" diegimo, nors gali tekti spustelėti rodyklę aukštyn, norėdami ją rasti.

Šis valdymo skydelis leidžia pasirinkti numatytą operacinę sistemą, kuria "Mac" įkelia, taip pat klaviatūrą ir "trackpad" parametrus.
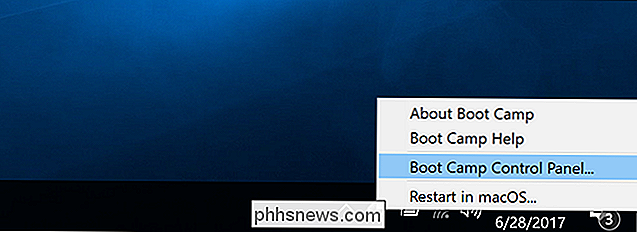
Nors "Windows" operacinėje sistemoje "Mac" komandų klavišas veikia kaip "Windows" raktas, o "Option" klavišas veikia kaip "Alt" klavišas. Jei turite jutiklinį juostą, pamatysite visą mygtukų rinkinį, panašų į "MacOS" Extended Control Strip.
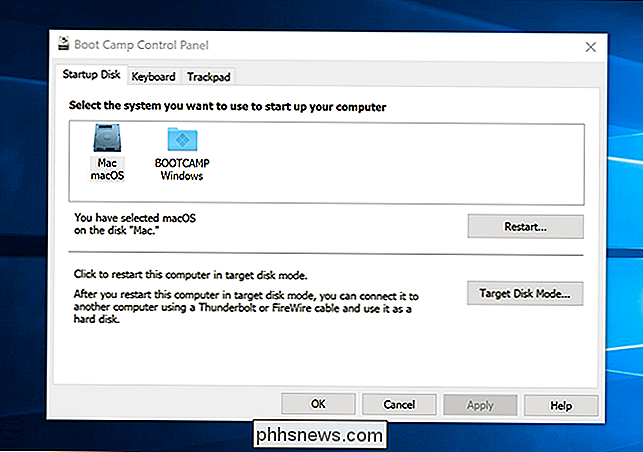
Norėdami pamatyti funkcinius mygtukus (F1, F2 ir tt), tiesiog laikykite nuspaudę Fn klavišą. Tai nėra būdas tai padaryti pagal nutylėjimą sistemoje "Windows".

Kaip pašalinti "Windows" iš jūsų "Mac"
Jei norite pašalinti "Windows" iš savo "Mac" ir išlaisvinti vietos, paleiskite "macOS" ir vėl paleiskite "Boot Camp Assistant".
"Boot Camp Assistant" automatiškai pašalins "Windows" ir išplės jūsų "macOS" skaidinį, susigrąžins visą tą vietą.
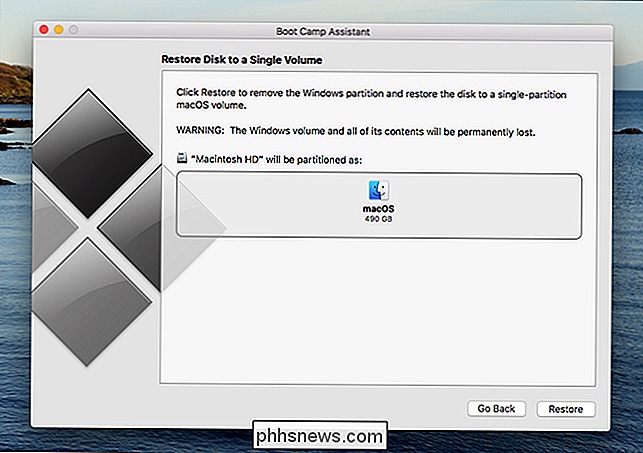
Įspėjimas : tai ištrins visus failai jūsų "Windows" skaidinyje, todėl pirmiausia turėkite atsargines kopijas!

Kaip rasti ar kurti bet kurio tinklalapio RSS kanalą
Jei jūs vis dar esate priskirtas RSS vartotojas, jūs, be abejonės, pastebėjote, kad kai kurios svetainės nebeatitinka jų keliamų reikalavimų tau. Ten, kur vieną kartą būtų matomas RSS ženklas, dabar jo niekur nėra. Kaip turėtumėte rasti RSS kanalus? Prieš bandydami pasinaudoti viena iš žemiau pateiktų parinkčių, pabandykite susisiekti su žmonėmis už jūsų mėgstamiausių svetainių: dažnai jie grįš į jus su URL.

Kas paleidžiamas ir kodėl veikia mano "Mac"?
Peržiūrėdami "Activity Monitor", pastebėjote procesą, kuriame nesate susipažinę, paleidžiate: launchd. Ar turėtumėte nerimauti? Ne: tai iš tikrųjų yra pagrindinė "macOS" dalis. SUSIJĘS: Koks yra šis procesas ir kodėl veikia mano "Mac"? Šis straipsnis yra mūsų vykdomos serijos dalis, paaiškinanti įvairius "Activity Monitor" , pavyzdžiui, kernel_task, hidd, mdsworker, installd, windowServer, blued ir daugelis kitų.



