Kaip pritaikyti pelės parametrus sistemoje Windows

Senasis Windows ypatybių langas buvo maždaug ilgą laiką. "Windows 8" ir "10" sistemoje greičiausiai būtų buvę tikslinga perkelti kai kuriuos šiuos nustatymus į naują "Nustatymų" programą, tačiau, žinoma, tai neįvyko.
Konfigūruoti pagrindinio pelės nustatymus
SUSIJĘS: "Windows 10" nustatymai yra netvarka, o "Microsoft" nesupranta. rūpintis
"Windows 7 ar naujesne", paspauskite "Pradėti", įrašykite "valdymo skydelis", tada spustelėkite gautą nuorodą.
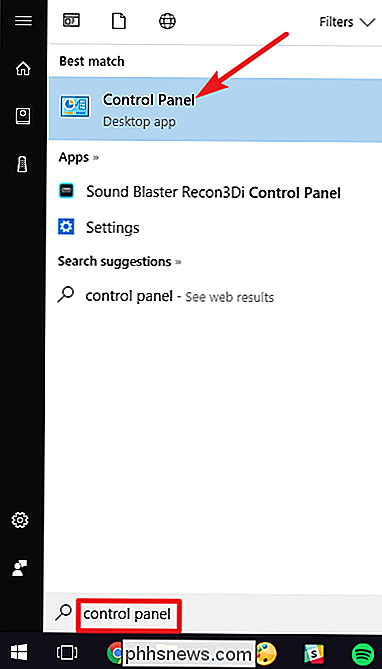
"Control Panel" lango viršutiniame dešiniajame kampe pakeiskite "View By" "Didelės piktogramos", kad būtų daug lengviau naršyti, tada du kartus spustelėkite "Pelės" programą.
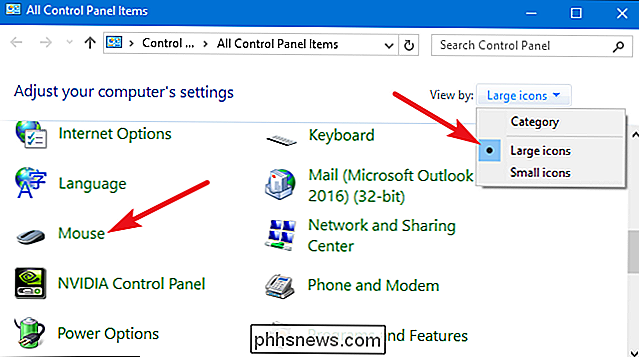
Mygtukai
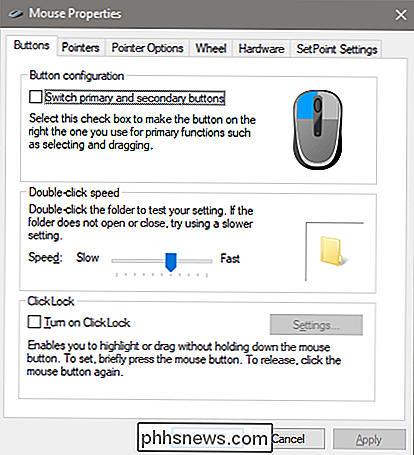
"Mygtukai" skirtuke yra trys parinktys ir jie yra pakankamai aiškūs. "Perjungti pagrindinius ir antrinius mygtukus" pakeičia kairiojo ir dešiniojo pelės klavišo funkcijas, kurios yra patogios, jei naudojate kairę pelę.
"Dvigubo paspaudimo greitis" nustatymas sureguliuoja tarpą tarp dvigubo paspaudimo - spustelėkite veiksmus visuose "Windows" failuose ir aplankuose. Nustatykite lėtą ar greitą jūsų pageidaujamame mažiau patyrusiems "Windows" vartotojams, linkę pirkti lėtesnį paspaudimą.
"Paspauskite užrakto" nustatymą galite naudoti "spustelėkite ir vilkite" funkciją nenutodami numatytojo pasirinkimo kairiuoju spustelėjimu. Daugelis naudotojų nenorės, kad tai būtų įjungta, bet tai gali būti labai naudinga, jei pirštas ar ranka yra pavargę, arba kitu atveju sunku laikyti pelės mygtuką vilkdami.
Rodyklės
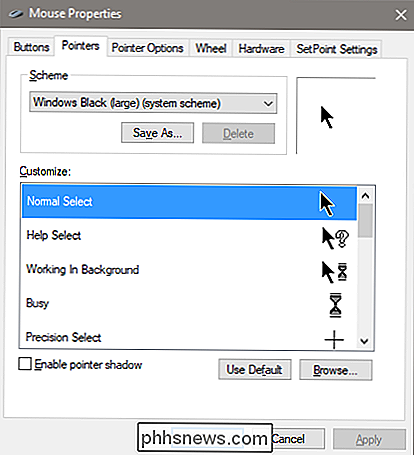
"Rodyklių" skirtukas leidžia jums pakeisti pelės žymeklio išvaizda ir su juo susiję kontekstiniai kursoriai. Skirtuke "Scheme" pateikiami įvairūs rodyklių ir žymeklių rinkiniai yra tai, ko nori dauguma žmonių: galite pakeisti juodą ar baltą rodyklę, kad būtų lengviau kontrastas lange, arba kad žymeklis būtų didesnis arba mažesnis, kad jis atitiktų jūsų regėjimą.
Pagal sąraše "Tinkinti" galite pakeisti atskirus nurodymus ir žymeklius pagal schemą. Pažymėkite rodyklę arba kontekstinį įrankį, spustelėkite mygtuką "Naršyti", tada pasirinkite alternatyvų vaizdą iš numatytojo aplanko arba kito aplanko, jei atsisiuntėte keletą įdomių vaizdų, kuriuos norite naudoti.
Pointer Options
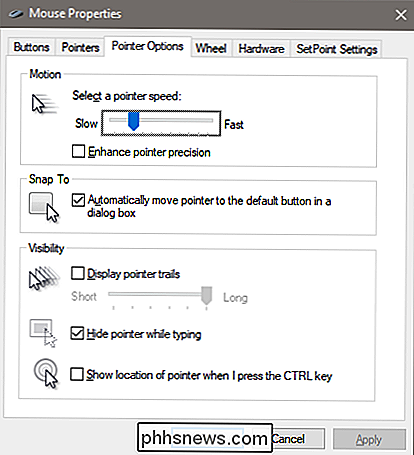
"Pointer Options" skirtukas leidžia valdyti įvairius ekrano rodyklės nustatymus.
"Motion" kategorijos "Pointer Speed" tikriausiai yra labiausiai paplitęs šio vadovo nustatymas.
SUSIJĘS: Kas yra "Patobulinkite žymeklio tikslumą" "Windows" sistemoje?
Jei norite, kad "Slider" į kairę arba į dešinę padėtų žymeklį judėti lėčiau arba greičiau, Patobulinkite žymeklio tikslumą "verta ypatingo dėmesio. Su šia parinktimi įjungta, "Windows" pagreitina rodyklę, kad greičiau judėtų pele, o tai leistų naudoti pelę mažesnėje fizinėje erdvėje. Tai yra naudinga galimybė, ypač jei turite didelį monitorių, tačiau ši parinktis išjungta gali būti naudinga dizaineriams ir žaidėjams, kurie nori konkretesnės kontrolės, kai vienas su vienu santykiu tarp rankos ir pelės judesio. Norėdami išsamiau išdėstyti šią funkciją, būtinai peržiūrėkite "How-To Geek" straipsnį "Patobulinkite rodyklės tikslumą".
Pasirinkus "Snap To", rodyklė nukreipiama į numatytąjį dialogo mygtuką, kai pasirodys naujas langas. Daugelis žmonių nori, kad šis nustatymas būtų paliktas, nes tai reiškia, kad pelę bus mažiau. Tačiau kai kurie žmonės mano, kad šiek tiek nenuostabu, kad jų rodyklė perkelta į juos.
"Matomumo" grupės parinktys įvairiais būdais rodo rodyklę ekrane. "Pointer trails" parinktis palieka žymeklio "po vaizdus", kol juda, todėl lengviau sekti tiems, kurie susiduria su regėjimo sunkumais, arba naudoja nedidelį ekraną. Parinktis "Slėpti žymiklį spausdindami" yra savaime suprantama ir pageidaujama daugumai žmonių, kurie daug rašo. Paskutinė parinktis leidžia bet kada paspausti "Ctrl" mygtuką, kad paryškintumėte rodyklės vietą. Tai patogu, jei turite kokių nors regos problemų.
Ratas
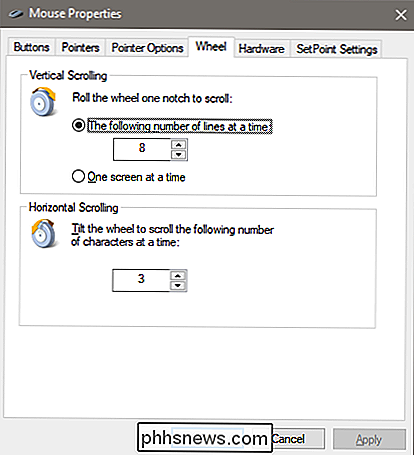
"Ratukas" skirtukas yra viskas apie pelės slinkties ratuką. Grupės "Vertikali slinkimas" parinktys leidžia valdyti, kas atsitinka, kai naršote pelės ratuką ieškodami ilgų puslapių. Pagal numatytuosius nustatymus, kai naršydami pelės ratuką vienu spragtelėjimu, jis slinkia tris teksto eilutes. Čia galite pakeisti šią reikšmę arba net nustatyti ratą, kad visą laiką perkelti visą teksto ekraną.
"Horizontaliojo slinkimo" skiltyje esančios parinktys kontroliuoja, kas atsitinka, kai jūs sukite savo slinkties ratuką į pusę (darant prielaidą jūsų pele tai palaiko). Pagal numatytuosius nustatymus, paspaudus savo slinkties ratuką į šoną, puslapis horizontaliai perkeltas trimis simboliais. Čia galite koreguoti šią reikšmę.
Techninė įranga
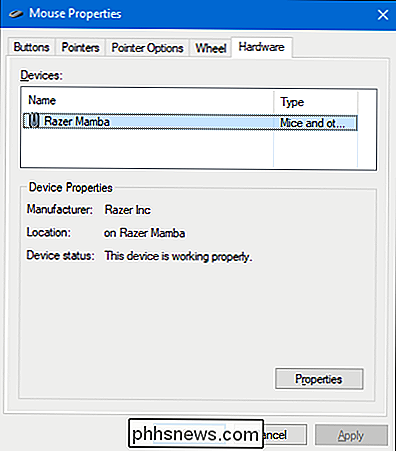
"Techninė įranga" skirtuko lape galite peržiūrėti pelės arba pelių, prijungtų prie jūsų kompiuterio, savybės. Tai reikalinga tik tais atvejais, kai trikdysite savo aparatūrą.
Konfigūruokite prieinamumo nustatymus
Taip pat yra keletas pelės parametrų, kuriuos galite konfigūruoti per kompiuterio pasiekiamumo nustatymus. Tvirtas šių nustatymų tikslas yra padaryti pelę lengviau pritaikytą žmonėms su negalia, bet kas nors gali rasti keletą naudingų galimybių.
Grįžti į pagrindinį "Valdymo skydo" langą spustelėkite "Lengva prieigos centro" nuorodą ir , kitame lange spustelėkite mygtuką "Padaryti pelę lengviau naudoti".
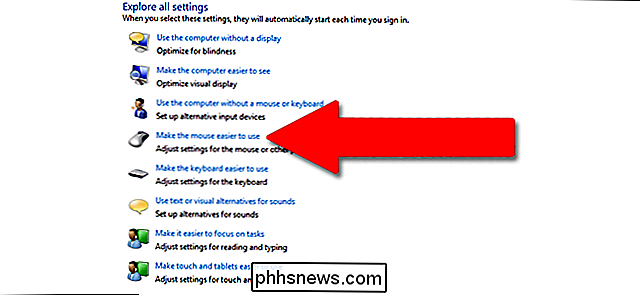
"Lengviau naudoti pelę" langas turi naudingų parametrų skaičių.
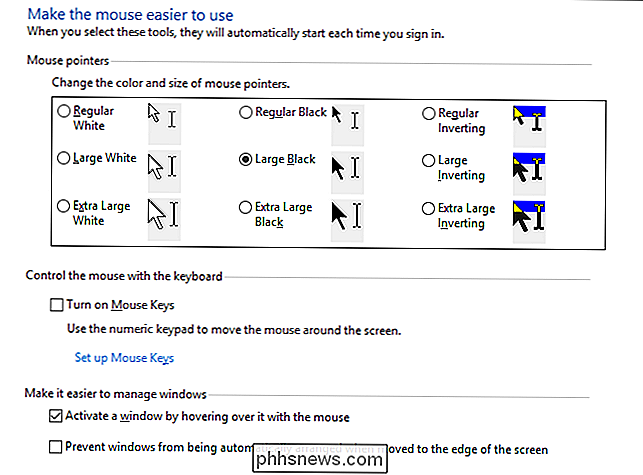
Pelės rodikliai
Šis skirsnis yra mažesnė, tikslingesnė "Pointers" skirtuko versija visame pelės nustatymų meniu, siūlanti pagrindinius baltos, juodos ir apverstos žymeklio tris dydžius.
Pelės klavišai
"Pasirinkę" Pelės klavišus " skirsnyje galite perkelti žymeklį naudodami dešimties klavišų skaičių klaviatūrą pilno dydžio klaviatūroje. Tai yra tik praktinis pasirinkimas, jei negalite naudoti jokios pelės ar nukreipimo įrenginio. Daugumoje nešiojamųjų kompiuterių (kurių trūksta didesnio išdėstymo su dešiniojo numerio užsklanda) šios funkcijos naudoti negalėsite.
Lengviau tvarkyti Windows
"Aktyvinti langą, užveskite jį virš pelės "parinktis yra gana naudinga, jei valdote kelis langus. Tai leidžia jums perjungti "Windows" dėmesį į konkrečią programą, spustelėdami programos langą. Jūs tiesiog perkelkite žymeklį į reikiamą plotą. Nedidelis laiko užlaikymas neleidžia jums atsitiktinai įjungti vieno lango, kol jį pereina į kitą.
Įjungus "Išjungti langus automatiškai", "Windows 8" ir "Windows 10" neleidžia automatiškai "pridėti" langą. Tai yra populiarus variantas tiems, kurie nepatinka naujojo stiliaus sąsajos tweaks naujesnėse OS versijose.
Patikrinkite trečiosios šalies pelės įrankius
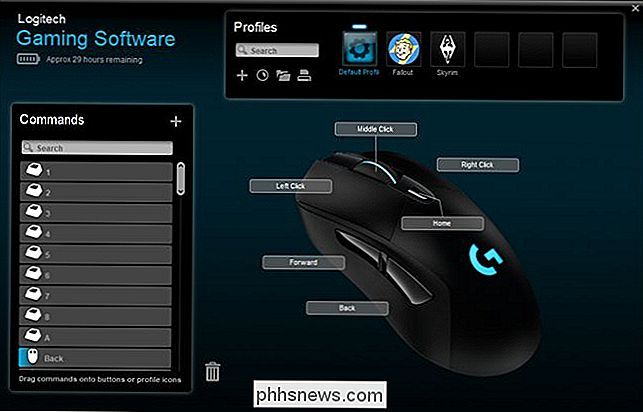
Jei naudojate "Logitech" arba kitą tiekėją, pvz., "Razer" arba "Corsair- tikriausiai jis buvo su programine įranga, kuri veikia "Windows" viršuje, kad valdytų tuos konkrečius įrenginius. Šių trečiųjų šalių programų nustatymai viršija numatytuosius "Windows" įrenginio pelės parametrus. Norėdami sužinoti apie šias konkrečias programas, pasitarkite su vartotojo vadove arba gamintojo internetine pagalbos skyriumi.

Internetas yra išjungtas, bet žinote, ką daryti: atjunkite savo maršrutizatorių ar modemą, palaukite dešimt sekundes, tada įjunkite jį atgal. Tai antrasis pobūdis šiuo metu, bet kodėl tai iš tikrųjų veikia? Ir dar didesnis klausimas: ar tam tikru būdu galite sustabdyti tai padaryti? Maršruotojai gali jausti paslaptingą, tačiau jie nėra.

Koks yra šis procesas ir kodėl jis veikia "My Mac"?
Jei bet kuriuo metu praleidžiate per "Activity Monitor", jūs žinote, kad daugybė procesų vyksta bet kurioje "macOS" sistemoje. Bet ką jie daro? Ar saugu priversti juos mesti? Mes turime tam tikrų atsakymų. Kaip nuolatinės serijos dalis mes atidžiau pažvelgime į MacOS, dažniausiai naudojamų trečiųjų programų ir aparatinės įrangos tvarkyklių sukurtus procesus.



