Kaip padaryti "Windows 10" "Alt + Tab" programos naršyklę "Transparent"

" Pagal numatytuosius nustatymus "Windows" skirtuko "Alt + Tab" programos jungiklis yra beveik nepermatomas. Jei norėtumėte pamatyti šiek tiek daugiau darbalaukio peržiūros, turite tik keletą šviesų redaguoti "Windows" registro.
"Windows", laikydami nuspaudę Alt klavišą ir pakartotinai paspausdami Tab, jūs gaukite patogaus programos perjungimo lango, kuris leis jums pereiti per atvirųjų programų langus, nenaudojant viso ekrano perjungiklio, kurį gaunate, kai naudojate "Windows + Tab" kombinaciją. Pagal numatytuosius nustatymus programos perkėlimo langas yra gana tamsus ir beveik nepermatomas. Bet jei norite keisti keletą registro įrašų arba naudoti vieną paspaudimą atsisiųskite, galite jį pritaikyti bet kokiam skaidrumui, kuris jums patinka. Mes taip pat parodėme daugybę integruotų būdų, pagal kuriuos galite pritaikyti "Windows 10" išvaizdą pagal savo skonį, ir mes atlikome panašų į registrą pagrįstą metodą, kad "Windows" užduočių juosta taptų skaidresnė.
Padarykite "Alt +" skirtuką "Switcher" Daugiau Skaidrus, redaguojant registro rankiniu būdu
Norėdami pakoreguoti "Alt + Tab" perjungimo lango skaidrumo lygį, "Windows" registro įraše turite atlikti keletą pakeitimų.
Standartinis įspėjimas: registro redaktorius yra galingas įrankis ir piktnaudžiavimas ja gali padaryti jūsų sistemą nestabili arba net neveikia. Tai gana paprastas įsilaužimas ir tol, kol laikosi instrukcijų, neturėtumėte turėti jokių problemų. Tai sakydamas, jei prieš tai niekada nepadarėte darbo, skaitykite apie tai, kaip naudoti registro redaktorių prieš pradėdami dirbti.
Atidarykite registro redaktorių spustelėdami Pradėti ir įveskite regedit. Paspauskite Enter, kad atidarytumėte registro redaktorių ir suteiktumėte leidimą atlikti pakeitimus savo kompiuteryje.
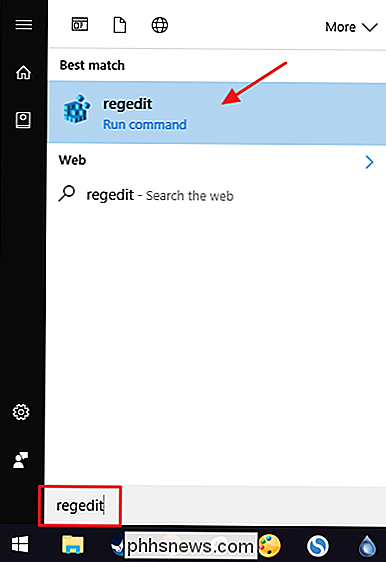
registro redaktoriuje naudokite kairįjį šoninę juostą, kad pereitumėte prie šio rakto:
HKEY_CURRENT_USER SOFTWARE Microsoft Windows CurrentVersion Explorer
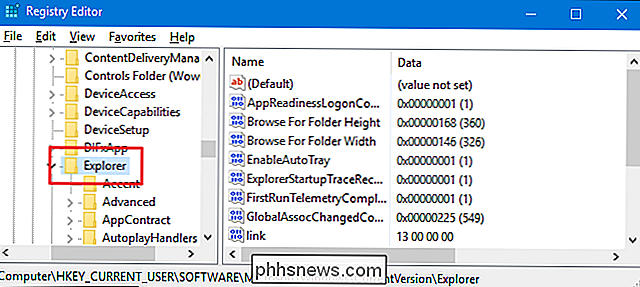
Tada sukursite naują raktą, esantįExplorerraktas. Dešiniuoju pelės klavišu spustelėkiteExplorerklavišą ir pasirinkite New> Key. Pavadinkite naują raktą "MultitaskingView". Jei šioje vietoje jau matote raktąMultitaskingView, tiesiog praleiskite šį žingsnį.
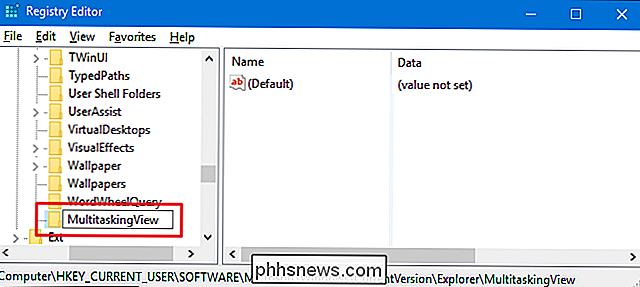
Dabar sukursite dar vieną naują raktą - šį kartą naujameDaugiafunkcinis žvilgsnis, kurį ką tik sukūrėte. Dešiniuoju pelės klavišu spustelėkite mygtukąMultitaskingViewir pasirinkite New> Key. Pavadinkite naują raktą "AltTabViewHost."
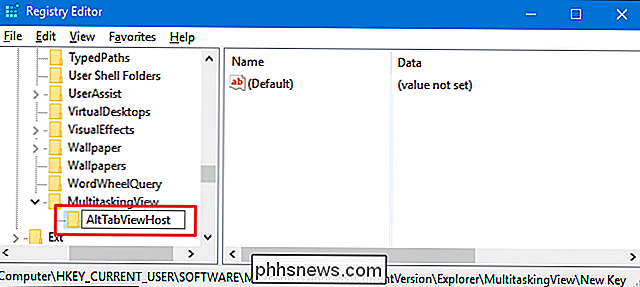
Kitas, jūs ketinate sukurti vertę viduje, kad naujas raktas. Dešiniuoju pelės mygtuku spustelėkiteAltTabViewHostklavišą ir pasirinkite Naujas> DWORD (32 bitų) reikšmė. Pavadinkite naują vertę "Grid_backgroundPercent."
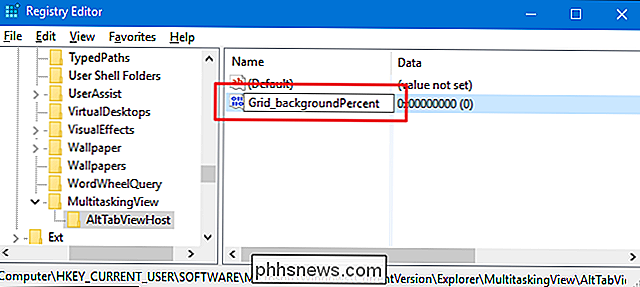
Dukart spustelėkite naują reikšmęGrid_backgroundPercent, kad atidarytumėte jo ypatybių langą.
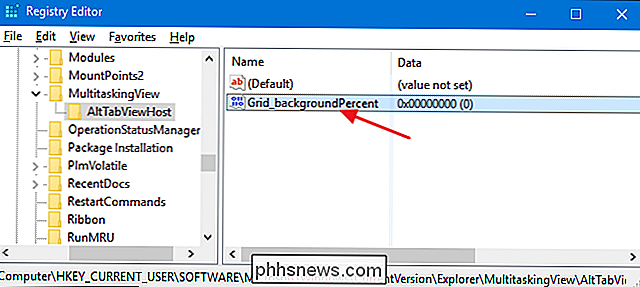
Savybių lange pasirinkite parinktį "Decimal" ir įveskite skaičių tarp nulis ir šimtas į "Value data" langelį. Šis skaičius rodo lango neskaidrumo procentą. Nulinės vertės reikšmė būtų visiškai skaidri. 100 vertė daro ją visiškai nepermatoma. Norėdami pamatyti, numatytasis neskaidrumo procentas yra maždaug 85. Nustatę numerį spustelėkite "Gerai".
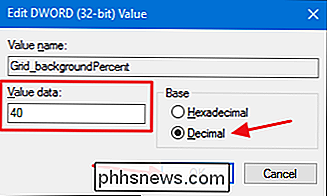
Pakeitimai turėtų vykti nedelsiant, todėl eikite į priekį ir laikykite nuspaudę Alt klavišą, tada paspauskite Tab, kad atidarytumėte jungiklio langas. Jei norite dar labiau suderinti skaidrumą, tiesiog atidarykite registro redaktoriaus reikšmęGrid_backgroundPercentir pakeiskite numerį. Kai esate patenkintas skaidrumo lygiu, galite eiti į priekį ir uždaryti registro redaktorių.
Žemiau galite pamatyti skirtumą tarp neskaidrumo procento nustatymo iki 85 (numatytasis Windows) kairėje ir 20 (kuris yra gerokai arčiau skaidrumo).
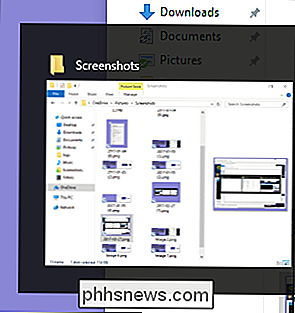
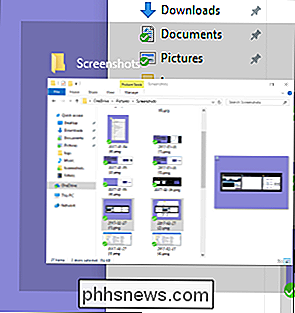
Ir jei jūs kada norėsite pašalinti pakeitimą, tiesiog grįžkite ir nustatykite tą reikšmę iki 85 (numatytasis skaidrumo lygis) arba visiškai ištrinkite vertę iš viso.
Atsisiųskite mūsų "One-Click Registry Hacks"
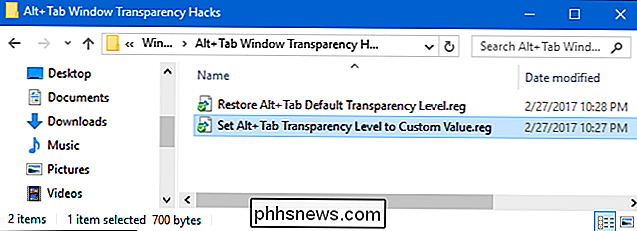
Jei nematote, kaip patinkitės į registrą, mes sukūrėme kai kuriuos registro pataisymus, kuriuos galite naudoti. "Nustatykite" Alt + Tab "skaidrumo lygį pagal individualią vertę" įsilaužimas prideda visus raktus ir vertes, kurių jums reikės. Panaikinti "atkurti Alt_Tab numatytąjį skaidrumą" panaikina reikšmes, atkuriant numatytąją "Windows" versiją. Abi hacks yra įtrauktos į šį ZIP failą.
"Alt + Tab" lango skaidrumas "Hacks"
Žinoma, nes mes nežinome, kokį skaidrumo lygį norite naudoti, turėtumėte šiek tiek keisti priskirtą vertę, kol ją naudosite. Atsisiųskite ir atspausdinę hakes, dešiniuoju pelės klavišu spustelėkite "Nustatyti" Alt + Tab "skaidrumo lygį, kad pasirinktoji vertė", ir nuvilkite kontekstiniame meniu komandą "Redaguoti".
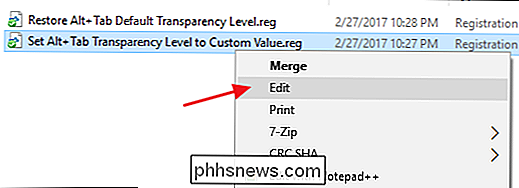
Tai atveria "Notepad" piktogramą. Paskutinėje eilutėje ieškokite teksto "dword: 00000020". Pakeiskite paskutinius tris šio skaičiaus skaitmenis, kurių neskaidrumo procentinė vertė yra nuo 000 iki 100, kai 000 yra visiškai skaidrios ir 100 visiškai nepermatomos. Pavyzdžiui, jei norėtumėte nustatyti 25% neskaidrumo procentą, šis tekstas turėtų būti toks: "dword: 00000025". Jūs tik norite, kad visi, prieš nulinius, būtų laikomi vietoje, kad visas skaičius būtų aštuoni simboliai.
Žinoma, jei norite eiti į priekį ir išbandyti 20% neskaidrumą, galite naudoti failą kaip be jokių pakeitimų.
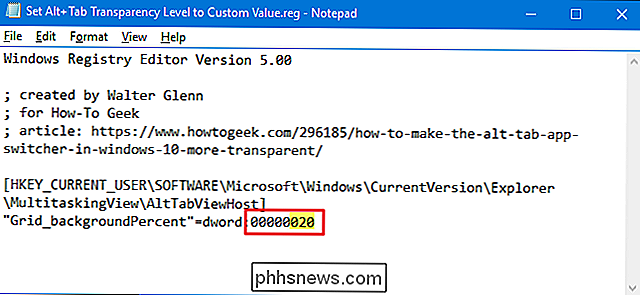
Baigę keisti failą,
SUSIJUSIOS: Kaip sukurti savo Windows registro rinkmenas
Šie hacks tikrai yra tikAltTabViewHostraktas, padalintas iki tikGrid_backgroundPercentvertę, apie kurią kalbėjome ankstesniame skyriuje, o tada eksportuojame į .REG failą. Vykdant hakes tiesiog pakeičia vertę. Jei jums patinka dalintis su registro, verta laiko išmokti kurti savo registro raktus.

Kaip perjungti "Chromebook" į "mono" (taigi galite dėvėti vieną ausį)
Daugelyje įrenginių garsas yra atskirtas tarp dviejų garsiakalbių - tai vadinama "stereo". Jei sunku išgirsti vienoje ausyje arba klausytis aplinkoje, kuri neleidžia ausims užsikimšti garsu, galite lengvai perjungti "Chromebook" į "mono" režimą, kad tas pats garsas būtų gautas iš abiejų garsiakalbių.

Išsamus patarimas suteikti geresnę šeimos techninę pagalbą
Tai dar kartą atostogų laikas, o tai reiškia, kad per upę ir per miškus ... gerai, ištaisykite savo šeimos "Wi-Fi" ir kitos technologinės problemos. Jei skaitote tai, yra didelė tikimybė, kad esate šeimos "technologinis žmogus". Tai reiškia, kad jūsų šeima nuolat prašo pagalbos, tada kaltina jus, kai kažkas negerai.



