Kaip pridėti saugųjį režimą į "Windows 8" ir 10 "įkrovos meniu"

Įkeliant į saugų režimą, kai trikdoma "Windows" kompiuterių, seniai yra pagrindinis dalykas. Saugus režimas paleidžia "Windows" tik ribotą failų ir tvarkyklių rinkinį, kad galėtumėte išsiaiškinti, kas negerai su jūsų kompiuteriu. Tačiau dėl tam tikrų priežasčių "Windows 8" ir "10" sunkiai pasiekia "Saugųjį" režimą. Čia yra tai padaryti.
Prieš "Windows 8" paleidimą galite paspausti F8, kol "Windows" pradės įkelti, kad atidarytumėte teksto pagrindu pateiktą Išplėstinės įkrovos parinkčių meniu. Šiame meniu buvo naudojami patogūs trikčių šalinimo įrankiai, tokie kaip paleidimas į saugųjį režimą ir paleidimas Windows, naudojant paskutinę žinomą gerą konfigūraciją. Nuo "Windows 8" šis meniu buvo pašalintas dėl grafinio meniu, kurį galėtumėte pasiekti keliais skirtingais būdais: visa tai dar sudėtingesnė nei pradinė F8 sparčioji klavišo dalis.
Laimei, su šiek tiek komandinės eilutės vedybomis galite pridėti "Safe" Režimas grįžta į įkrovos meniu, kuris visada pasiekiamas paleidžiant. Žinoma, jei tiesiog norėtumėte grįžti prie klasikinio meniu su F8 raktu, mes taip pat turime ir tu. "
Kas yra įkrovos įėjimas?
Įkrovos įrašas yra tik failas yra parametrai, apibrėžiantys, kaip operacinė sistema įkeliama. Įdiegę "Windows", jis sukuria standartinį įkėlimo įrašą, kurį jis įkelia kiekvieną kartą paleidus kompiuterį. Jei šis įkėlimas yra vienintelis jūsų kompiuteryje, jis įkeltas automatiškai. Pavyzdžiui, jei turite papildomų įkėlimo įrašų (pvz., Galite naudoti dvigubą įkrovą naudodami kitą operacinę sistemą), Windows paleidžia kompiuterį, kuriame galite pasirinkti, kurią operacinę sistemą įkelti. "Windows" rodo paleidimo parinkčių meniu.
"Safe" Režimo parinktis "Windows 8" arba "10" reiškia sukurti naują įkrovos įrašą ir tada jį nustatyti, kad galėtumėte daryti tai, ko norite. Tai trunka dviem etapais. Pirma, naudosite komandinę eilutę, kad sukurtumėte dabartinės numatytosios "Windows" įkrovos įrašo kopiją. Tada naudosite Sistemos konfigūravimo įrankį, kad pakeistumėte šio įkrovos įrašo parinktis.
Pirmas žingsnis: Įjunkite saugaus režimo parinktis į paleisties meniu komandinę eilutę
Pirma, turėsite sukurti vieną arba daugiau naujų įkrovos įrašų, kopijuodami esamą įkėlimo įrašą naudodami padidintą komandinę eilutę. Paspauskite "Windows + X", kad atidarytumėte meniu "Administravimo įrankiai", tada spustelėkite "Komandų eilutė (administratorius)". Taip pat galite naudoti šią puikią spartieji klavišai.
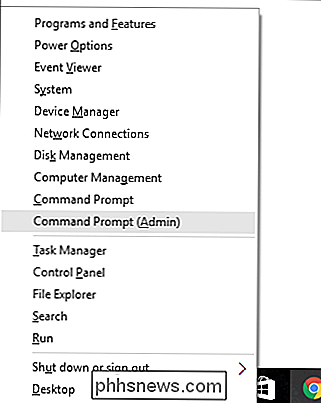
Komandų eilutėje įrašykite (arba nukopijuokite ir įklijuokite) šią komandą ir tada paspauskite "Enter". Tai kopija dabartinį įkrovos įrašą ir nurodo kopiją "Saugus režimas:"
bcdedit / copy {current} / d "Windows 10 saugaus režimo"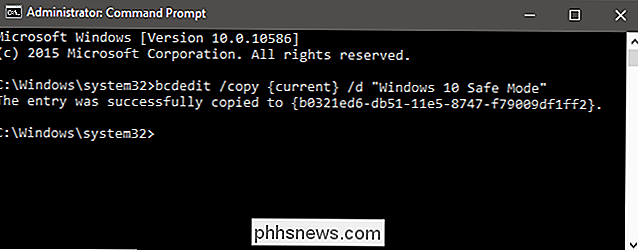
Jei norite, taip pat galite kurti naujus įkėlimo įrašus kitoms parinktys buvote "Windows" įkrovos meniu. Sukurkite įrašą, norint paleisti saugų režimą su tinklo palaikymu, naudodamas šią komandą:
bcdedit / copy {current} / d "Saugus režimas su tinklu"Sukurkite įrašą, skirtą veikti saugiuoju režimu su komandine eilute (vietoj pakrovimo GUI) naudodamiesi šia komanda:
bcdedit / copy {current} / d "Saugus režimas su komandine eilute"Atkreipkite dėmesį, kad iš tikrųjų nesvarbu, ką pavadinate naujus įkrovos įrašus, jei tai padės jums atpažinti juos. Taigi, jei vietoj "Windows 10 saugaus režimo" norite įvardyti savo įrašą "Saugus režimas" ar net "Dorothy", mes negalėsime teisti.
Antras žingsnis: konfigūruokite naujas įkrovos parinktis naudodami sistemos konfigūravimo įrankį
Ką jūs darėte iki šiol sukurti vieną ar kelias dabartinės įkrovos įrašo kopijas. Dar neturite jokių konfigūracijų, taigi, jei paleidžiate kompiuterį naudodamiesi vienu iš jų, jis būtų toks pat kaip įprastas "Windows" įkrovimas. Norėdami pakeisti šiuos įrašus, norėdami daryti tai, ko norite, naudosite Sistemos konfigūravimo įrankį. Spustelėkite Pradėti, įveskite msconfig, tada pasirinkite Sistemos konfigūracija.
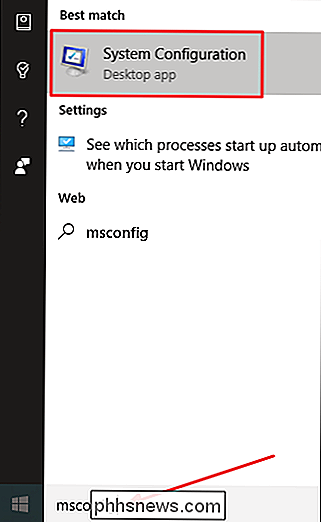
Sistemos konfigūravimo lange perjunkite į skirtuką "Įkelti". Pamatysite numatytąsias operacines sistemas ir naujus įrašus, kuriuos sukūrėte.
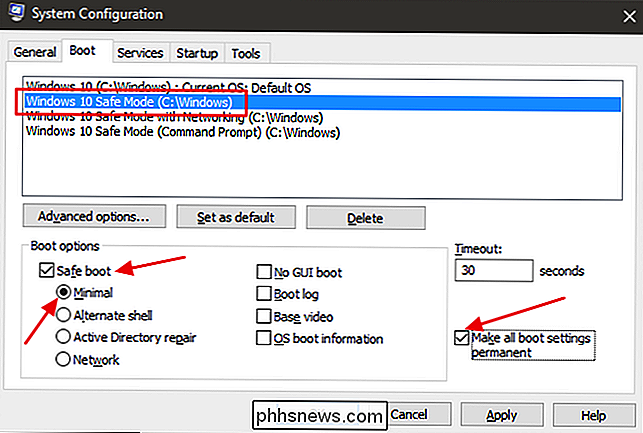
Spustelėkite naują įrašą, kurį sukūrėte "Windows 10" saugiam režimui (ar kitaip pavadintą). Įjunkite žymės langelį "Saugi įkėlimas" ir įsitikinkite, kad žemiau jis pasirinktas Minimalus parinktis. Įgalinkite parinktį "Padaryti visus įkrovos nustatymus nuolat", jei ji dar nėra. Ir, jei norite, galite pakeisti Timeout vertę, norėdami nurodyti, kiek laiko reikia pasirinkti įkrovos parinktį, kol pradedama numatytoji operacinė sistema. Numatyta, kad laikas visada nustatomas 30 sekundžių, bet jūs galite jį pakeisti bet kuria reikšme tarp 0 ir <9999> sekundžių. Taip pat galite nustatyti reikšmę -1, jei norite, kad ekranas "Įkrovos parinktys" liktų, kol pasirodys OS. Pasirinkę pasirinktis spustelėkite Gerai.
Būsite paprašyti patvirtinti pakeitimus su baisu įspėjimu apie viską, ką padarėte, yra nuolatinis. Eik į priekį ir spustelėkite Taip.
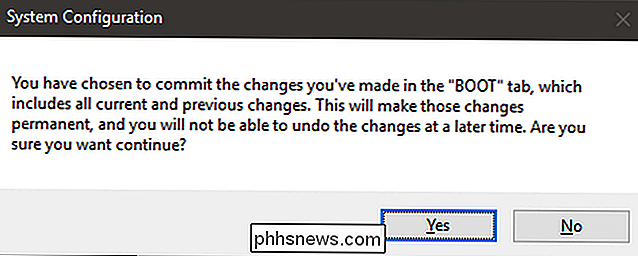
Kai jūsų paklausta, ar norite iš naujo paleisti kompiuterį, eikite į priekį ir pasirinkite "Išeiti be iš naujo paleiskite". Tokiu būdu galite pereiti į kitą konfigūraciją.
- Jei sukūrėte "Safe Mode with Networking" įrašą, laikykitės tų pačių instrukcijų, kad jį keistumėte, tačiau po "Saugaus įkrovimo" įjungimo pasirinkite "Network", o ne "Minimal" parinktį.
- Jei sukūrėte saugų režimą su komandinės eilutės įrašu , įjunkite variantą "Alternate Shell", o ne "Minimal" parinktį.
Nustatę viską, eikite į priekį ir paleiskite kompiuterį iš naujo, kad išbandytumėte. Įkrovos metu turėtumėte pamatyti ekraną "Pasirinkite operacinę sistemą" naudodami naujus pasirinkimus.
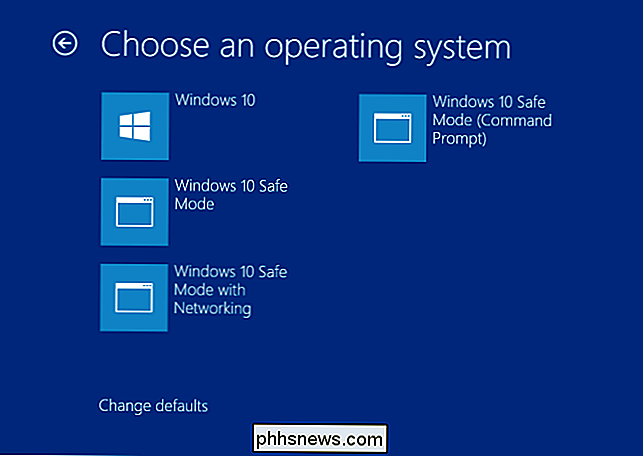
Kaip pašalinti saugaus režimo parinktis iš įkrovos meniu
Jei nuspręsite, kad jums nebereikia įkrovos įrašo, labai lengva pašalinti Tiesiog paleiskite sistemos konfigūravimo įrankį dar kartą, įvesdami "msconfig" meniu Pradėti. Pasirinkite bet kurį iš papildomų įkėlimo įrašų ir spustelėkite Ištrinti. Tiesiog įsitikinkite, kad pasirinkote įrašą, kurį iš tikrųjų norite ištrinti. Ištrinant įrašą numatytąją "OS" gali būti, kad jūsų kompiuteris negali pradėti.
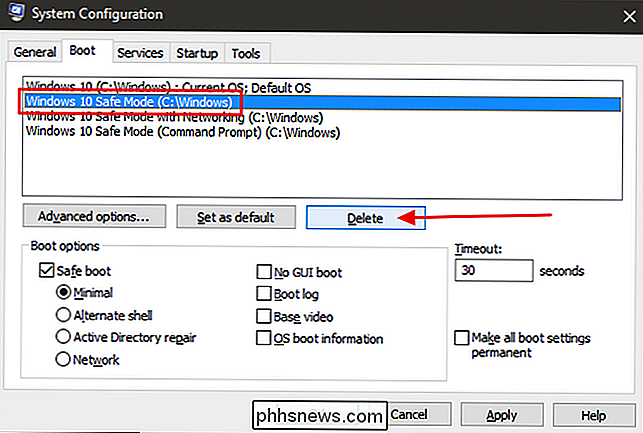
Ir tai apie tai. Jei norite, kad "Saugiuoju režimu" grįš į savo įkrovos ekraną, trunka truputį, tačiau atlikdami šiuos veiksmus daug lengviau atliksite kitą kartą, kai reikės ištaisyti kompiuterį.

Kaip pašalinti ir išjungti "Flash" kiekviename žiniatinklio naršyklėje
"Adobe" "Flash" papildinys turi didelį tikslinį piešinį. Neseniai įvykusiame nuotėkyje matome, kad yra dar viena "Flash" leistuvo 0 dienų programa, leidžianti užpuolikams pakenkti jūsų kompiuteriui ir kad ji buvo parduota per pastaruosius ketverius metus. "Flash" nustoja veikti, ir kiekvienas turėtų ją pašalinti ateityje .
![[Sponsored] Atsisiųskite nemokamą](http://phhsnews.com/img/how-to-2018/download-free-copy-of-winx-dvd-ripper-before-giveaway-ends.jpg)
[Sponsored] Atsisiųskite nemokamą "WinX DVD Ripper" kopiją prieš "Giveaway" pasibaigus
"Windows 10" mėgėjams pasirodė išgąsdinti. Iš tiesų, jie turėtų būti. Pažvelkite į šias visiškai naujas funkcijas, kurias siūlo "Windows 10": kelios platformos, "Cortana", "Hololens", "Touch-friendly Universal Office" ... sąrašas tęsiasi. Atsižvelgiant į jo peržiūros sudarymo peržiūrą, "Windows 10", atrodo, ėmėsi visko, kas padaro OS patrauklią ir nuimtą nuo visų "Windows 8" klaidų, tačiau kiekvienas defektas, išskyrus DVD atkūrimo galimybes.



