Kaip "Windows" automatiškai sukurti sistemos atkūrimo tašką paleidžiant

Pagal nutylėjimą sistemos atkūrimas automatiškai sukuria atkūrimo tašką vieną kartą per savaitę ir taip pat prieš pagrindinius įvykius, pavyzdžiui, programos ar tvarkyklės diegimą. Jei norite dar labiau apsaugoti, galite priversti "Windows" automatiškai sukurti atkūrimo tašką kiekvieną kartą paleidus kompiuterį.
SUSIJĘS: Kaip naudoti sistemos atkūrimą sistemose Windows 7, 8 ir 10
Sistemos atkūrimas yra svarbi priemonė, padedanti jums atsigauti po daugybės skirtingų problemų. Vienintelė problema yra ta, kad atkūrus ankstesnį atkūrimo tašką, dauguma pakeitimų, padarytų jūsų kompiuteryje, buvo pakeisti prieš tai, kai buvo sukurtas šis atkūrimo taškas. Šie pakeitimai apima įdiegtas ar pašalintas programas ir tvarkykles, programinės įrangos pakeitimus registro ir nustatymų rinkmenose bei taikomus "Windows" naujinius. Sistemos atkūrimas sukuria jums kas savaitę atkūrimo taškus ir galite kurti savo rankinius atkūrimo taškus, bet šiek tiek labiau ramiai, "System Restore" gali sukurti atkūrimo tašką kaskart, kai "Windows" paleidžiama.
Padaryti šį pakeitimą reikia dviejų žingsnių. Pirmiausia naudosite "Windows" registrą, kad pakeistumėte dažnį, per kurį sistema "Windows" gali suaktyvinti automatinius atkūrimo taškus, tada naudosite užduočių planuoklį, kad nustatytumėte paleisties užduočių, kurios sukuria atkūrimo tašką.
Pirmas žingsnis: pakeiskite atkūrimą Point Creation Frequency
"Windows" kontroliuoja automatinių atkūrimo taškų kūrimą pagal dažnio parametrus, kad būtų galima apriboti išsaugotų atkūrimo taškų skaičių. Pagal numatytuosius nustatymus Windows nesudaryti automatinio atkūrimo taško, jei per pastarąsias 24 valandas buvo sukurtas kitas atkūrimo taškas. Tai netrukdo kurti rankinio atkūrimo taško ir netrukdo sukurti atkūrimo taškus dėl programos ar tvarkyklės diegimo. Priešingai, tai riboja, kaip dažnai "Windows" sukuria savo periodinius atkūrimo taškus. Kad "Task Scheduler" kiekvieno paleidimo metu sukurtų atkūrimo tašką, turėsite išjungti šį dažnio nustatymą. Ir nesijaudinkite, jūsų diskas nesiruošia užpildyti tonų taškų. Viena vertus, galite nustatyti, kiek vietos diske galima naudoti "System Restore", kuris pagal nutylėjimą yra maždaug 2% disko vietos. Be to, "Windows" atlieka gerą darbą ir išvalo senus atkūrimo taškus.
Norėdami koreguoti atkūrimo taško dažnį, galite pasinerti ir paprasčiausiai keisti registro savarankiškumą arba atsisiųsti mūsų vieno paspaudimo registro raktus.
Pakeiskite atkūrimo taškų kūrimo dažnį, redaguodami registro rankiniu būdu
Standartinis įspėjimas: registro redaktorius yra galingas įrankis, todėl gali netinkamai panaudoti jūsų sistemą. Tai gana paprastas įsilaužimas ir tol, kol laikosi instrukcijų, neturėtumėte turėti jokių problemų. Tai sakydamas, jei prieš tai niekada nepadarėte darbo, skaitykite apie tai, kaip naudoti registro redaktorių prieš pradėdami dirbti.
Atidarykite registro redaktorių spustelėdami Pradėti ir įveskite regedit. Paspauskite Enter, kad atidarytumėte registro redaktorių ir suteiktumėte leidimą atlikti pakeitimus savo kompiuteryje.
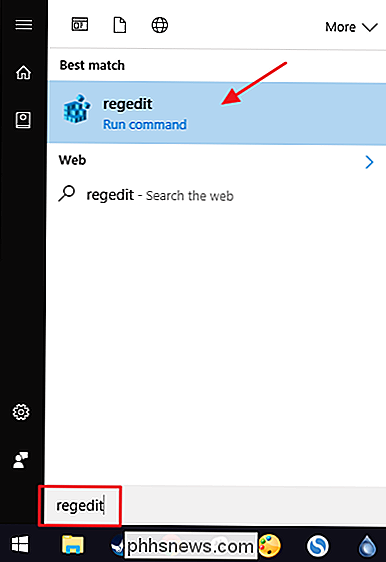
registro redaktoriuje naudokite kairįjį šoninę juostą, kad pereitumėte prie šio rakto:
HKEY_LOCAL_MACHINE SOFTWARE Microsoft Windows NT CurrentVersion SystemRestore
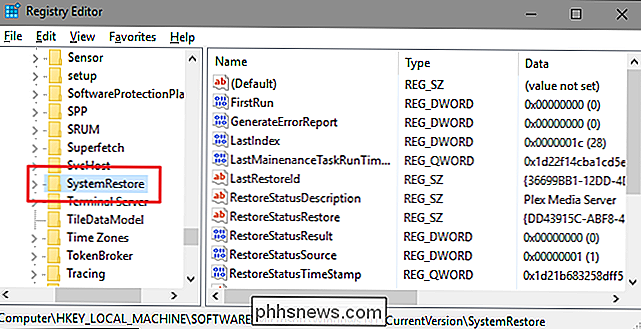
Tada sukuriate naują reikšmęSystemRestoreraktą. Dešiniuoju pelės mygtuku spustelėkite mygtukąSystemRestoreir pasirinkite Naujas> DWORD (32 bitų) reikšmė. Nurodykite naują vertęSystemRestorePointFrequency.
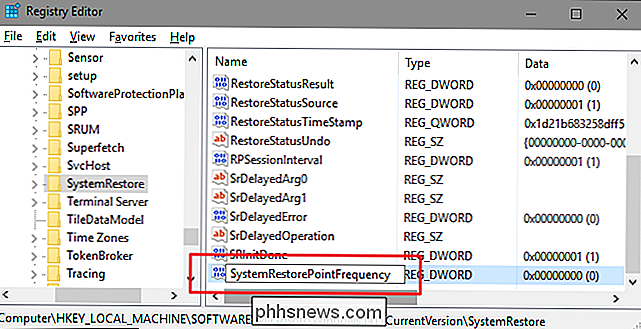
Pagal numatytuosius nustatymus reikšmėSystemRestorePointFrequencybus lygi nuliui, ir tai, kaip mes ketiname jį palikti. Tai veiksmingai išjungia dažnio tikrinimą, nustatydama intervalą iki nulio. Dabar galite uždaryti registro redaktorių ir pereiti prie antrojo žingsnio.
Atsisiųsti mūsų vieno paspaudimo registro failą
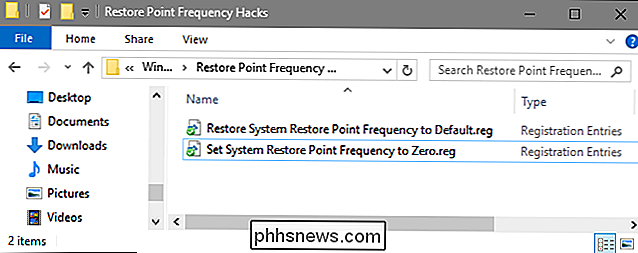
Jei nematote, kaip patinkitės į registrą, mes sukūrėme kelias registro pataisas, kurias galite naudoti naudoti. "Nustatyti sistemos atkūrimo taško dažnį iki nulio" sukuriaSystemRestorePointFrequencyvertė ir nustato ją nuliui. "Grąžinimo sistemos atkūrimo taško dažnumas į numatytąsias" priemonė ištrina vertę, atkurdama numatytąjį nustatymą. Abu hacks yra įtraukti į šį ZIP failą. Dukart spustelėkite tą, kurią norite naudoti, ir spustelėkite instrukcijas.
Atkurti taško dažnio keitimus
PATEIKTI: Kaip sukurti savo Windows registro failą
Šie hacks iš tikrųjų yra tik raktoSystemRestore, sujungtas su reikšme, apie kurį kalbėjome ankstesniame skyriuje,SystemRestorePointFrequencyir tada eksportuojama į .REG failą. Vykdant bet kurį iš hackų rinkinių, kurių vertė atitinka atitinkamą skaičių.
Antras žingsnis: planuoti paleidimo užduotis norint sukurti naują atkūrimo tašką
Nustatę atkūrimo taško dažnį, atlikite šiuos veiksmus: nulis registro, jūsų kitas žingsnis yra naudoti "Windows Task Scheduler", kad būtų sukurta užduotis, kuri paleidžiama, kai "Windows" paleidžiama, ir sukuria naują atkūrimo tašką.
Atidarykite užduočių planuotoją paspausdami Pradėti, įvedę "Task Scheduler", tada spustelėję Įveskite.
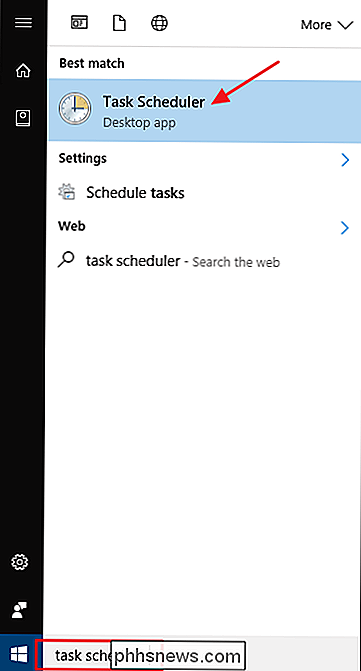
Lauke "Užduočių planavimo priemonė" dešinėje pusėje esančiame "Veiksmų juosta" spustelėkite "Sukurti užduotį".
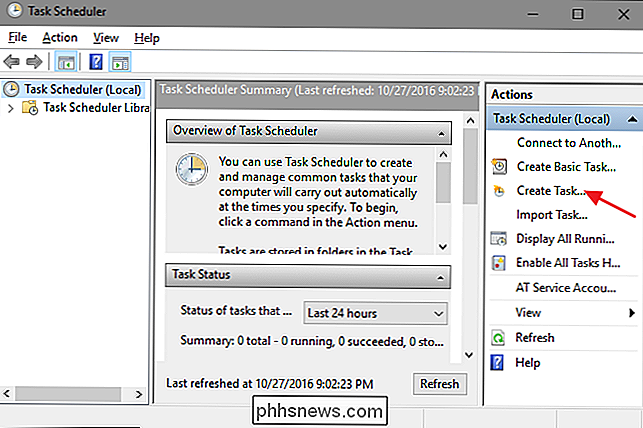
"Sukurti užduočių langą" skirtuke "Bendra" įveskite savo užduoties pavadinimą tada pasirinkite "Vykdyti, ar vartotojas yra prisijungęs, ar ne" ir "Vykdyti su aukščiausios privilegijos" parinktis. Išskleidžiamajame meniu "Konfigūruoti" pasirinkite "Windows" versiją, kurią naudojate.
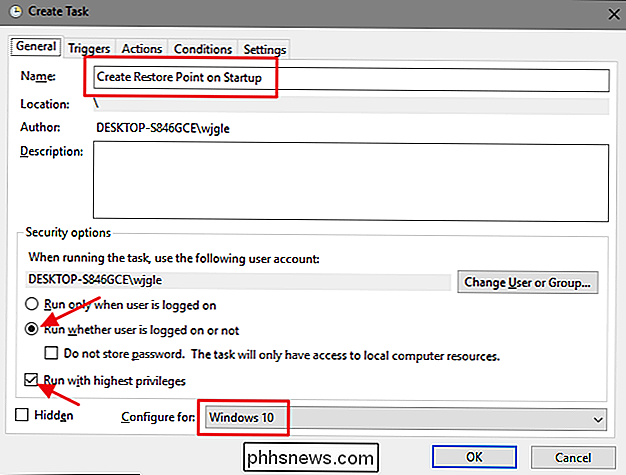
Tada paleidus "Windows" paleisties užduotį paleisite. Skirtuke "Triggers" spustelėkite mygtuką "Naujas".
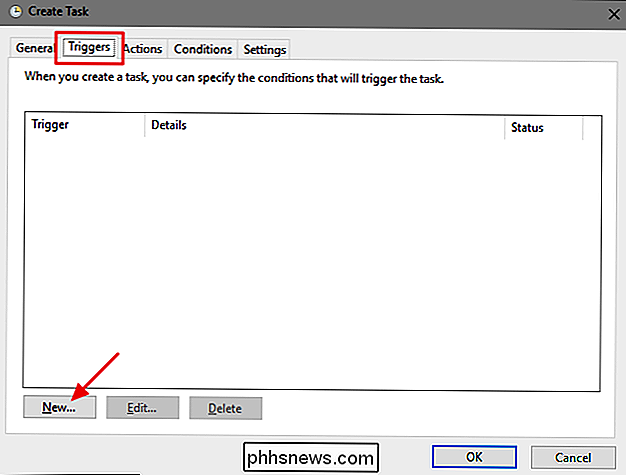
"New trigger" lange, esančiame išskleidžiamajame meniu "Pradėti užduotis", pasirinkite parinktį "Paleidus" ir tada spustelėkite "Gerai".
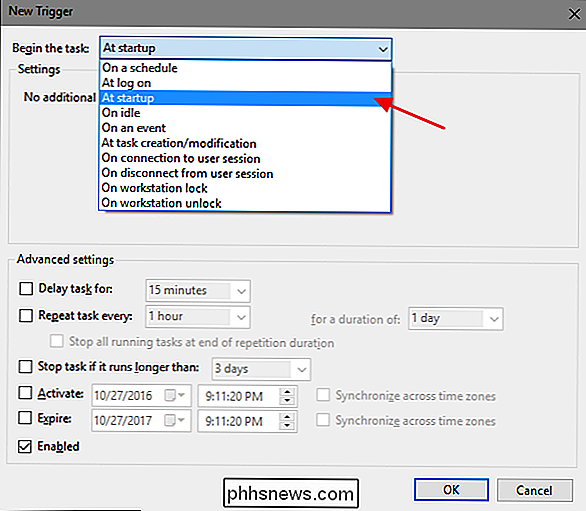
Tada jūs pasakysite užduočių tvarkytui, kokius veiksmus jis turėtų imtis, ty paleisti "Windows" valdymo įrankių valdymo programą (wmic.exe) su keliais argumentais, kad žinotumėte, ko norite. Grįžkite į langą Kurti užduotį, pereikite į skirtuką "Veiksmai" ir spustelėkite mygtuką "Naujas".
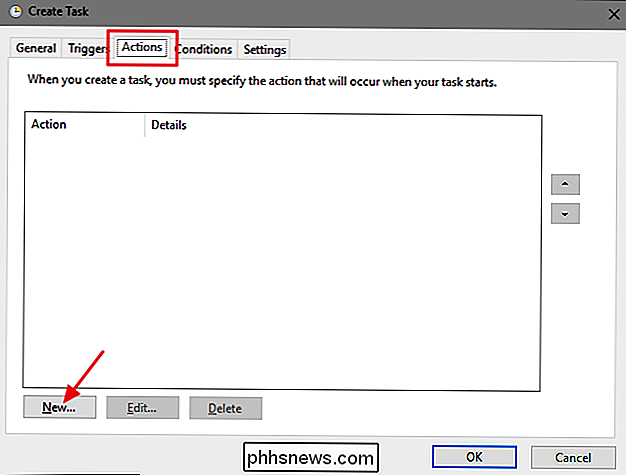
Lauke Naujas veiksmas įsitikinkite, kad išskleidžiamajame meniu "Veiksmas" pasirinkta parinktis "Pradėti programą". Meniu. Lauke "Programos / scenarijaus" įrašykite šią programos pavadinimą:
wmic.exe
Lauke "Pridėti argumentus (neprivaloma) įveskite šiuos argumentus:
/ Vardų sritis: \ root default Path SystemRestore Skambinti CreateRestorePoint "Startup Restore Point", 100, 7
Baigę spustelėkite "Gerai".
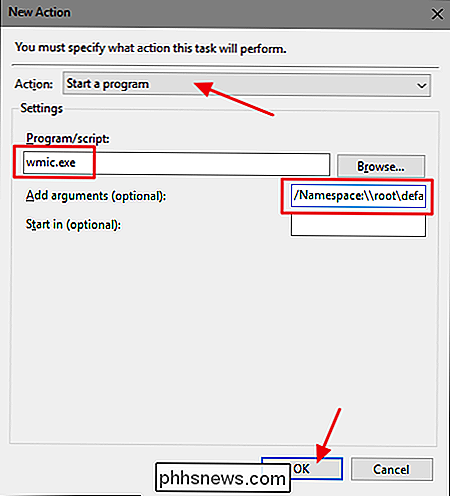
Grįžkite langą "Sukurti užduotį", pereikite prie skirtuko "Sąlygos". Jei naudojate "Windows" nešiojamojo kompiuterio atmintinę ir norite, kad užduotis būtų paleisti, ar nešiojamas kompiuteris naudoja bateriją ar kintamą maitinimą, išjunkite funkciją "paleiskite užduotį tik tuo atveju, jei kompiuteris yra įjungtas kintamosios srovės šaltiniu". Kai baigsite, spustelėkite mygtuką "Gerai", kad sukurtumėte naują užduotį.
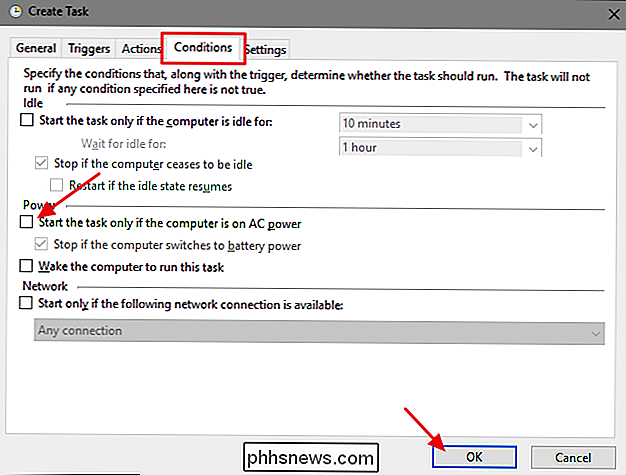
"Windows" paprašys įvesti prisijungimo duomenis, kuriuos jis gali naudoti užduočiai įvykdyti. Vartotojo vardas jau turėtų būti užpildytas, taigi įveskite slaptažodį ir spustelėkite "Gerai".
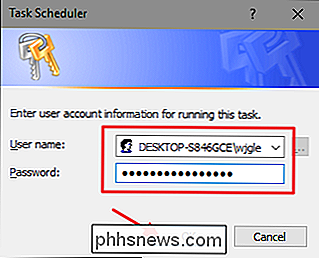
Dabar galite uždaryti užduočių planuotoją. Kitą kartą paleidus "Windows", "System Restore" turėtų sukurti naują atkūrimo tašką.
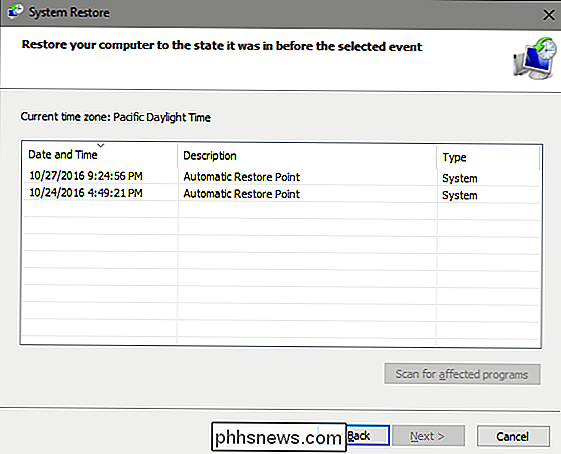
Jei norite pakeisti pakeitimus ir grįžti prie numatytųjų "System Restore" nustatymų, turite ištrinti arba išjungti užduočių sukūrėte ir pašalinote iš registro sukurtą vertę. Norėdami pašalinti užduotį, atidarykite užduočių planavimo priemonę ir kairiajame lange pasirinkite aplanką "Užduočių planavimo biblioteka". Pažymėkite sąrašą, kol rasite sukurtą užduotį, dešiniuoju pelės mygtuku spustelėkite jį, tada kontein mente pasirinkite arba "Išjungti" arba "Ištrinti".
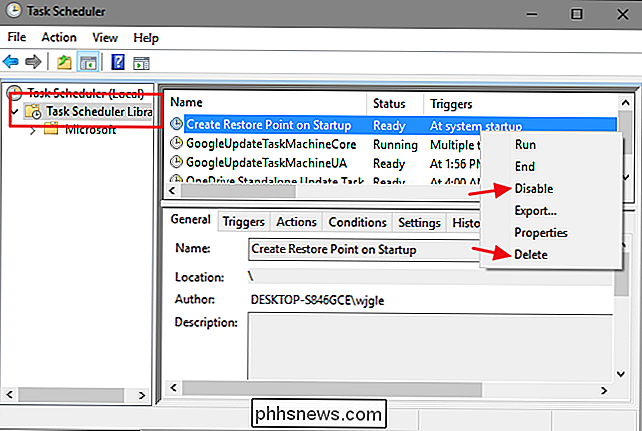
Norėdami pašalinti sukurtą registro įrašą, grįžkite įSystemRestoreraktą, apie kurį kalbėjomės ir ištrintumėte sukurtą vertęSystemRestorePointFrequencyarba tiesiog naudokite mūsų "Atkurti sistemos atkūrimo tašką dažnį į numatytąjį" piktogramą.

Pakeiskite numatytąjį paieškos teikėją "Microsoft Edge" į "Google"
"Windows 10" yra visiškai nauja "Microsoft" žiniatinklio naršyklė "Edge". Tai tikrai stebėtinai greita ir veikia visose svetainėse, kurias paprastai naudoju.Tai pasakytina, ji taip pat turi keletą tikrai erzinančių problemų. Pirma, ji dar nepalaiko priedų ar plėtinių, bet netrukus. Dar viena e

Kaip fotografuoti "Android" automobilyje
"Android" dabar turi nemažą ekrano kopiją, o tai yra gana svarbi funkcija - visos "Google" sukurtos funkcijos taip pat palaiko šią funkciją. Nors "Android Wear" nustatymas yra paprastas, jis yra gerai paslėptas "Android Auto". Štai kaip tai rasti. SUSIJĘS: Kaip įgalinti "Android Auto" kūrėjo nustatymus Pirmiausia reikia įgalinti "Android Auto" programos kūrėjo nustatymus, paliesdami "Android Auto" "Tekstas 10 kartų viršaus.



