Kaip kopijuoti savo tekstinius pranešimus į savo "Gmail" sąskaitą

Atsarginių kopijų kūrimas jūsų tekstinius pranešimus iš savo "Android" telefono į "Gmail" paskyrą yra toks paprastas, nėra pagrindo neatsakyti į juos ir padaryti jie yra draugiški procese. Perskaitykite, kaip galite paversti savo "Gmail" paskyrą SMS žinute.
Ko jums reikės
Labai lengva prarasti savo tekstinius pranešimus. Viskas, kas vyksta perjungiant telefonus į fumfu pirštus, gali atsisakyti pranešimų prieš skaitmeninį pjaunamąjį - praeitą vakarą man pavyko netyčia ištrinti didžiulį SMS pokalbį, kai iš tikrųjų tik norėjau ištrinti vieną pranešimą, kuris atsisakė siųsti.
Atsarginė kopija Jūsų SMS žinutės jūsų "Gmail" paskyroje yra tokios paprastos, tačiau nėra jokios priežasties to nedaryti. Šioje instrukcijoje turėsite tris dalykus:
- Jūsų "Android" telefonas
- Nemokama "SMS Backup +" kopija iš "Google Play" parduotuvės
- "Gmail" paskyra
Ar visa tai? Pradėkime!
PASTABA: techniškai galite nuskaityti papildomus SMS Backup + nustatymus, kad galėtumėte juos konfigūruoti, kad galėtumėte dirbti su bet kuriuo IMAP el. Pašto serveriu. Tačiau, kadangi jis buvo sukurtas dirbti su "Gmail" ir taip gerai veikia "Gmail" paieškoje, susirašinėjimuose ir funkcijomis "starring", mes nesiruošia netinkamai elgtis.
Pirmas žingsnis: konfigūruokite "Gmail" paskyrą IMAP prieigai
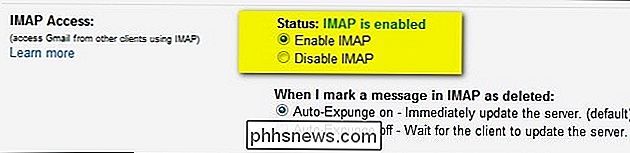
SMS Backup + reikalauja IMAP prieigos prie jūsų "Gmail" paskyros, kad veiktų. Paimkime akimirką ir pereikime prie "Gmail" paskyros, kurią ketiname naudoti su programa, ir patikrinsime jos būseną.
Prisijunkite prie savo "Gmail" paskyros ir pereikite prie Nustatymai -> Persiuntimas ir POP / IMAP. Patikrinkite Įgalinti IMAP . Slinkite žemyn ir spustelėkite Išsaugoti pakeitimus . Tai yra vienintelis konfigūravimas, kurį turėsite atlikti savo "Gmail" paskyroje.
Antras žingsnis: įdiekite ir konfigūruokite SMS atsarginį kopijavimą +
Naudodamiesi "Gmail" paskyra, IMAP funkcijos perjungtos, laikas įdiegti SMS Backup +. Pasiekite "Google Play" parduotuvę ir atsisiųskite programą. Po to, kai programa įdiegta, atėjo laikas konfigūruoti. Paleiskite programą. Pirmasis ekranas, kurį pamatysite, atrodys taip:
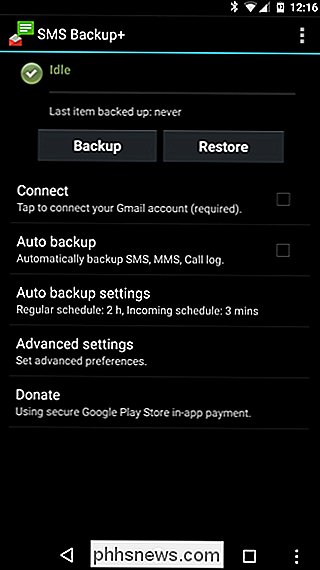
Pirmasis žingsnis - nustatyti ryšį su jūsų "Gmail" paskyra. Bakstelėkite "Prisijungti". Bus atidarytas paskyros parinkiklis jūsų "Android" telefone ir jums bus pasiūlyta pasirinkti "Gmail" paskyrą, kurią norite naudoti, kad kurdami savo pranešimus.
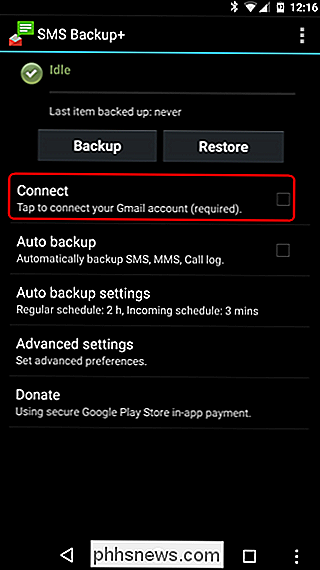
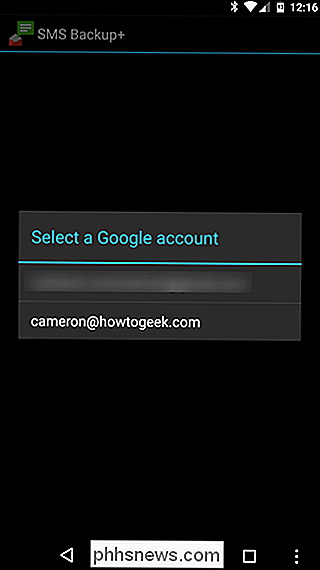
Pasirinkite savo paskyrą ir suteikite reikalaujamus leidimus. Jums bus paprašyta nedelsiant pradėti atsarginę kopiją arba praleisti pradinę atsarginę kopiją.
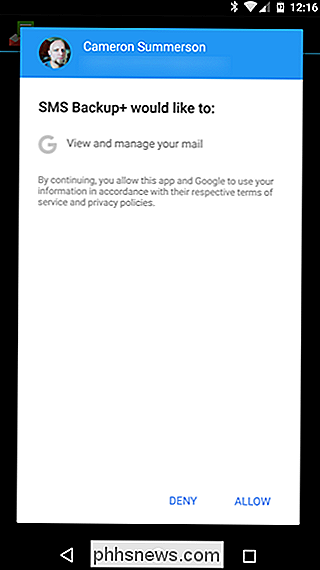
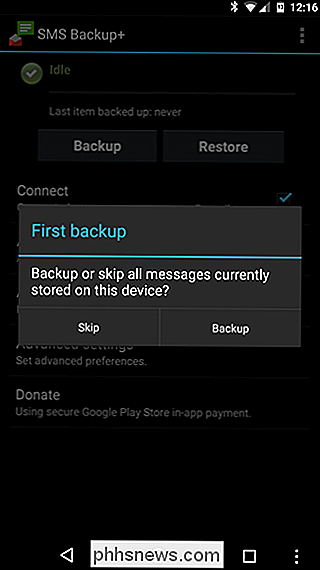
Spustelėkite "Atsarginė kopija". Mes nesukūrėme tokio kelio, kad negrįžtume! Jei paspausite "Praleisti", tada visi jūsų telefone esantys pranešimai bus pažymėti taip, kaip jau yra atsarginės kopijos, ir jie bus ignoruojami.
Bus pradėtas atsarginės kopijos kūrimas ir, priklausomai nuo to, kiek jūsų žinučių bus, nuo bet kurios minutes iki pusvalandį (arba ilgiau!) užbaigti. Jis įrašo apie pranešimą per sekundę.
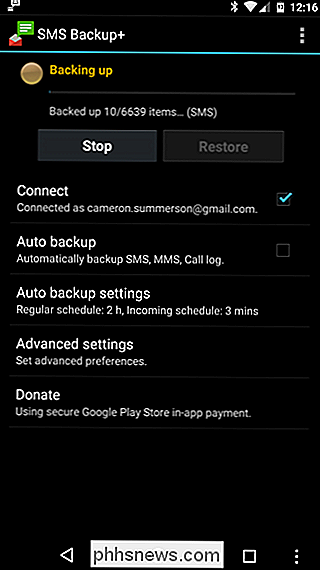
Jums net nereikia laukti, kol baigsis procesas, kad pereitumėte prie "Gmail" paskyros ir patikrinkite pažangą. Prisijunkite prie savo "Gmail" paskyros iš žiniatinklio naršyklės. Šoninėje juostoje pamatysite naują etiketę: "SMS". Paspauskite ant jo.
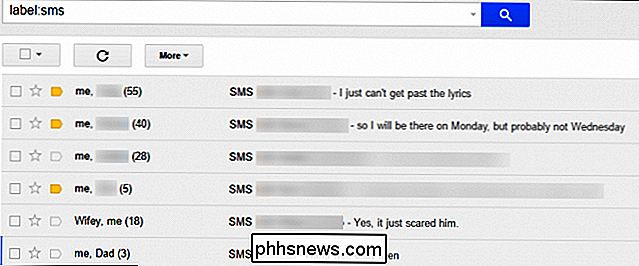
Sėkmė! SMS Backup + automatiškai sukuria atsargines SMS žinutes, taip pat jūsų MMS žinutes. Čia ne tik yra visi mūsų teksto pranešimai, bet nuotraukos, kurias mes išsiųsdavome pirmyn ir atgal, yra atsarginės "Gmail" kartu su pranešimais. Dabar, kai mes turime viską, kas garsėja, pažvelkime į kai kurias išplėstines parinktis.
Trečias žingsnis (neprivaloma): įjunkite automatinius atsarginius kopijas
Jei nieko nepadarysite išeinant iš šios mokymo programos, turite įjungti automatinį atsarginės funkcijos. Palikite dalykus iki rankinio atsarginės kopijos, kad galėtumėte pamiršti. Pagrindiniame ekrane bakstelėkite "Automatinė atsarginė kopija", kad jį įjungtumėte, tada bakstelėkite "Automatinės atsarginės kopijos nustatymai", kad konfigūruotumėte dažnį. Numatytoji konfigūracija yra šiek tiek agresyvi. Galbūt norėsite, kaip tai padarėme, sumažinsime atsarginių kopijų dažnumą ir netgi nustatysime, kad jį naudosite tik vieno "Wi-Fi" atsarginei kopijavimui, jei jūs kuriate daugybę MMS ir nenorite įrašyti per savo mobiliųjų duomenų kvotą.
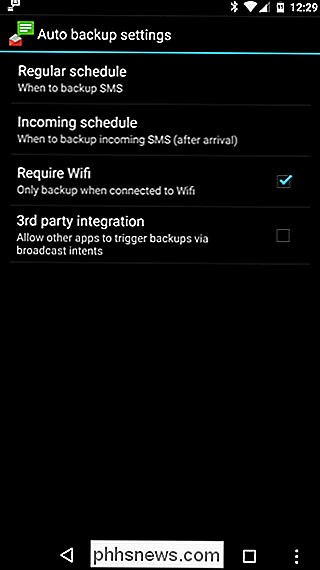
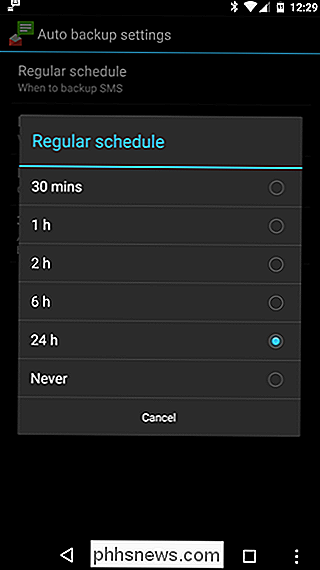
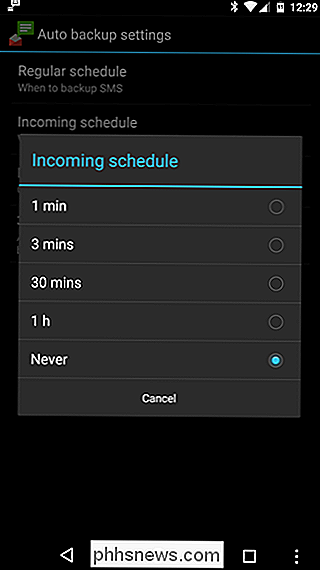
Nustatę automatinę atsarginę kopiją, grįžkite į pagrindinį ekraną ir eikite į "Išplėstiniai nustatymai". Čia galite pakeisti atsargines kopijas, atkurti ir pranešimus. Skiltyje "Atsarginė kopija" yra keletas naudingų nustatymų, kuriuos galbūt norėtumėte perjungti, taip pat išjunkite MMS atsarginę kopiją (dar kartą išsaugokite duomenų naudojimą) ir sukurkite baltąjį sąrašą norimų naudoti atsargines kopijas (vietoj numatytojo, kur kiekvienas pranešimas yra atsarginė kopija).
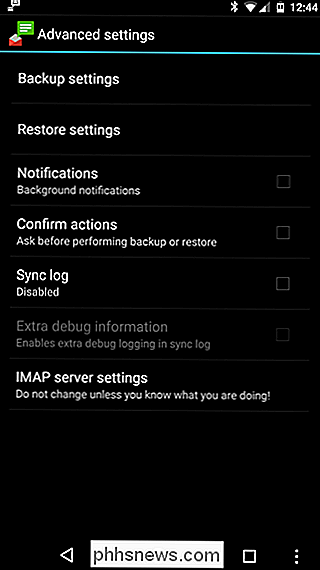
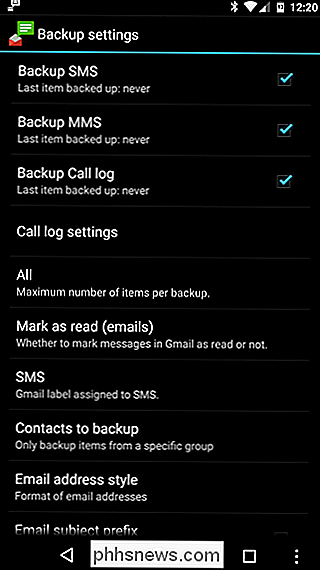
"Restore settings" ("atkūrimo" nustatymai) nėra daug, bet galite pasinaudoti patogia "Gmail" orientuota apgaule. Kai SMS Backup + saugo jūsų pranešimus "Gmail", jis sukuria kiekvieno adreso sriegį. Galite pasakyti "SMS Backup +", kad tik atkurtumėte kontaktus su žvaigždute pažymėtais tempais, todėl galite greitai pasirinkti, kokie pokalbiai yra pakankamai svarbūs, kad juos atkurtumėte naudodami žvaigždutėmis sistemoje "Gmail".
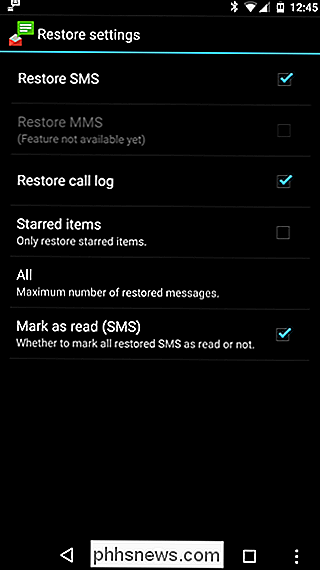
Čia jūs turite! Visi jūsų tekstiniai pranešimai (įskaitant daugialypės terpės priedus) yra palaikomi "Gmail", kur jūs galite lengvai juos ieškoti ir atkurti juos į savo telefoną, jei iškiltų poreikis.
Kaip atkurti ar pakeisti numatytąją teksto išvaizdą Windows 10 darbalaukio piktogramoms?
Dėl kokios nors priežasties anksčiau ar vėliau mes visi turime kažką ar kažką nulaužėme kartu su mūsų klaviatūromis ir sukurkime "įdomūs" rezultatai. Atsižvelgdami į tai, šiandieninis "SuperUser" Q & A įrašas turi paprastą ir elegantišką būdą padėti nusivylusiam skaitytuvui atkurti jo darbalaukio piktogramos tekstą atgal į numatytąją išvaizdą.

Kaip išardyti savo "Android" telefoną
Taigi, atidarėte pažangių funkcijų duris savo "Android" telefone naudodami jį. Tai puiku! Su savo telefonu galite daryti daug dalykų, kad kiti žmonės negalėtų su jais elgtis. Bet kas atsitiks, kai viskas pasikeičia, ir jūs norite jį atsikratyti? Nebijok, mes turime jums padengti. Galbūt jūs norite atsikratyti dėl saugumo priežasčių, arba galbūt jums tiesiog nereikia šaknų savo mėgstamus tweaks anymore.



