Kaip užrakinti pastabą naudojant "iOS" slaptazodį ar "Touch ID"
Išleidus naujausią "iOS" versiją, dabar galite apsaugoti savo pastabas "Pastabų" programoje naudodami slaptažodį arba "Touch ID". Man tai tikrai buvo puiki naujiena, nes aš naudoju programą "Pastabos" daug ant "iPhone", bet nekenčiu, kad turiu naudoti kitokią programą, pvz., "Evernote", kuriant jautrias pastabas, kurias noriu apsaugoti.
Apskritai, funkcija veikia gana gerai, tačiau yra keletas keistų priespaudų, kuriuos, tikiuosi, ištaisys per keletą kitų "iOS" versijų. Šiame straipsnyje norėčiau pakviesti jus į "iOS" užrakintos pastabos kūrimo veiksmus ir tai, kaip juos tinkamai naudoti.
Kaip užrakintos pastabos veikia "iOS"
Prieš įsitraukdami į tikrąjį procesą, svarbu peržvelgti tai, kaip "iOS" užkertamas kelias užrakinti užrašai. Pirma, visos užrašai bus užrakinti naudojant vieną slaptažodį, o tai yra reikalavimas. Jei norite sukurti užrakintas pastabas, turite pateikti slaptažodį.
Šis slaptažodis bus naudojamas visoms jūsų užrakintoms pastaboms. Negalite lengvai kurti skirtingų užrašų slaptažodžių. Įvairiuose užrašuose gali būti skirtingų slaptažodžių, tačiau ne tai, kaip ši funkcija turėtų dirbti, ir toliau paaiškinsiu, kaip ši situacija gali atsirasti.
Antra, užrašai gali būti užrakinti naudojant "Touch ID". Bet kuris pirštų atspaudas, kuris atrakins jūsų telefoną, galės atrakinti užrašus, jei įjungsite "Touch ID" užrakintus užrašus. Jei naudosite "Touch ID", jums nereikės įvesti slaptažodžio, nors galite, jei norite. Tai beveik tas pats būdas, kaip galite naudoti "Touch ID" savo užrakinimo ekrane arba įvesti savo kodą.
Galiausiai yra keletas keistų priespaudų. Pavyzdžiui, net jei užrakinate užrašą, pastabos pavadinimas matomas "Pastabų" programoje. Taigi, sukuriant saugią užrašą, įsitikinkite, kad pirmoji eilutė yra ta, kurią jūs nematote, kad kiti galėtų matyti.
Kitas nelyginis priespaudimas yra tai, kad galite ištrinti užrakintą pastabą be autentifikavimo. Taigi, jei kas nors gauna prieigą prie jūsų telefono, net jei jis negali peržiūrėti įrašo, jis gali jį ištrinti! Mano nuomone, ji turėtų reikalauti tokios pačios autentifikavimo, kad būtų pašalintos užrakintos pastabos, kaip ir peržiūrai.
Kaip sukurti užrakintą pastabą
Jei norite sukurti užrakintą įrašą "iOS", atidarykite programą "Pastabos", sukurkite naują užrašą arba atidarykite esamą, tada bakstelėkite mygtuką " Bendrinti " viršuje.

Iššokančiajame sluoksnyje pamatysite kelis mygtukus. Vienas iš jų turėtų būti Lock Note .
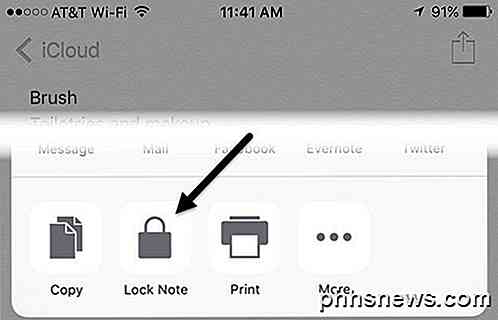
Dabar kitas ekranas, kurį matysite, priklausys nuo to, ar jūs jau sukonfigūravote "Pastabų" slaptažodį nustatymuose. Jei to nepadarėte, gausite šį ekraną, kuriame turėsite įvesti slaptažodį ir pasirinkti, ar norite įjungti "Touch ID", norėdami užrakinti ir atrakinti užrašus.
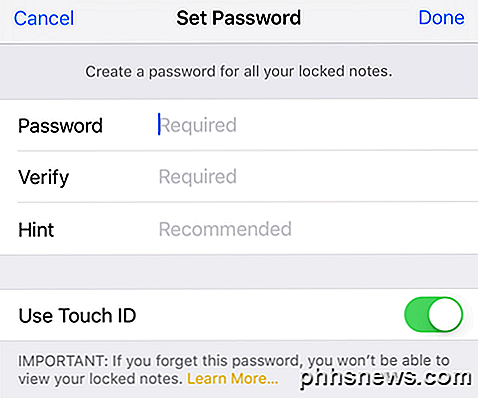
Jei jau nustatėte savo slaptažodį, paprasčiausiai atsirasite lango, kuriame bus prašoma naudoti "Touch ID" arba įveskite slaptažodį, kad užrakintumėte užrašą.
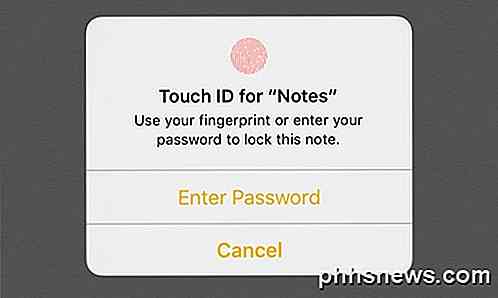
Po kurio nors iš aukščiau esančių ekranų pamatysite užrakto animaciją, kurioje bus nurodyta " Užrakinta pridėta" .
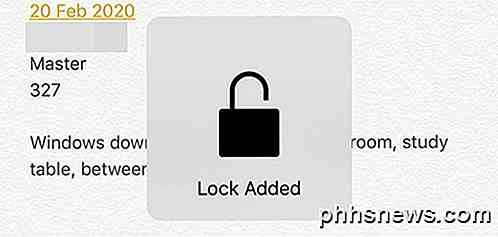
Tai tiesiog reiškia, kad prie užrašo pridėta užraktas, tačiau užrašas dar nėra visiškai užrakintas. Jei pažiūrėsite į užrašo viršuje, pamatysite mažą užrakto piktogramą, kuri yra atviroje pozicijoje.
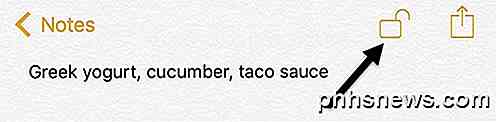
Norėdami visiškai užrakinti užrašą, turite paliesti šią piktogramą. Tuo metu turinys bus paslėptas ir pamatysite pranešimą " Ši pastaba yra užrakinta" .
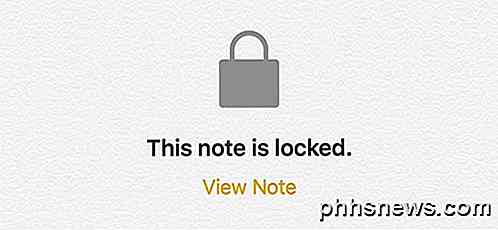
Jei grįšite prie visų užrašų sąrašo, šalia užrakintų užrašų matysite nedidelę užrakto piktogramą. Verta paminėti, kad kai atidarote vieną užrašą, visi kiti užrašai atrakinami. Kai užrakinate vieną užrašą, visi kiti užrašai taip pat užrakinami.
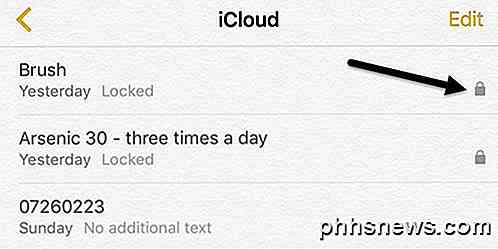
Kaip matote, užrakintų pastabų pavadinimai vis dar matomi, kaip minėjau anksčiau. Norėdami pamatyti užrakintos pastabos turinį, tiesiog palieskite jį, tada bakstelėkite spynos piktogramą dešinėje viršuje arba bakstelėkite " Žiūrėti pastabą", esančią šiame pastaboje, yra užrakinta žinutė. Turėsite naudoti "Touch ID", jei jis įjungtas, arba įveskite slaptažodį.
Galiausiai, kai užraktas bus atrakintas, tačiau prie jo vis dar bus užrakto, galite pašalinti užraktą dar kartą paliesdami bendrinimo mygtuką. Vietoj užrakinimo mygtuko mygtuko pamatysite mygtuką " Pašalinti užrakinimą ".
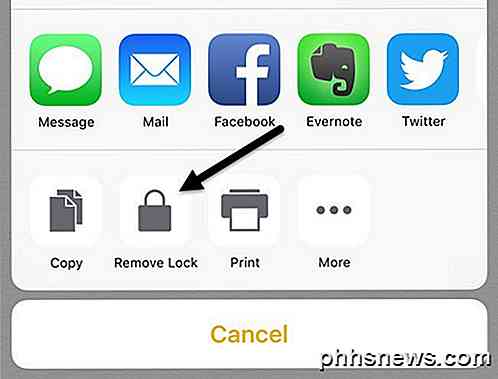
Keisti slaptažodį arba iš naujo nustatyti slaptažodį
Kadangi vienas slaptažodis naudojamas apsaugoti visas jūsų užrašus, galbūt norėsite pakeisti slaptažodį arba jį iš naujo nustatyti, jei pamiršote slaptažodį. Kai pakeisite slaptažodį, jis pakeis visų ateities pastabų ir visų anksčiau užrakintų pastabų slaptažodį.
Jei iš naujo nustatysite slaptažodį, tai leis jums pasirinkti naują slaptažodį, bet tik už naujai užrakintas užrašus. Visi senesni užrašai, kurie buvo užrakinti naudojant senesnį slaptažodį, liks užrakinti ir gali būti atrakinami tik naudojant seną slaptažodį. Nebegalėsite atrakinti tų senų užrakintų užrašų naudodami "Touch ID", kai iš naujo nustatysite slaptažodį.
Norėdami pakeisti visų užrašų slaptažodį, eikite į " Nustatymai", tada " Pastabos" ir palieskite " Slaptažodis" .
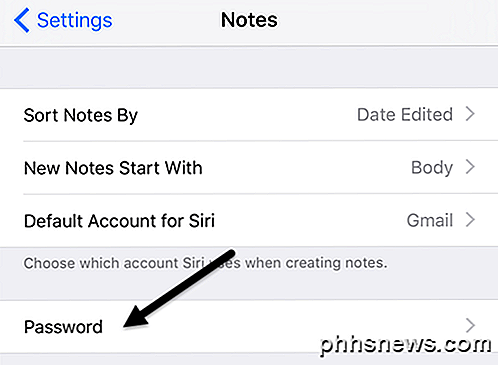
Bakstelėkite Pakeisti slaptažodį ir įveskite seną slaptažodį, po kurio eina naujas slaptažodis. Dabar visi jūsų naujai sukurti užrakinti užrašai ir anksčiau užrakintos pastabos bus naudojamos naudojant šį naują slaptažodį.
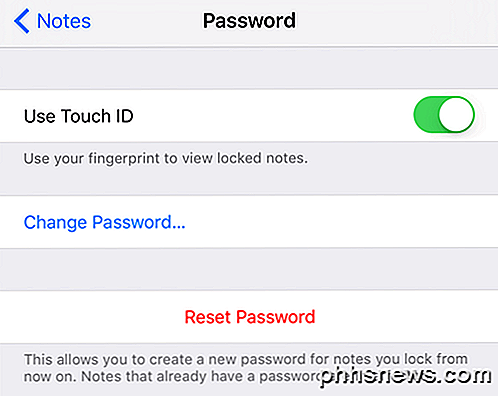
Jei paspausite " Reset Password", jums reikės įvesti savo "iCloud" slaptažodį, kol jis leis jums įvesti naują slaptažodį. Kaip minėta anksčiau, pastabos, kurios jau turėjo slaptažodžius, neturės įtakos. Jei norite atrakinti senesnes užrašus, turėsite prisiminti senesnį slaptažodį.
Jei iš naujo nustatote slaptažodį ir tada atidarote senesnę užrašą, užblokuotą senesniu slaptažodžiu, gausite pranešimą, kuriame bus klausiama, ar norėtumėte atnaujinti seną slaptažodį toje pastaboje naujajam. Atkreipkite dėmesį, kad jei tai padarysite, jis atnaujins visas senesnes pastabas prie naujo slaptažodžio.
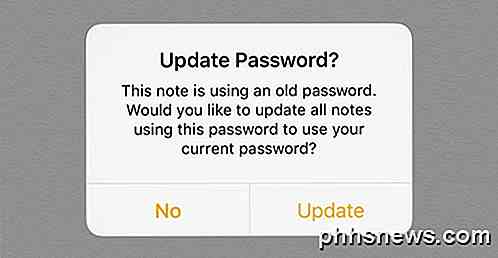
Galiausiai, kol OS X bus atnaujinta iki naujausios versijos, taip pat galėsite užrakinti ir atrakinti pastabas "OS X".
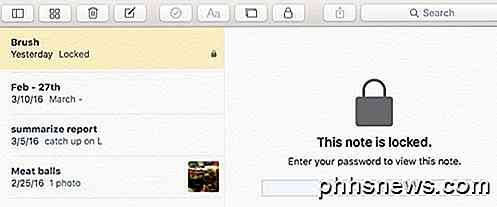
"OS X" sistemoje turėsite įvesti slaptažodį, nes "Touch ID" nepalaikomas. Apskritai spynų užrašų funkcija veikia gana gerai "iOS" ir "OS X", bet jūs turite būti atsargūs ir nepamirškite savo slaptažodžio. Jei turite kokių nors klausimų, nedvejodami pakomentuokite. Mėgautis!

How Do You visam laikui išjungti jutiklinę planšetę nešiojamas?
Touchpad gali būti labai naudinga daugumai žmonių, bet yra laikas, kai jis yra šiek tiek daugiau nei alergija, taip, kaip jums visada išjungti touchpad, jei nenorite, ar to reikia? Šiandieninė "SuperUser Q & A" žinutė turi atsakymus, kad padėtų nusivylusiam skaitytojui. Šiandienos klausimų ir atsakymų sesija ateina iš mūsų "SuperUser" - "Stack Exchange", bendruomenės pagrįstos Q & A svetainių grupės, padalijimas.

Kodėl dar pernelyg sunku įkelti duomenis į debesį?
Nutraukite mus, jei anksčiau tai išgirdote. Norite įkelti savo daiktus į "Dropbox", bet tai trunka valandas, dienas arba bandote archyvuoti daugybę duomenų net net savaitėmis. Kodėl tai užtrunka ilgai? Atsakymas yra gana paprasta, tai yra jūsų ryšys. Iš pradžių turėjote pasimėgauti plačiajuosčiu ryšiu.



