Kaip pridėti tikrinimo dėžutes į Word dokumentus

Sukūrę apklausas ar formas naudodami "Microsoft Word", pažymėkite žymės langelius, kad būtų lengviau skaityti ir atsakyti į parinktis. Mes užsiimame dviem geromis galimybėmis tai padaryti. Pirmasis yra idealus dokumentams, kuriuos norite, kad žmonės užpildytų skaitmeniniu būdu pačiame "Word" dokumente. Antroji parinktis yra lengviau, jei planuojate spausdinti dokumentus, pvz., Darbų sąrašus.
1 parinktis: naudokite "Word" kūrėjo įrankius, kad pridėtumėte "Check Box" variantą formoms
SUSIJĘS: Kaip sukurti užpildomas formas su "Microsoft Word"
Norėdami sukurti užpildomas formas, kuriose yra žymės langelius, pirmiausia turite įjungti juostelę "Kūrėjas". Kai atidarytas "Word" dokumentas, spustelėkite išskleidžiamąjį meniu "Failas" ir tada pasirinkite komandą "Parinktys". Langelyje "Word Options" pasirinkite "Tinkinti juostelę" skirtuką. Dešiniajame sąraše "Tinkinti juostelę" išskleidžiamajame meniu pasirinkite "Pagrindiniai skirtukai".
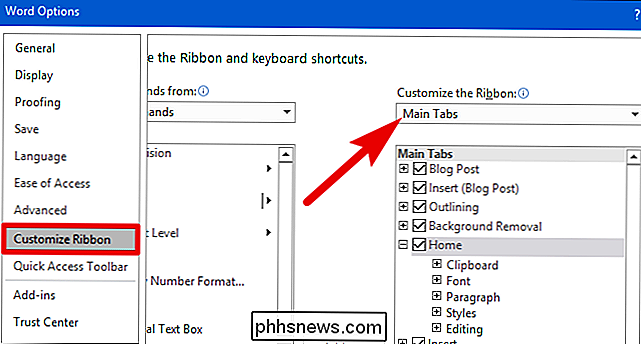
Galimų pagrindinių skirtukų sąraše pažymėkite žymės langelį "Kūrėjas", tada spustelėkite mygtuką "Gerai"
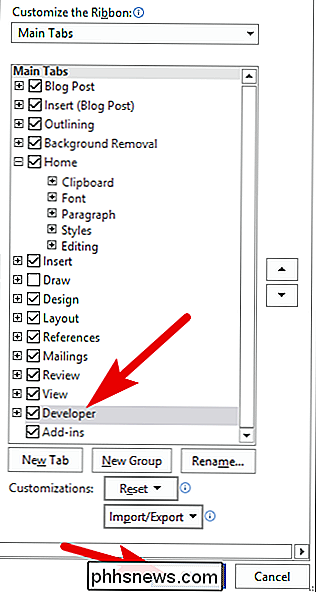
Atminkite, kad skirtukas "Kūrėjas" yra pridėtas prie jūsų juostos. Tiesiog nukreipkite žymeklį į dokumentą, kuriame norite pažymėti žymimąjį laukelį, pereikite prie skirtuko "Kūrėjas", tada spustelėkite mygtuką "Tikrinti dėžutės turinio valdymą".
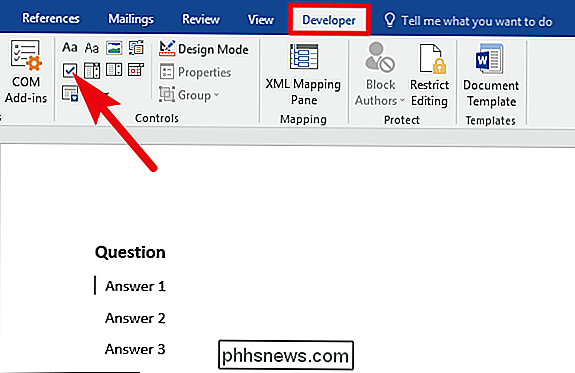
Turėtumėte pamatyti žymės langelį, kur jūs įtraukėte žymeklį. Čia mes nuėjome į priekį ir pažymėjome žymimąjį laukelį šalia kiekvieno atsakymo ir, kaip matote, šie žymės langeliai yra interaktyvūs. Spustelėkite langelį, pažymėdami jį "X" (kaip mes padarėme atsakymo 1), arba pasirinkite visą formos langelį (kaip mes padarėme atsakymo 2), kad galėtumėte perkelti žymės langelį, formatuoti ir tt .
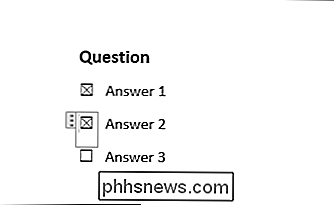
2 parinktis. Pakeiskite pažymėtus langelius spausdintiniams dokumentams.
Jei kuriate dokumentą, skirtą spausdinti, pavyzdžiui, užduočių sąrašui arba spausdintam tyrimui, o tiesiog pažymėkite žymės langelius, t turėtumėte netvarka pridedant juosteles skirtukus ir naudojant formas. Vietoje to galite sukurti paprastą kulkų sąrašą ir tada pakeisti numatytojo simbolio kulkas į žymės langelius.
"Word" dokumente, skirtuke "Pagrindinis", spustelėkite mažąją rodyklę dešinėje "Bullet List" mygtukas. Išskleidžiamajame meniu pasirinkite komandą "Nustatyti naują kulką".
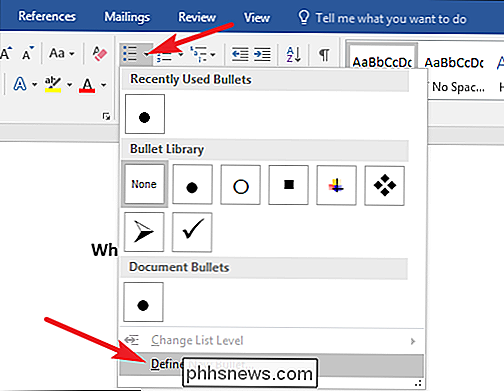
Langelyje "Nustatyti naują kulką" spustelėkite mygtuką "Simbolis".
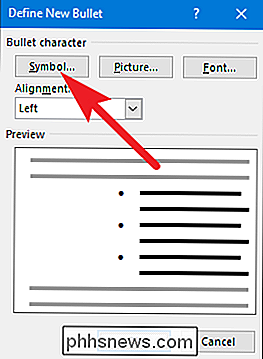
"Simbolio" lange spustelėkite išskleidžiamąjį meniu "Šriftas" ir pasirinkite parinktį "Wingdings 2".
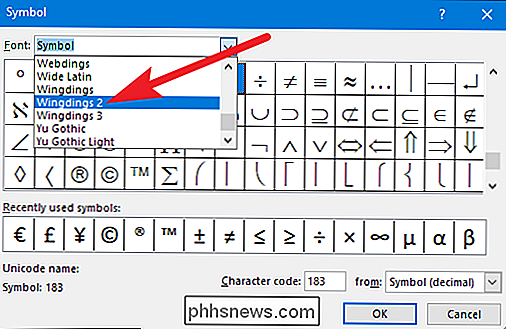
Galite pereiti per simbolius, norėdami rasti tuščią kvadratinį simbolį, kuris atrodo kaip žymės langelis, arba tiesiog įveskite numerį "163" į laukelį "Charakteristikos kodas", kad jį automatiškai parinktumėte . Žinoma, jei pamatysite simbolį, kuris jums labiau patinka kaip atviras ratas (simbolis 153), galite laisvai pasirinkti, kad jis yra.
Pasirinkę simbolį, spustelėkite mygtuką "OK", kad uždarytumėte simbolį "Langą, tada spustelėkite mygtuką" Gerai ", kad uždarytumėte langą" Nustatyti naują kulką ".
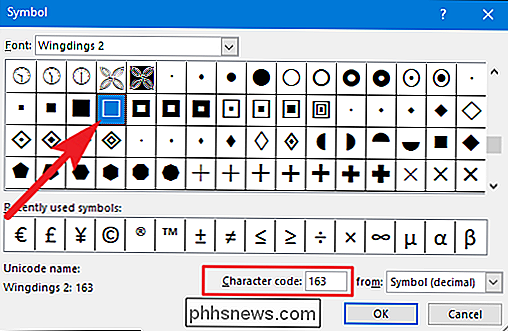
Grįžkite į savo" Word "dokumentą, dabar galite įvesti savo sąrašo sąrašą. Vietoje to, kad yra įprastas simbolis, rodomos žymės langeliai.
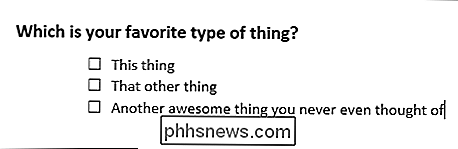
Ir kitą kartą, kai jums reikės žymės langelio simbolio, jums nereikės naršyti per visą tą langų rinkinį. Tiesiog spustelėkite tą mažą rodyklę dešinėje pusėje esančio mygtuko "Bullet List" ir pamatysite žymimąjį laukelį, pateiktą skyriuje "Neseniai panaudotos kulkės".
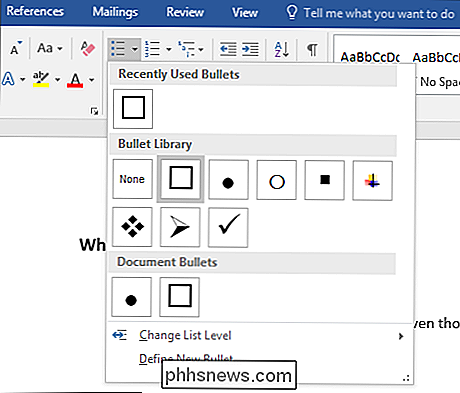
Vėlgi šis metodas tikrai naudingas tik tiems dokumentams, kuriuos norite Atspausdinti. Pažymėtų langų simboliai nėra interaktyvūs, todėl jų negalima patikrinti "Word" dokumente.

SUSIJĘS: "Windows 10" yra beveik čia: štai ką jūs turite žinoti "Wi-Fi Sense" buvo iš pradžių buvo "Windows Phone 8.1" funkcija, kuri leido peršokti į stalinius ir planšetinius kompiuterius su "Windows 10.". Ši funkcija leidžia "Wi-Fi" prieigą bendrai naudoti su "Facebook", "Outlook.com" ir "Skype" kontaktais.

Kaip optimizuoti "Optifine for a smooth" "Minecraft" patirtį
Net jei nesate sulinkę labai moddingo "Minecraft", kiekvienas žaidėjas turėtų įdiegti "Optifine". Šiandien mes ketiname kasti "Optifine" gurkšnį ir išskirti visus būdus, kaip jį galite naudoti, kad optimizuotumėte savo "Minecraft" patirtį, ar esate "Powerhouse" žaidimų platformoje ar sename nešiojamame kompiuteryje.



