Kaip automatiškai užpildyti nuosekliuosius duomenis į "Excel" su užpildymo rankenėlėmis

Užpildymo rankena "Excel" leidžia automatiškai užpildyti eilučių ar stulpelių duomenų (skaičių arba teksto) sąrašą paprasčiausiai vilkdami rankeną. Tai gali sutaupyti daug laiko, kai įvedate nuosekliuosius duomenis dideliuose darbalapiuose ir tampa našesni.
Užuot rankiniu būdu įvedant numerius, kartus ar net savaitės dienas vėl ir vėl, galite naudoti automatinio užpildymo funkcijas ( užpildymo rankena arba užpildymo komanda ant juostos), kad užpildyti langelius, jei jūsų duomenys atitinka modelį arba yra pagrįstas duomenimis kitose ląstelėse. Mes parodysime, kaip užpildyti įvairius duomenų serijų tipus, naudodami automatinio pildymo funkcijas.
Užpildykite linijinę seriją į gretimąsias ląsteles
Vienas būdas naudoti užpildymo rankenėlę - eilučių eilėje įvesti į eilę ar gretimų ląstelių stulpelis. Linijinė serija susideda iš skaičių, kai kitas skaičius gaunamas pridėjus "žingsnio reikšmę" prie jo skaičiaus. Paprasčiausias linijinių serijų pavyzdys yra 1, 2, 3, 4, 5. Tačiau linijinis serija taip pat gali būti dešimtainių skaičių (1.5, 2.5, 3.5 ...) eilės, o skaičius mažėja dviem (100, 98, 96 ...) arba net neigiami skaičiai (-1, -2, -3). Kiekvienoje linijinėje serijoje pridedate (arba atimate) tą pačią žingsnio reikšmę.
Tarkime, kad mes norime sukurti eilės numerių stulpelį, didinant po vieną kiekvienoje langelyje. Galite įvesti pirmąjį numerį, paspausti Enter, norėdami pereiti į kitą stulpelio eilutę ir įvesti kitą numerį ir pan. Labai nuobodus ir daug laiko, ypač dideliems duomenų kiekiams. Mes sutaupysime šiek tiek laiko (ir nuobodulio), naudodami užpildymo rankeną, kad įvedėte stulpelį su linijine skaičių serija. Norėdami tai padaryti, įrašykite 1 į pirmąją stulpelio langelį ir pasirinkite tą langelį. Pažymėkite žalią kvadratą apatiniame dešiniajame pasirinktos kameros kampe? Tai yra užpildymo rankena.
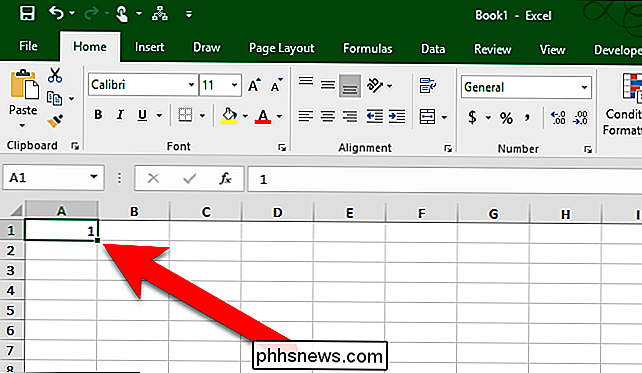
Kai perkeliate pelę per užpildymo rankenėlę, ji virsta juodo pliuso ženklu, kaip parodyta žemiau.
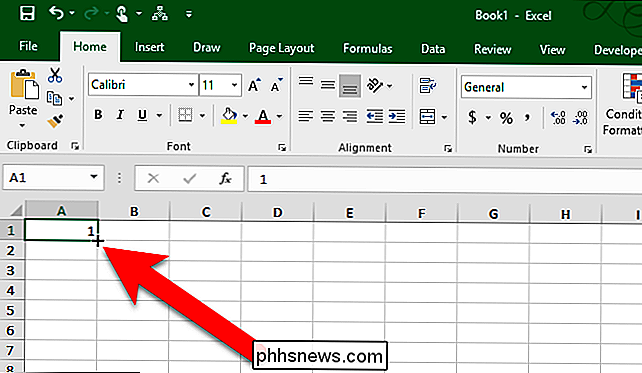
Naudodamas juodą pliuso ženklą per užpildymo rankenėlę, spustelėkite ir vilkite rankeną žemyn kol bus pasiektas ląstelių skaičius, kurį norite užpildyti.
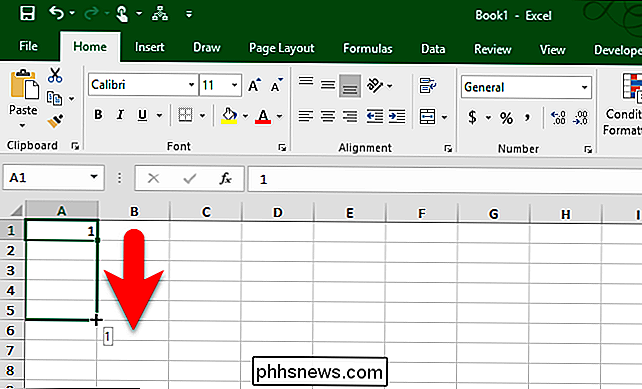
Kai paleidžiate pelės mygtuką, pastebėsite, kad vertė buvo nukopijuota į ląsteles, per kurias jūs vilkėte užpildymo rankenėlę .
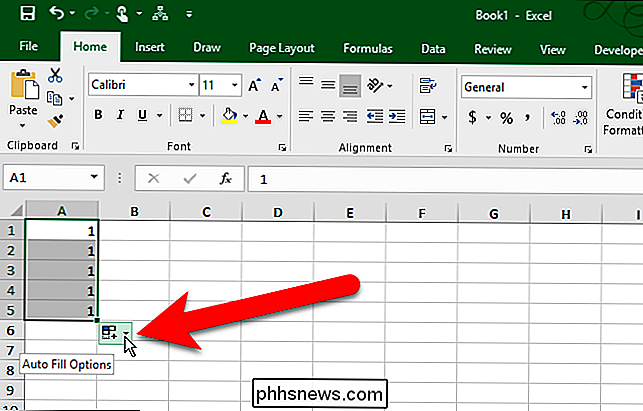
Kodėl jis neužpildė linijinės serijos (1, 2, 3, 4, 5 mūsų pavyzdyje)? Pagal numatytuosius nustatymus, kai įvedate vieną numerį ir tada naudojate užpildymo rankenėlę, tas skaičius nukopijuojamas gretimose ląstelėse, o ne padidinamas.
PASTABA: norėdami greitai kopijuoti ląstelės turinį virš pasirinktos ląstelės, paspauskite Ctrl + D , arba kopijuoti ląstelės turinį iš kairės iš pasirinktos ląstelės, paspauskite Ctrl + R. Būkite įspėti, kad kopijuoti duomenis iš gretimos ląstelės pakeičia bet kokius duomenis, kurie šiuo metu yra pasirinktoje lange.
Norėdami pakeisti kopijas tiesine serija, spustelėkite mygtuką "Automatinio užpildymo parinktys", kuris rodomas, kai baigsite vilkdami užpildymą rankena.
Pirmasis pasirinkimas, Kopijuoti langelius, yra numatytasis. Štai kodėl mes pasibaigė su penkiais 1s, o ne tiesine serija 1-5. Norėdami užpildyti linijinę seriją, iššokančiajame meniu pasirinkite išskleidžiamąjį meniu "Fill Series".
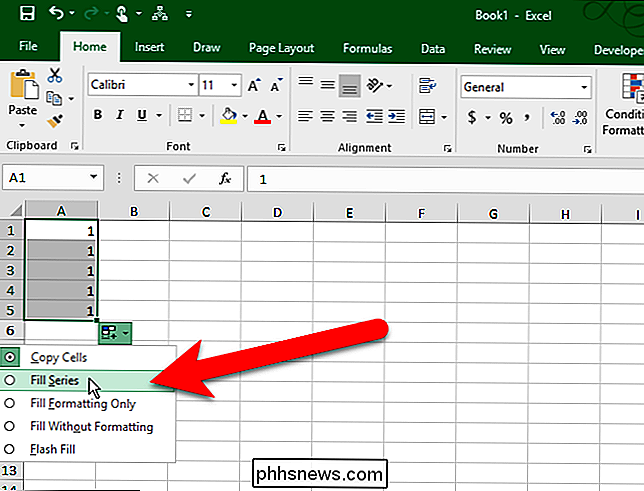
Kiti keturi 1s pakeičiami 2-5, o mūsų linijinės eilutės yra užpildytos.

Tačiau jūs galite tai padaryti be reikalo pasirinkite Fill Series iš automatinio užpildymo parinkčių meniu. Užuot įvedę tik vieną numerį, pirmuose dviejuose langeliuose įveskite pirmus du skaičius. Tada pasirinkite tas dvi langelius ir vilkite užpildymo juostą, kol pasirodysite visas langelius, kuriuos norite užpildyti.
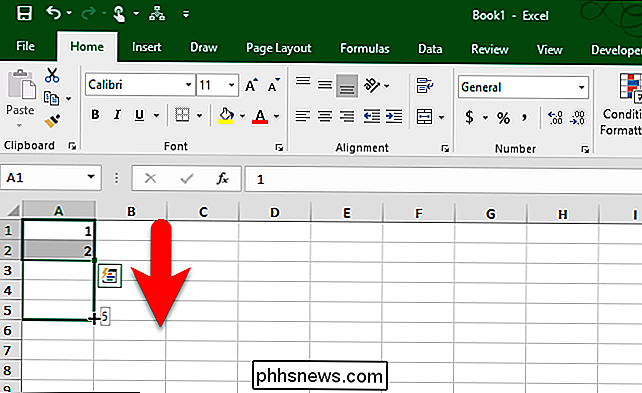
Kadangi jūs pateikėte du duomenų rinkinius, jis žinos žingsnio reikšmę, kurią norite naudoti, ir atitinkamai užpildykite likusius langelius.

Taip pat galite spustelėti ir vilkti užpildymo rankenėlę, o ne kairįjį pelės klavišu dešinėn . Iššokančio meniu vis tiek turėsite pasirinkti "Fill Series", bet šis meniu automatiškai rodomas, kai sustosite vilkdami ir paleiskite dešinįjį pelės mygtuką, todėl tai gali būti naudinga spartusis klavišas.
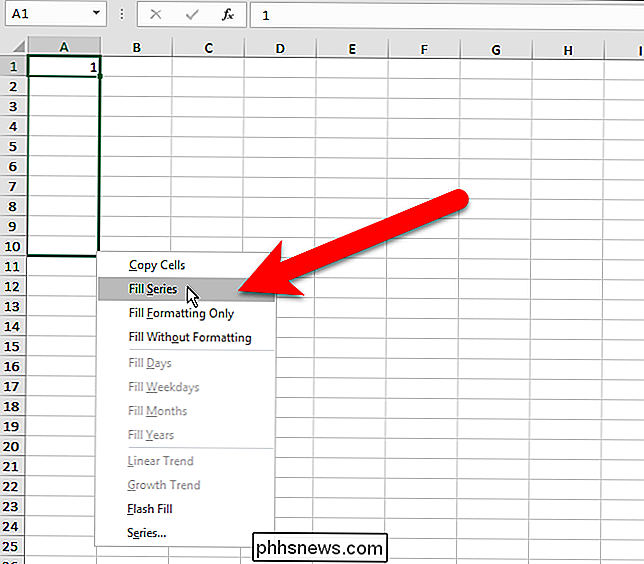
Užpildykite linijinę seriją į gretimus langelius. Užpildyti komandą
Jei kyla problemų naudojant užpildymo rankenėlę arba jūs tiesiog norite naudoti komandas ant juostos, galite naudoti "Fill" komandą skirtuke "Pagrindinis", kad užpildyti seriją gretimose ląstelėse. Fill komanda taip pat naudinga, jei užpildysite daugelį langelių, kaip pamatysite šiek tiek.
Norėdami naudoti juostoje esančią komandą "Fill", įveskite pirmąją vertę ląstelėje ir pasirinkite tą langelį ir visas gretimąsias ląsteles, kurias norite užpildyti (stulpelį žemyn arba aukštyn arba į kairę arba į dešinę per eilutę).
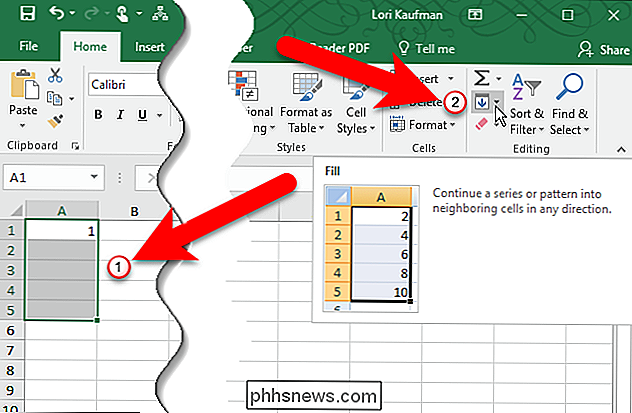
Išskleidžiamajame meniu pasirinkite "Serija".
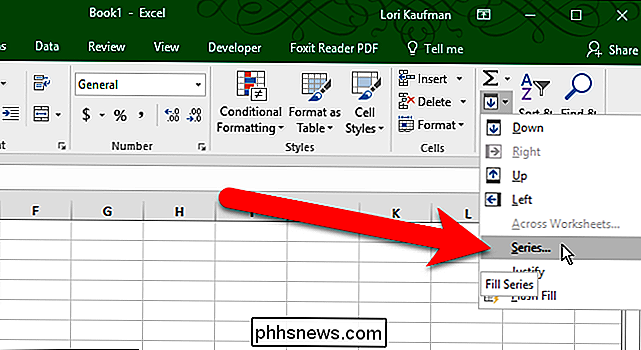
Dialogo lange Serija pasirinkite, ar norite, kad serija būtų eilutėse ar stulpeliuose. . Lauke "Tipas" pasirinkite "Tiesinis" dabar. Vėliau aptarsime "Augimo ir datos" parinktis, o "AutoFill" parinktis tiesiog nukopijuos vertę į kitas pasirinktas ląsteles. Įveskite "žingsnio reikšmę" arba tiesinės serijos prieaugį. Mūsų pavyzdyje mes padidiname skaičius mūsų serijoje: 1. Spustelėkite "OK".

Linear serija užpildoma pasirinktose langeliuose.
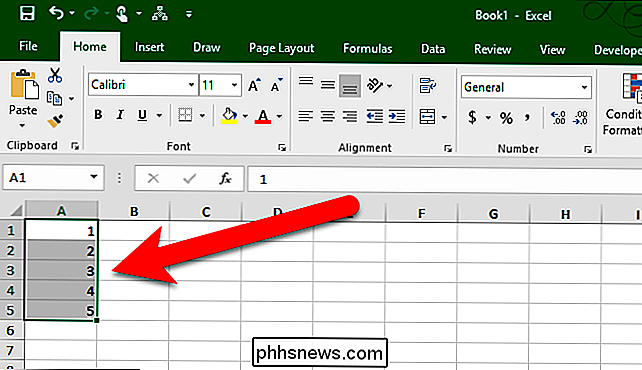
Jei turite labai ilgo stulpelio ar eilutės, kurią norite užpildyti su linijine serija, dialogo lange Serija galite naudoti stabdymo reikšmę. Norėdami tai padaryti, įveskite pirmąją vertę pirmojoje langelyje, kurią norite naudoti serijos eilutėje arba stulpelyje, ir vėl spustelėkite "Užpildyti" skirtuke Pagrindinis. Be anksčiau aptartų parinkčių, įveskite reikšmę laukelyje "Stop value", kurią norite, kaip paskutinę serijos reikšmę. Tada spustelėkite "Gerai".
Kitame pavyzdyje pirmame stulpelyje pirmą langelį įrašome 1, o skaičiai nuo 2 iki 20 bus automatiškai įvedami į kitas 19 langelių.
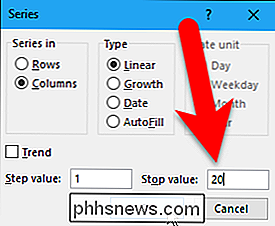
Užpildykite linijinę seriją Nors praleidžiamos eilutės
Norėdami, kad visas darbalapis būtų lengviau skaitomas, kartais mes praleidžiame eilutes, tarp duomenų eilučių pridedame tuščias eilutes. Net jei yra tuščių eilučių, vis tiek galite naudoti užpildymo rankenėlę, jei norite užpildyti linijinę seriją tuščiomis eilutėmis.
Norėdami praleisti eilutę užpildydami tiesinę eilutę, įveskite pirmąjį numerį pirmoje langelyje ir tada pasirinkite tą langelį ir
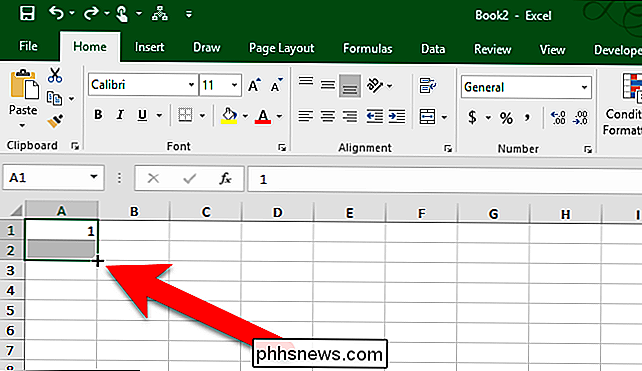
Tada vilkite užpildymo rankenėlę į apačią (arba į kitą pusę), kol užpildysite norimą langelių skaičių.
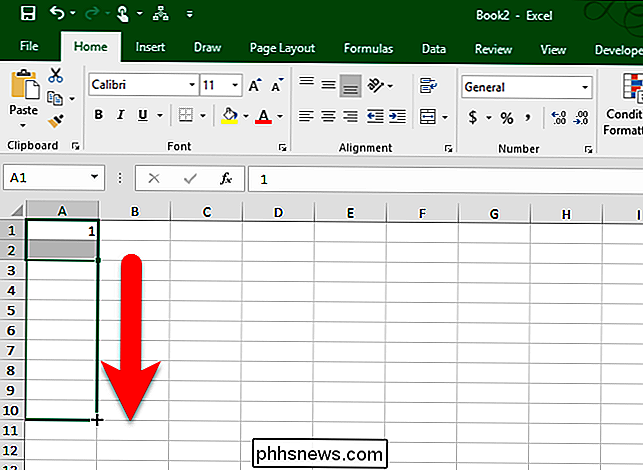
Kai baigsite vilkdami užpildą rankena, pamatysite, kad jūsų linijinis serija užpildo kiekvieną kitą eilutę.
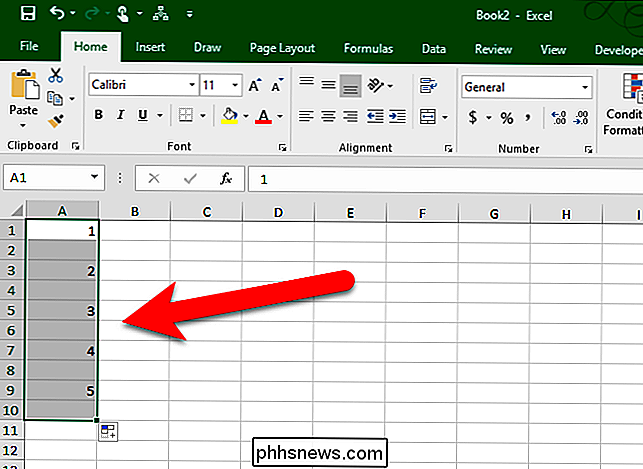
Jei norite praleisti daugiau nei vieną eilutę, tiesiog pasirinkite langelį, kuriame yra pirmoji vertė, ir tada pasirinkite eilučių skaičių, kurias norite praleisti iš karto po tos ląstelės. Tada vilkite užpildymo rankeną ant ląstelių, kurias norite užpildyti.
Taip pat galite praleisti stulpelius, kai pildote eilutes.
Užpildykite formules gretimose ląstelėse
Taip pat galite naudoti užpildymo rankenėlę, kad galėtumėte platinti formulę prie gretimų ląstelių. Tiesiog pasirinkite ląstelę, kurioje yra formulė, kurią norite užpildyti gretimose ląstelėse, ir vilkite užpildymo juostą į stulpelio ląsteles arba per langelį eilutėje, kurią norite užpildyti. Formulė nukopijuojama į kitas ląsteles. Jei naudojate santykines ląstelių nuorodas, jie atitinkamai keisis nuorodomis į lenteles jų atitinkamose eilutėse (ar stulpeliuose).
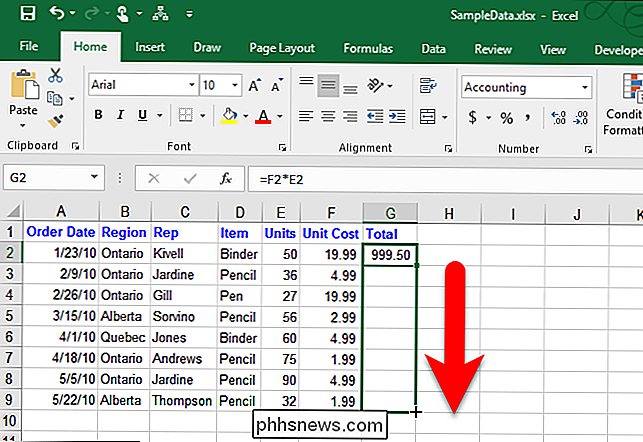
Galite taip pat užpildyti formulę naudodami užpildymo komandą juostoje. Tiesiog pasirinkite ląstelę, kurioje yra formulė ir ląstelės, kurias norite užpildyti pagal šią formulę. Tada spustelėkite "Užpildyti" skirtuko "Pagrindinis" skirtuke Redaguoti ir pasirinkite "Žemyn", "Dešinė", "Aukštyn" arba "Kairėn", priklausomai nuo to, kuria kryptimi norite užpildyti langelius.
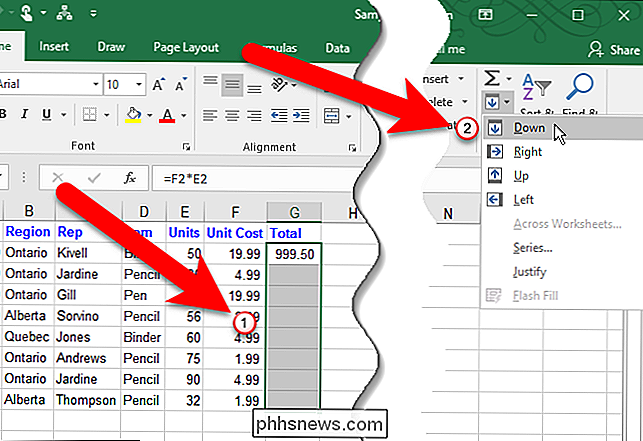
SUSIJUSIOS: Kaip rankiniu būdu apskaičiuoti tik Aktyvus darbalapis Excel
PASTABA: nukopijuotos formulės nebus perskaičiuotos, nebent būtų įgalintas automatinis darbų skaičiavimo skaičiavimas.
Taip pat galite naudoti klaviatūros sparčiuosius klavišus Ctrl + D ir Ctrl + R, kaip aptarta anksčiau, kopijuoti formules į gretimos ląstelės.
Užpildykite linijinę seriją dvigubais paspaudimais ant užpildymo rankenos
Galite greitai užpildyti linijinę duomenų seriją stulpelyje, du kartus spustelėdami užpildymo rankenėlę. Naudodamas šį metodą, "Excel" užpildo ląstelės stulpelyje tik pagal ilgiausią gretimą jūsų darbalapio duomenų stulpelį. Šiame kontekste šalia esantis stulpelis yra bet koks stulpelis, kurį Excel susiduria dešinėje arba kairėje užpildyto stulpelio, kol bus pasiektas tuščias stulpelis. Jei stulpeliai tiesiai iš abiejų pasirinktos stulpelio pusės yra tušti, negalite naudoti dvigubo paspaudimo metodo, kad užpildyti ląsteles stulpelyje. Be to, pagal numatytuosius nustatymus, jei kai kurioms ląstelių ląstelėms, kurias užpildote, jau yra duomenų, užpildomi tik tušti langeliai virš pirmosios ląstelės su duomenimis. Pavyzdžiui, žemiau esančiame paveikslėlyje langelyje G7 yra vertė, taigi, kai du kartus spustelite užpildymo juostą G2 lange, formulė nukopijuojama tik per langelį G6.
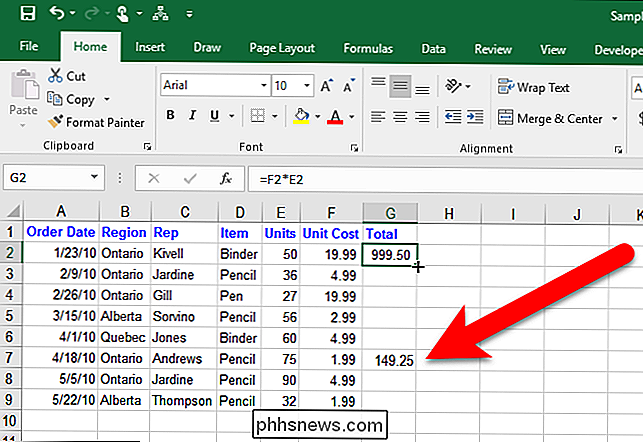
Užpildykite augimo seriją (geometrinį modelį)
Iki šiol mes svarstome linijinių eilučių užpildymą, kur kiekvienas serijos numeris skaičiuojamas pridedant ankstesnio numerio žingsnio vertę. Augimo serijoje arba geometriniame modelyje kitas skaičius skaičiuojamas pagal dauginant ankstesnio numerio reikšmę pagal žingsnio reikšmę.
Augimo serijos užpildymui yra du būdai, įvedant pirmus du skaičiai ir įvedant pirmąjį numerį ir žingsnio reikšmę.
Pirmoji metodika: įveskite pirmuosius du numerius augimo serijoje
Norėdami užpildyti augimo seriją, naudodami pirmus du skaičiai, įveskite du skaičiai į pirmąsias dvi eilutė arba stulpelis, kurį norite užpildyti. Dešiniuoju pelės mygtuku spustelėkite ir vilkite užpildymo rankenėlę per tiek daug langelių, kuriuos norite užpildyti. Kai baigsite vilkdami užpildymo rankeną ant ląstelių, kurias norite užpildyti, iš išskleidžiamojo meniu, kuris automatiškai rodomas, pasirinkite "Augimo tendencija".
PASTABA: šiuo metodu turite įvesti du skaičiai. Jei to nepadarysite, "Growth Trend" parinktis bus pilka.
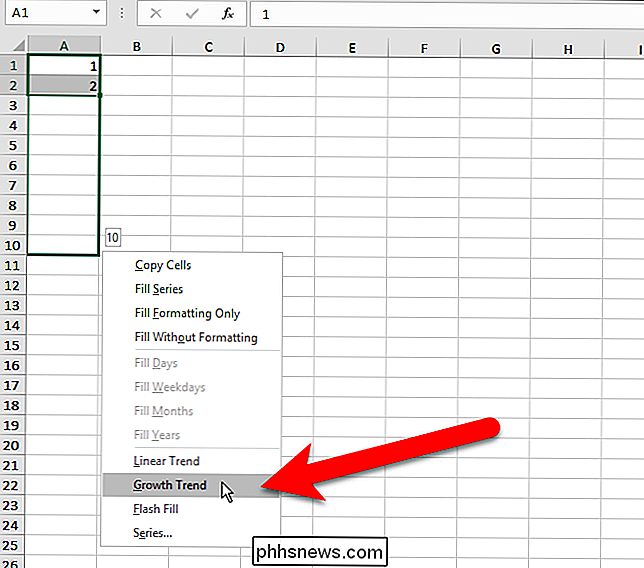
"Excel" žino, kad žingsnio vertė yra 2 iš dviejų skaičių, kuriuos įvedėme į pirmąsias dvi ląsteles. Taigi, kiekvienas vėlesnis numeris skaičiuojamas, padauginus ankstesnį numerį 2.
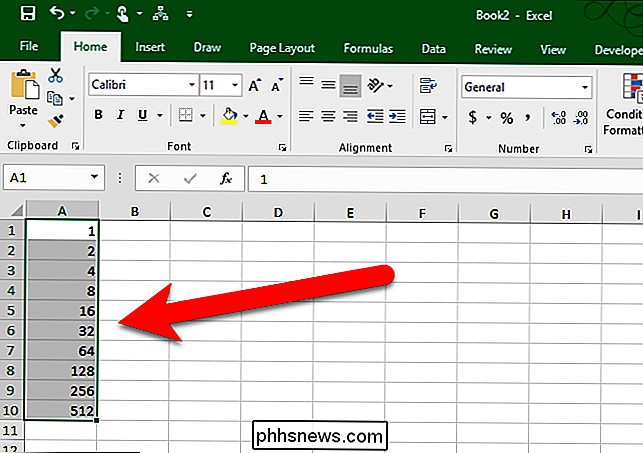
Ką daryti, jei norite pradėti nuo šio skaičiaus, išskyrus 1, naudojant šį metodą? Pavyzdžiui, jei norėtumėte pradėti pirmiau pateiktą seriją 2, tuomet pirmose dviejose ląstelėse įveskite 2 ir 4 (nes 2 × 2 = 4). Excel išsiaiškins, kad žingsnio reikšmė yra 2 ir tęsia augimo seriją nuo 4, padauginus kiekvieną paskesnį skaičių 2, kad kitą eilutę gautumėte.
Antras būdas: įveskite pirmąjį skaičių augimo serijoje ir nurodykite žingsnio reikšmę
Norėdami užpildyti augimo seriją pagal vieną numerį ir žingsnio reikšmę, pirmajame langelyje įveskite pirmąjį numerį (jis neturi būti 1) ir vilkite užpildymo juostą per ląsteles, kurias norite užpildyti. Tada pasirinkite "Serija" iš iššokančio meniu, kuris automatiškai rodomas.
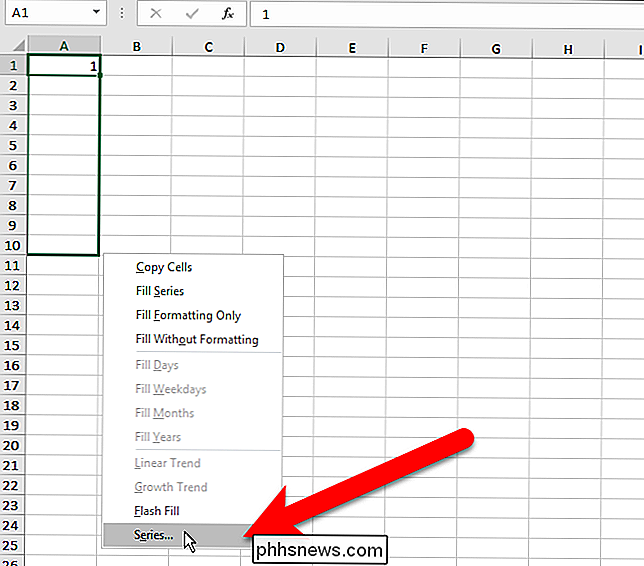
Dialogo lange Serija pažymėkite, ar užpildykite seriją eilutėmis ar stulpeliais. Skiltyje "Tipas" pasirinkite "Augimas". Laukelyje "Žingsnio vertė" įveskite vertę, kurią norite padauginti iš kiekvieno numerio, kad gautumėte kitą vertę. Mūsų pavyzdyje norime padauginti kiekvieną skaičių 3. Paspauskite mygtuką "OK".
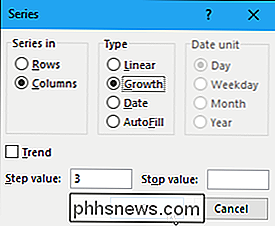
Augimo serija užpildoma pasirinktomis langeliais, kiekvienas paskesnis numeris yra tris kartus didesnis už ankstesnį numerį.
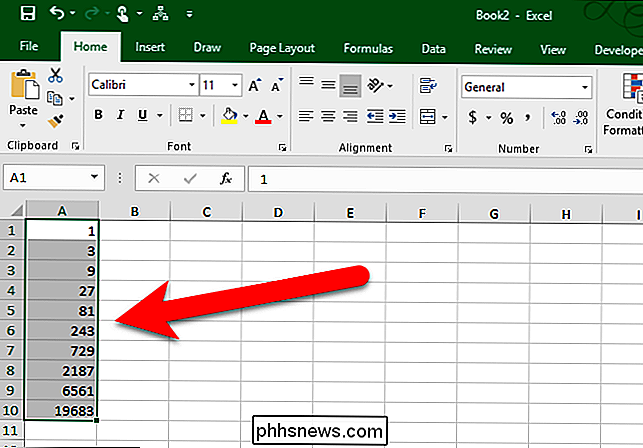
Užpildykite seriją, elementuose
Kol kas mes apžvelgėme, kaip užpildyti numerių seriją, tiek linijinį, tiek augimą. Taip pat galite užpildyti seriją tokiais daiktais kaip datos, savaitės dienos, darbo dienos, mėnesiai ar metai naudojant užpildymo rankeną. "Excel" turi keletą integruotų serijų, kurias galima automatiškai užpildyti.
Šiame paveikslėlyje rodomos kai kurios serijos, kurios yra įmontuotos į "Excel", išplėstos per visas eilutes. Paryškinti ir raudoni elementai yra pradinės reikšmės, kurias mes įvedėme, o likusieji elementai kiekvienoje eilutėje yra išplėstinės serijos vertės. Šios įmontuotos serijos gali būti užpildytos naudojant užpildymo rankeną, kaip anksčiau aprašyta linijinei ir augimo serijai. Tiesiog įveskite pradines reikšmes ir pasirinkite jas. Tada vilkite užpildymo rankeną ant norimų langelių, kurias norite užpildyti.
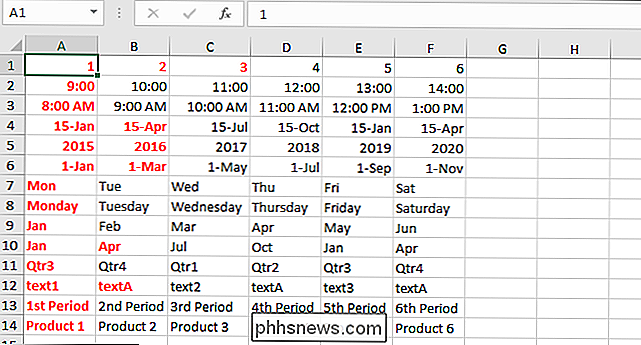
Užpildykite duomenų seriją naudodami užpildymo komandą
Užpildydami datas, galite naudoti juostos juostoje esančią užpildymo funkciją, kad būtų nurodyta žingsnis naudoti. Lauke įveskite pirmąją savo serijos datą ir pasirinkite tą langelį ir ląsteles, kurias norite užpildyti. Skirtuko "Pagrindinis" skiltyje "Redaguoti" spustelėkite "Užpildyti" ir pasirinkite "Serija".
Dialogo lange Serija serijos parinktis automatiškai pasirenkama, kad atitiktų pasirinktas ląstelių rinkinį. Tipas taip pat automatiškai nustatomas į datą. Jei norite nurodyti padidinimą, kurį norite naudoti pildydami seriją, pasirinkite datos vienetą (dienos, savaitės dienos, mėnesio ar metų). Nurodykite žingsnio vertę. Mes norime užpildyti seriją kiekvieną savaitės dieną, todėl mes įveskite 1 kaip žingsnio vertę. Spustelėkite "Gerai".
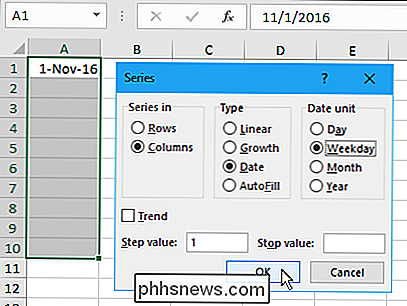
Serija yra užpildyta datas, kurios yra tik darbo dienomis.
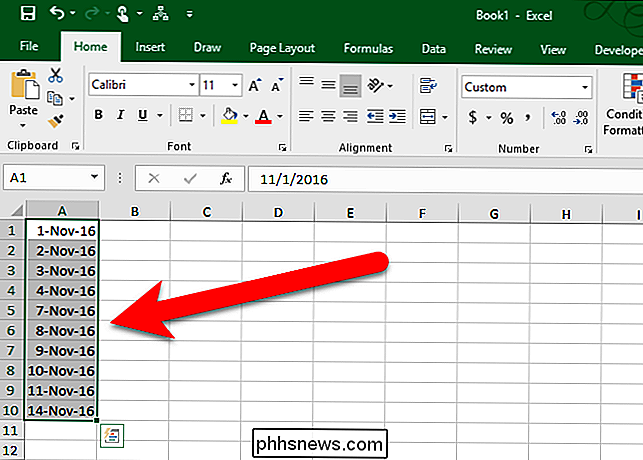
Užpildykite seriją naudodami tinkintus elementus
Taip pat galite užpildyti seriją savo pasirinktais elementais. Pasakykite, kad jūsų įmonė turi biurus šešiuose skirtinguose miestuose, o tuos miestų pavadinimus dažnai naudojate "Excel" darbalapiuose. Galite pridėti šį miestų sąrašą kaip pasirinktinį sąrašą, kuris leis jums naudoti užpildymo rankenėlę, kad užpildytumėte seriją, kai įvesite pirmąjį elementą. Norėdami sukurti pasirinktinį sąrašą, spustelėkite skirtuką "Failas".
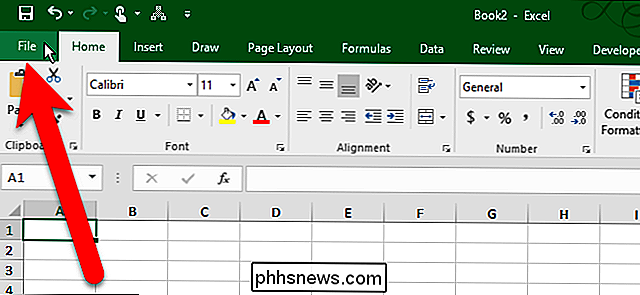
Kraštutinio lango ekrane kairėje esančių elementų sąraše spustelėkite "Parinktys".
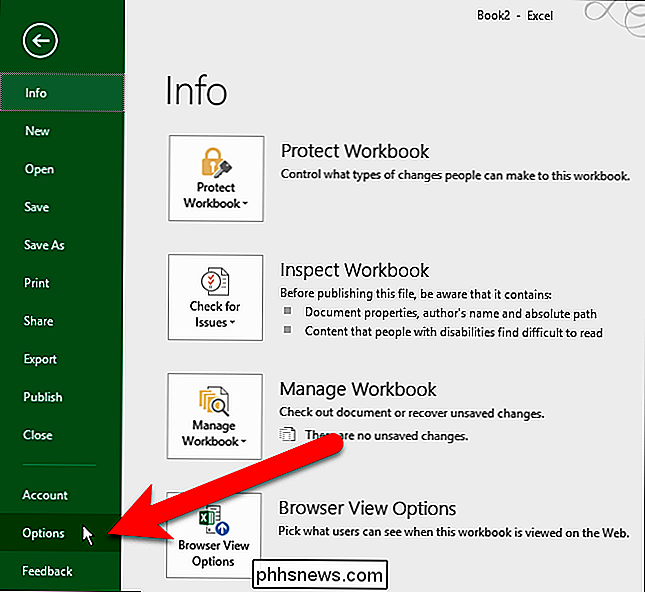
Kairiojoje "Excel" parinkčių dialogo lango dalyje esančių elementų sąraše spustelėkite "Advanced".
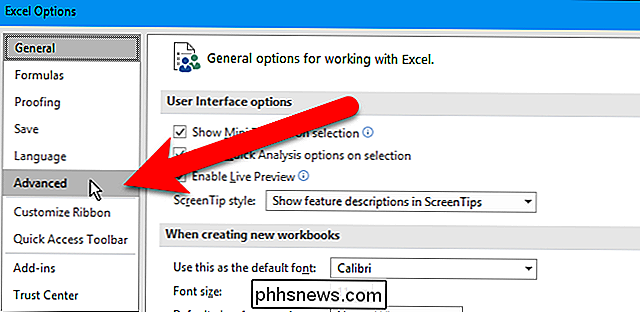
Dešinėje skiltyje slinkite iki bendrosios dalies ir spustelėkite mygtuką "Redaguoti tinkintus sąrašus".
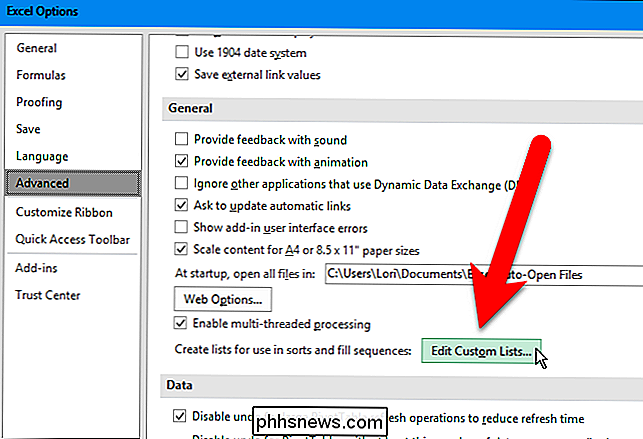
Kai esate dialogo lange "Tinkinti sąrašai", galite palikti kelias pasirinktinius elementus. Ši serija gali būti pagrįsta nauju objektų sąrašu, kurį sukursite tiesiogiai dialogo lange "Tinkinti sąrašai" arba esančiame sąraše, kuris jau yra jūsų dabartinėje darbo knygoje esančiame darbalapyje. Mes parodysime abu metodus.
Pirmasis metodas: užpildykite specialią seriją, pagrįstą naujais elementų sąrašu
Dialogo lange "Tinkinti sąrašai" įsitikinkite, kad pasirinktame sąraše yra pasirinktas NEW LIST. Spustelėkite langelį "List entries" (įrašyti įrašus) ir įveskite savo pasirinktiniuose sąrašuose esančius elementus, vieną elementą į eilutę. Būtinai įveskite elementus, kuriuos norite, kad jie būtų užpildyti ląstelėse. Tada spustelėkite "Pridėti".
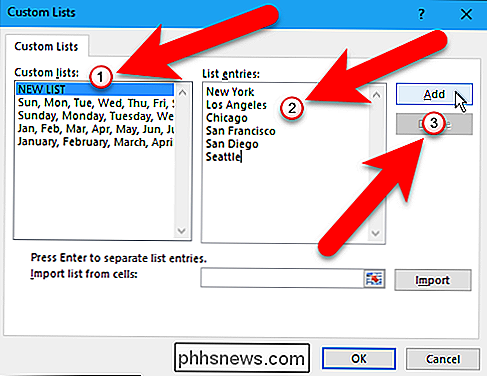
Priskirtas sąrašas pridedamas prie pasirinktinio sąrašo lauko, kuriame galite jį pasirinkti, kad galėtumėte jį redaguoti pridėdami arba pašalindami elementus iš sąrašo įrašų laukelio ir spustelėdami "Pridėti" dar kartą, arba jūs galite ištrinti sąrašą spustelėdami "Ištrinti". Spustelėkite "Gerai".
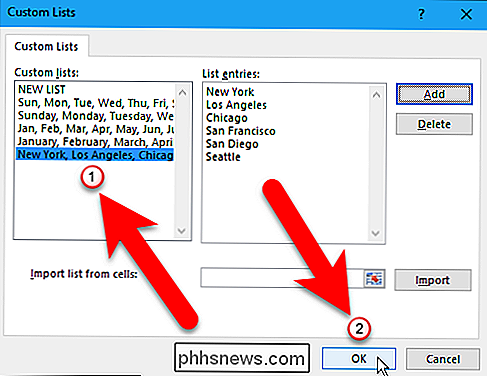
"Excel" parinkčių dialogo lange spustelėkite "Gerai".
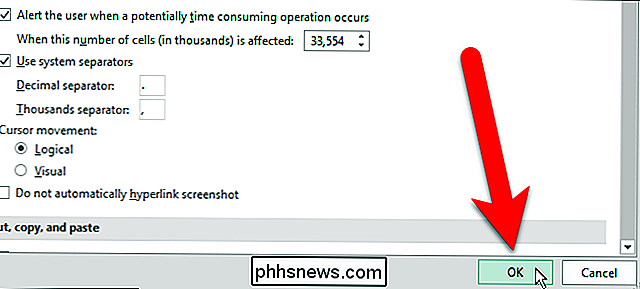
Dabar galite įvesti pirmąjį elementą savo pasirinktiniame sąraše, pasirinkite ląstelę su elementu ir vilkite užpildymo juostą per langelius nori užpildyti sąrašą. Jūsų pasirinktinis sąrašas automatiškai įkeltas į langelius.
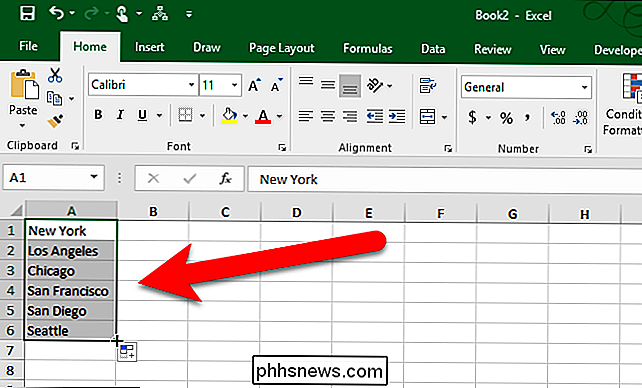
Antrasis metodas: užpildykite individualizuotą seriją, pagrįstą esamu elementų sąrašu
Galbūt savo tinklalapį laikysite atskiroje darbo knygoje savo darbaknygėje. Galite importuoti savo sąrašą iš darbalapio į dialogo langą "Tinkinti sąrašai". Norėdami sukurti pasirinktinį sąrašą pagal esamą darbalapio sąrašą, atidarykite dialogo langą "Tinkinti sąrašai" ir įsitikinkite, kad pasirinktame sąraše yra pasirinktas NEW LIST, kaip ir pirmame. Tačiau naudodamiesi šiuo metodu spustelėkite ląstelių diapazono mygtuką dešinėje iš laukelio "Importuoti sąrašą iš langelių".
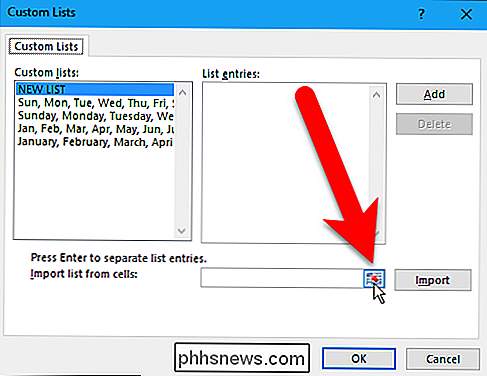
"Excel" lango apačioje pasirinkite lapą, kuriame yra jūsų pasirinktinis sąrašas. Tada pasirinkite ląsteles, kuriose yra jūsų sąraše esančių elementų. Darbalapio pavadinimas ir langelių diapazonas automatiškai įtraukiami į redagavimo langelį "Tinkinti sąrašai". Dar kartą spustelėkite ląstelių diapazono mygtuką, kad grįžtumėte į visą dialogo langą.
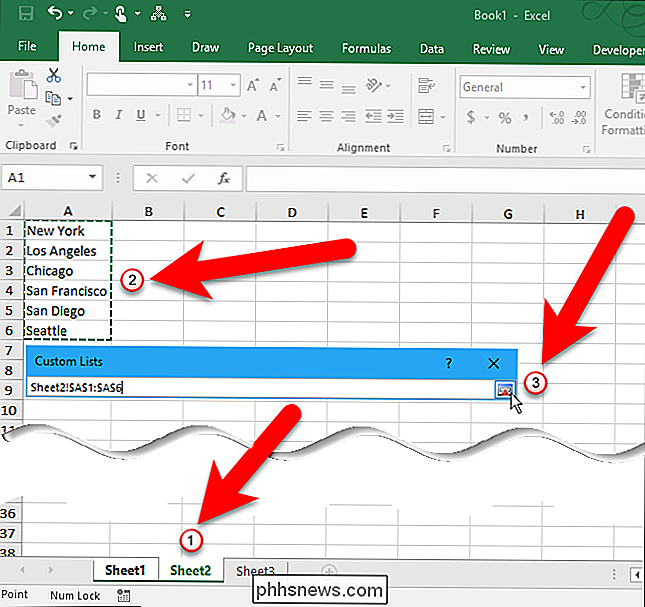
Dabar spustelėkite "Importuoti".
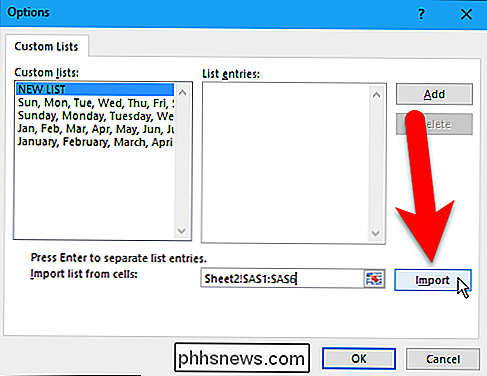
Priskirtas sąrašas pridedamas prie pasirinktinių sąrašų laukelio, kurį galite pasirinkti ir redaguoti sąrašą sąrašo įrašuose. dėžutėje, jei norite. Spustelėkite "Gerai". Galite užpildyti langelius savo pasirinktiniu sąrašu, naudodami užpildymo rankenėlę, kaip ir anksčiau aprašytą metodą.
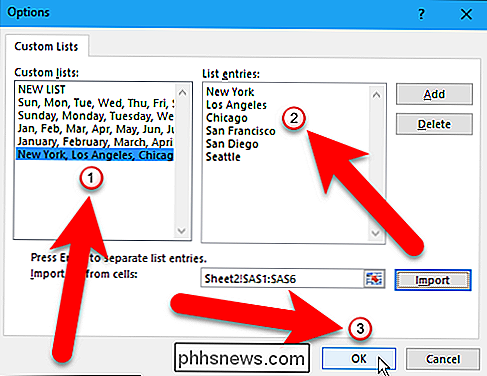
"Excel" užpildymo rankena yra labai naudinga funkcija, jei kuriate didelius darbalapius, kuriuose yra daug nuoseklių duomenų. Galite sutaupyti daug laiko ir tediumo. Laimingas užpildymas!

Kodėl tiek daug "Geeks" nekenčia "Internet Explorer"?
ŽInoma, kad beveik kiekvienas geek nepatinka "Internet Explorer" su aistra, bet kada nors kada nors susimąstėte, kodėl? Pažiūrėkime į istoriją ir kur visa tai prasidėjo ... dėl ateities, jei nieko daugiau. Priešingai nei tu manai, šis straipsnis yra ne , skirtas internetui neapykantos šventėmis "Explorer" iš tikrųjų, nes nuo IE 9 jie toliau tobulina našumą, prideda naujų funkcijų ir paprastai juos suderina su standartais.

Aš neseniai grįžau iš 3 mėnesių kelionę ir įjungiau savo Windows 8.1 mašiną, kad nieko nedirbo. Dėl kai kurių priežasčių kelios programos nebus prijungtos prie interneto ir negalėsiu prisijungti prie "Windows" parduotuvės. Aš tikrai prijungtas prie interneto, nes galėjau naršyti naudodamas "IE" ir "Chrome", todėl buvo klaidingas, kodėl aš negalėjau prisijungti prie "Store" arba kodėl tam tikros programos neveikia.Galų gale įsidėjau į Ger



