Kaip perduoti savo "Windows" arba "Android" ekraną į "Windows 10" kompiuterį

"Windows 10" jubiliejaus atnaujinimas suteikia įdomią naują funkciją: bet kuris kompiuteris gali veikti kaip "Miracast" bevielis imtuvas, leidžiantis jums peržiūrėkite ekraną iš kito "Windows" kompiuterio, "Android" išmaniojo telefono ar planšetinio kompiuterio ar "Windows" telefono.
Kaip paversti savo kompiuterį "Miracast" imtuve
SUSIJĘS: Kas yra "Miracast" ir kodėl man reikia rūpintis?
Norėdami paversti savo kompiuterį "Miracast" imtuvu, tiesiog atidarykite "Windows 10" meniu "Pradėti" ir atidarykite "Connect" programą. Jei nematote šios programos, turite atnaujinti iki "Anniversary Update".
Kai programa atidaryta, pamatysite pranešimą, kad jūsų kompiuteris dabar pasiruošęs prisijungti belaidžiu ryšiu. Viskas. Jums nereikia netvarka su ugniasiene ar tinklo serverio parametrais. Tiesiog atidarykite programą, kai tik norite balsuoti.
Daugelyje kompiuterių greičiausiai matysite pranešimą "Šis įrenginys gali turėti sunkumų rodyti savo turinį, nes jo įranga nebuvo specialiai sukurta belaidžio vaizdo projekcijai". Programa vis tiek veiks, bet greičiausiai ji veiks geriau, jei kompiuterio aparatinės ir aparatūros tvarkyklės būtų specialiai sukurtos belaidžio projektavimo funkcijai.
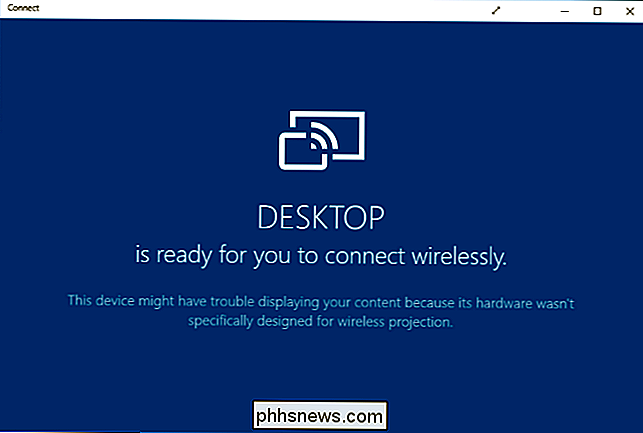
Kaip perduoti iš kito "Windows 10" kompiuterio
Norėdami prisijungti iš kito kompiuterio, kuriame veikia "Windows 10" , eikite į "Settings"> "Display on this PC" ir pasirinkite "Connect to wireless display". Šis nustatymas turėtų būti toje pačioje vietoje, kuriame veikia "Windows 10 Mobile".
Kompiuteris, kuriame veikia "Connect" programa, turėtų būti įtrauktas į sąrašą. Jei norite prisijungti, spustelėkite arba palieskite jį.
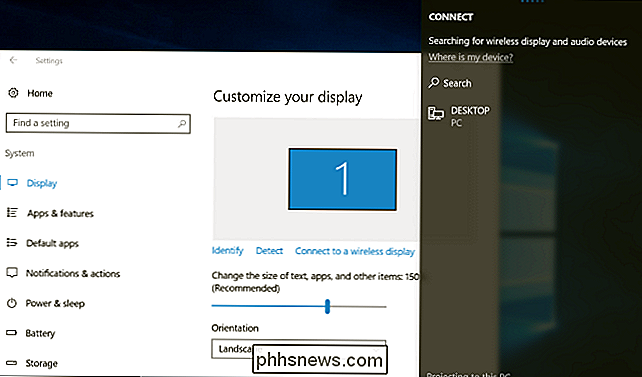
Po prisijungimo pamatysite keletą nustatymų. Įjunkite "Leisti į šį ekraną prijungtą klaviatūrą ar pelę" ir kompiuterį, kuris veikia kaip imtuvas, galės bendrauti su kompiuteriu per "Connect" programą.
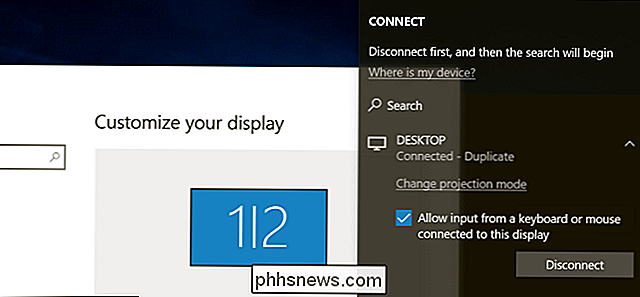
Norėdami pakeisti projekto režimą, pasirinkite "Keisti projekcijos režimą". Pagal numatytuosius nustatymus jis veikia "pasikartojantis" režimas ir pasikartojantis jūsų ekrano turinį. Galite pasirinkti išplėsti ekraną ir tvarkyti nuotolinį ekraną kaip antrą monitorių arba naudoti tik antrą ekraną.
Nepriklausomai nuo pasirinktos galimybės, galite įjungti viso ekrano režimą spustelėdami mygtuką "visame ekrane" lango antraštės juostoje.
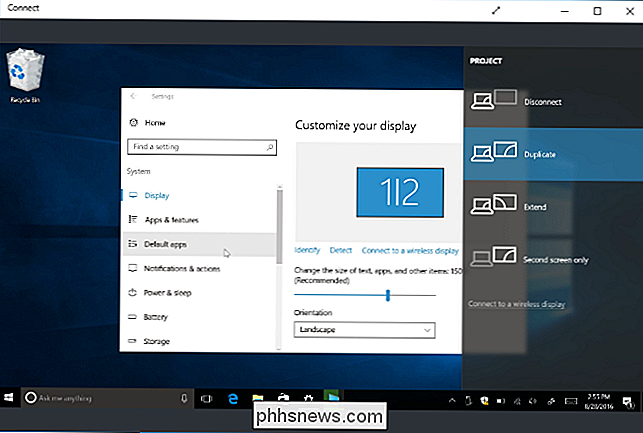
Kaip išjungti "Android" įrenginį
SUSIJĘS: Kaip naudoti "Miracast" ekrano veidrodį iš "Windows" arba "Android"
Norėdami prisijungti iš "Android" įrenginio, galite naudoti įmontuotą "Cast" funkcija ... tol, kol jūsų telefonas jį palaiko. Tai "Android", todėl viskas ne visada yra paprasta. Jūsų gamintojas gali arba negali įtraukti "Miracast" palaikymo savo telefone ar planšetiniame kompiuteryje. Iš tiesų net "Google" pašalino "Miracast" palaikymą iš "Nexus" įrenginių. Tačiau, jei jūsų įrenginys palaiko "Miracast", tai turėtų veikti.
Norėdami atsisiųsti "Android", eikite į "Nustatymai"> "Ekranas"> "Aktoriai". Bakstelėkite meniu mygtuką ir įjunkite žymimąjį laukelį "Įgalinti belaidį rodymą". Turėtumėte matyti, kad jūsų kompiuteris pasirodė sąraše čia, jei atidaryta "Connect" programa. Ekrane palieskite kompiuterį ir jis iškart pradės projektuoti.
Čia nematote parinkties? Jūsų telefono ar planšetinio kompiuterio gamintojas gali jį įdėti kitoje vietoje. Norėdami sužinoti daugiau, naudokite "Miracast" savo konkrečiame įrenginyje.
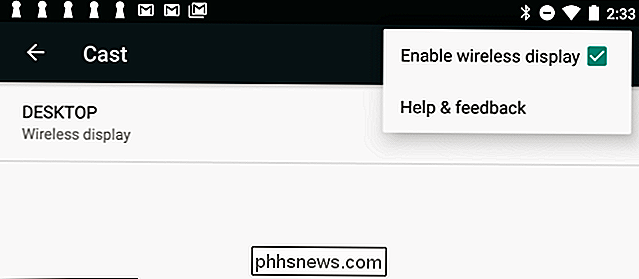
"Saugumo sumetimais" Nustatymų "programa laikoma" saugiu turiniu ", taigi turėsite palikti programą" Nustatymai ", kol pasirodys" Android "įrenginio ekranas. "Connect" programa. Prieš "Connect" programą pamatysite tik juodąjį ekraną.
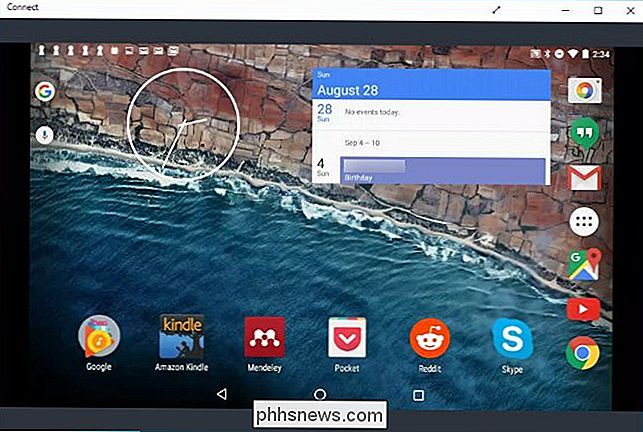
"Connect" programa generuoja pranešimus, kuriuose rasite veiksmų centrą. Pavyzdžiui, kai prijungėme "Android" įrenginį, matėme pranešimą, kad apsaugoto turinio negalima rodyti ir kad negalime naudoti pelės ant mūsų kompiuterio, kad galėtume valdyti "Android" įrenginio ekraną.
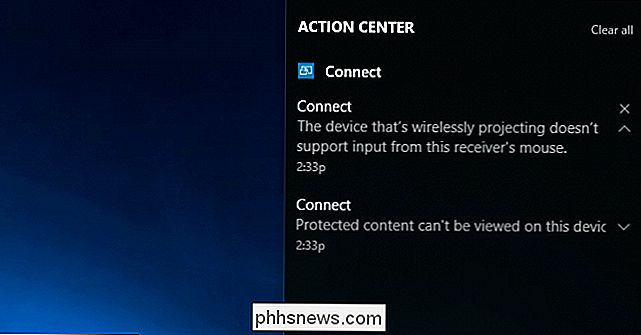
Norėdami sustabdyti projektavimą, tiesiog uždarykite "Connect" langą, esantį kompiuteryje, kuriame yra nuotolinis ekranas, arba baigkite nuotolinio ekrano jungtį, esančią įrenginyje prie jo esančio įrenginio.

Kaip sukurti tikrinimo sąrašus "Notes" programoje "iOS 9", "OS X" ir "iCloud"
" "Notes" programoje "iOS 9" yra daug patobulinimų, pavyzdžiui, piešti eskizus ir pridėti nuotraukų, daugiau naudingų funkcijų yra nepakankamas kontrolinis sąrašas. Štai kaip greitai paversti tekstą "Bakalėja" sąraše, darbų sąraše ar norimų sąraše programoje "Pastabos" sistemoje "iOS 9", "OS X El Capitan" ir "iCloud".

Kaip valdyti bet kokią "Windows" programinę įrangą su "MCE Remote"
"Microsoft" žuvo nuo mylimo "Windows Media Center" prieš daugelį metų, o tai yra pakankamai blogai, kad namų kino kompiuterio entuziastai. Bet tai pasireiškia dar blogiau: jūs taip pat turėjote šiek tiek netinkamą MCE nuotoliniu būdu surinkti dulkes ... ar jūs? Paimkite šį MCE nuotolinį iš stalčiaus, nes tai vis tiek naudinga.



