Geriausias būdas srautui iš "Android" į "PS4"
Jei turite "Android" įrenginį ir "PlayStation 4", gali būti įdomu, koks geriausias būdas perkelti nuotraukas ir vaizdo įrašus iš telefono ar planšetinio kompiuterio į PS4? Jei atliksite "Google" paiešką, gaunate įvairius rezultatus su įvairiais įmanomais būdais.
Aš išbandžiau daugumą jų ir nustebau, kad nieko nedirbo! Pagrindinis sprendimas buvo atsisiųsti programą, kuri įjungtų "Android" įrenginį į žiniasklaidos serverį, tačiau viena programa nebebuvo prieinama ("Skifta"), o kita dirbo, bet neleido man paleisti jokių mano vaizdo įrašų ("iMediaShare")!
Vietoj to, kad naudodamasis programomis, apie kurias niekada negirdėjau, nusprendžiau išbandyti keletą pažįstamų vardų žiniatinklio serverių versle: Kodi, Plex, Tversity. Atliekant tyrimą supratau, kad "Kodi" neturi "PlayStation 4" programos, o "Tversity" neturi "Android" programos. Tai paliko mane tik "Plex", kuris turi abiejų parduotuvių programą.
Šiame straipsnyje parodysiu, kaip naudoti "Plex", kad galėtumėte nemokamai atsisiųsti savo vietines nuotraukas ir vaizdo įrašus iš "Android" įrenginio į "PlayStation 4". "Plex" turi prenumeratos planus, taip pat nedidelę vienkartinę mokestį, kad "įjunkite" savo mobilųjį priedą, bet jums nereikia to, jei norite tiesiog siųsti vietinius vaizdo įrašus iš savo įrenginio į PS4.
Prieš pradėdami, turite sukurti nemokamą Plex paskyrą. Apsilankykite čia ir spauskite " Registruotis" . Kai turėsite savo vartotojo vardą ir slaptažodį, leiskite "Plex" įdiegti PS4.
Įdiekite "Plex" programą "PlayStation 4"
Norėdami įdiegti programą savo "PS4", turite eiti į "PlayStation Store" ir tada slinkti žemyn, kol pamatysite skiltį " Programos" . Dešinėje pasirinkite, pasirinkite " Populiarus" .

Slinkite žemyn, kol pamatysite "Plex" miniatiūrą. Prieš pamatysite tai bus kelios eilutės.
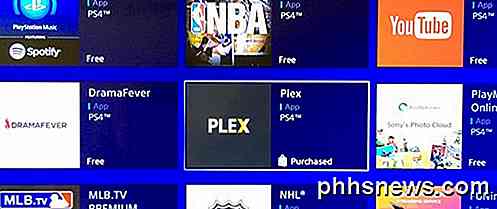
Pasirinkite Atsisiųsti ir palaukite, kol programa įdiegs. Baigę galite pasirinkti " Pradėti" arba galite grįžti į pagrindinį ekraną, pasirinkti TV ir vaizdo įrašą ir tada slinkti žemyn, kol pamatysite "Plex" piktogramą.
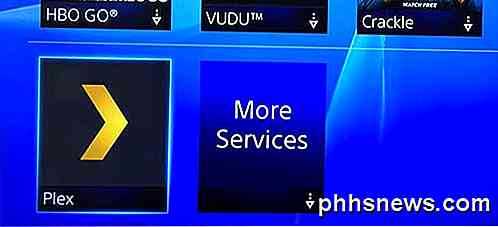
Kai atidarysite programą "PS4", apačioje dešinėje turėsite pasirinkti prisijungimo mygtuką. Jei dar nesukūrėte sąskaitos su "Plex", tai turėtumėte tai padaryti dabar.

Kitas ekranas parodys jums kodą ir pasakys, kad apsilankykite adresu https://plex.tv/link, kad pridėtumėte "PlayStation" prie "Plex" paskyros.

Apsilankykite svetainėje ir pirmiausia turėsite prisijungti prie savo "Plex" paskyros. Tada teksto laukelyje turėsite įvesti kodą, kuris rodomas jūsų televizoriuje.
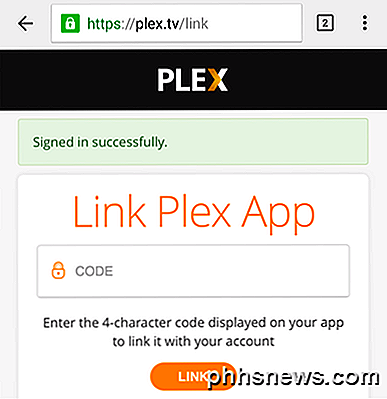
Galiausiai palieskite nuorodą ir jei viskas vyks gerai, turėtumėte pamatyti su programa susijusią pranešimą.
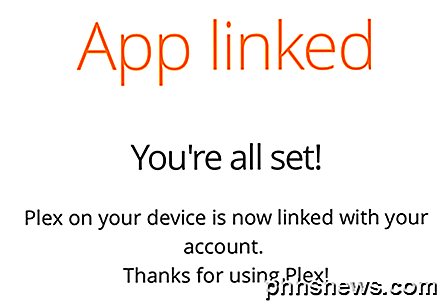
Jūsų televizoriuje pamatysite, kad "Plex" buvo susietas ir jis tuojau pat pradės ieškoti "Plex" serverio. Tada pasirodys ekranas su dideliu klaidos pranešimu.
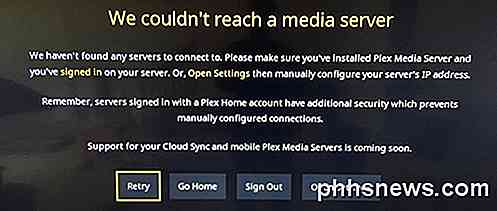
Nesijaudink apie tai dabar! Turime įdiegti programą "Android" įrenginyje, konfigūruoti ir tada grįžti į šį ekraną. Tiesiog kad žinotumėte, kai nustatysite programą telefone ar planšetiniame kompiuteryje, mes ketiname pasirinkti " Eiti namo", o ne " Pakartotinai" .
"Plex" programą įdiekite "Android" įrenginyje
"Android" įrenginyje atidarykite "Google Play" parduotuvę ir ieškokite "Plex". Eik į priekį ir įdiekite programą.
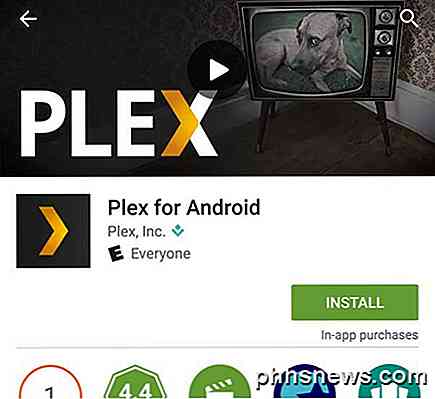
Atidarykite programą ir būsite paprašyta prisijungti arba prisiregistruoti. Eik į priekį ir prisijunkite prie programos naudodami Plex paskyros duomenis. Kitame ekrane bandysite įsigyti prenumeratą arba įjunkite įrenginį, kurio jums nereikia daryti. Tiesiog palieskite " Buvimo bandomajame režime " apačioje.
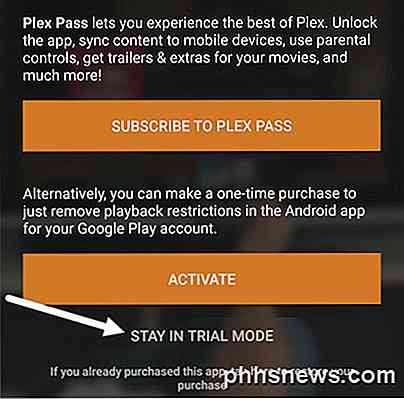
Tai pateiks jus į "Plex" pradinį ekraną, kuriame pamatysite pranešimą, kad nerasta jokių serverių. Tai gerai, dar kartą, nes mums nereikia sukonfigūruoti pilnaverčio Plex serverio. Viskas, ką mes ketiname padaryti, yra tai, kad mūsų programa veiktų kaip serveris, o turinys bus nuotraukos ir vaizdo įrašai, saugomi telefone ar planšetiniame kompiuteryje.
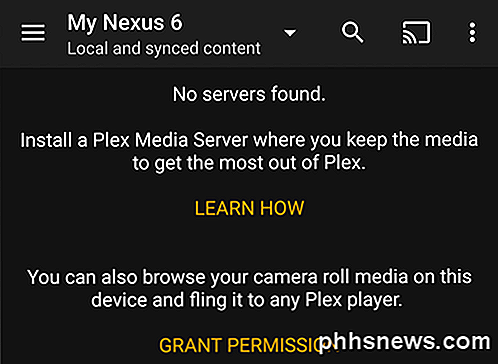
Norint tinkamai nustatyti programą, pirmiausia turite paliesti leidimą suteikti leidimą, kad kitos "Plex" programos galėtų pasiekti kameros ritinėlių laikmeną. Kai tai padarysite, turėsite paliesti tris horizontalias linijas viršutiniame kairiajame kampe ir tada palieskite " Nustatymai" .
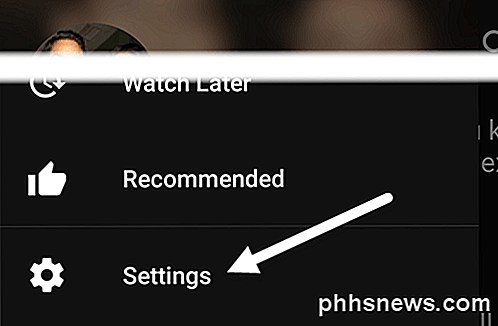
Pamatysite kitą meniu su daugiau galimybių. Čia turite bakstelėti sistemoje .
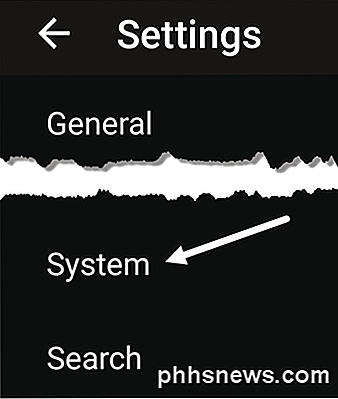
Galiausiai ekrano Sistemos nustatymai turime įsitikinti, kad visi elementai yra pažymėti. Svarbiausia, mes turime patikrinti " Reklama kaip serveris", " Rodyti kameros ritinėlį" ir " Tinklo atradimas" .
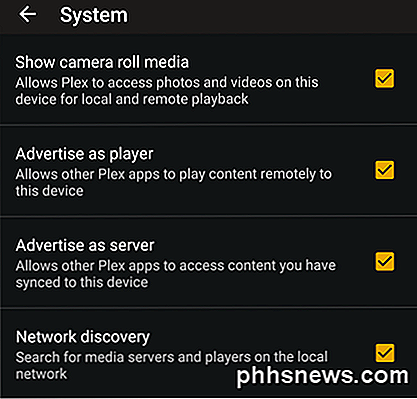
Prisijunkite prie Media PS4
Dabar galime grįžti į PS4 ir pasirinkti Go Home. Jei viskas tinkamai nustatoma ir abu įrenginiai yra prijungti prie to paties tinklo, turėtumėte matyti savo "Android" įrenginį viršutiniame dešiniajame kampe kartu su vietinėmis nuotraukomis ir vietiniais vaizdo įrašais .
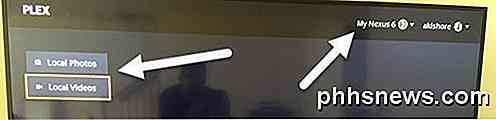
Pavyzdžiui, jei pasirinksite Vietiniai vaizdo įrašai, turėtumėte gauti sąrašą visų šiuo metu "Android" įrenginyje išsaugomų vaizdo įrašų.

Savo bandymais iš "Nexus 6" iš karto grojo vaizdo įrašai, o vaizdo įrašų srautas buvo lygus. Akivaizdu, kad tai veikia tik vaizdo įrašams, kurie saugomi tiesiogiai jūsų "Android" įrenginyje. Kaip jau minėta, tai buvo geriausias ir patikimiausias būdas rasti nemokamas mano nuotraukas ir vaizdo įrašus į PS4. Jei žinote apie geresnį būdą, nedvejodami praneškite mums apie tai pastabose. Mėgautis!

Kaip nustatyti nemokamą dinaminį DNS nuotolinę prieigą prie kompiuterio
Kas yra dinaminis DNS, kurį gali paklausti? Iš esmės, dinaminis DNS yra trečiųjų šalių teikėjų teikiama paslauga, pagal kurią nuolat keičiamas IPT, kurį teikia ISP, nuolat atnaujinamas ir susiejamas su įmonės suteiktu kompiuteriu. Jei turite plačiajuosčio interneto ryšį namuose, daugiau nei tikėtina, kad turite dinaminį IP adresą.Dinaminis IP adresas

SUSIJĘS: "Windows 10" yra beveik čia: štai ką jūs turite žinoti "Wi-Fi Sense" buvo iš pradžių buvo "Windows Phone 8.1" funkcija, kuri leido peršokti į stalinius ir planšetinius kompiuterius su "Windows 10.". Ši funkcija leidžia "Wi-Fi" prieigą bendrai naudoti su "Facebook", "Outlook.com" ir "Skype" kontaktais.



