Kaip pašalinti plėtinius "Chrome", "Firefox" ir kituose naršyklėse

Dauguma šiuolaikinių naršyklių palaiko plėtinius, kurie papildo naršyklę papildomas funkcijas. Tačiau kuo mažiau įdiegtų plėtinių, tuo greičiau turėtų būti jūsų naršyklė. Štai kaip pašalinti arba išjungti pratęsimus, kurių nenaudojate.
Programos, pvz., Jūsų antivirusinė, dažnai gali įdiegti savo naršyklės plėtinius be jūsų leidimo, todėl tai naudinga ir jų pašalinimui. Kiekviena žiniatinklio naršyklė turi savo plėtinius. Iš vienos naršyklės, pvz., "Chrome", pratęsimo, papildinio ar papildinio ištrynimo negalėsite pašalinti panašių plėtinių iš kitų įdiegtų naršyklių, pvz., "Firefox" ar "Internet Explorer".
Atminkite, kad naršyklės papildiniai, pvz., "Java" , "Silverlight" ir "Flash" yra skirtingi ir turi būti pašalinti iš naujo.
Kaip pašalinti plėtinius "Google Chrome"
SUSIJĘS: Kaip peržiūrėti ir išjungti įdiegtus papildinius bet kuriame naršyklėje
"Google Chrome" (ir kitos "Chromium" naršyklės) tai gana lengva. "Chrome" spustelėkite meniu mygtuką viršutiniame dešiniajame lango kampe, pažymėkite "Daugiau įrankių" ir pasirinkite "Plėtiniai".
Taip pat galite spustelėti meniu mygtuką, pasirinkite "Nustatymai" ir pasirinkite " Plėtinių "parinktis kairėje" Nustatymų "puslapio pusėje arba į adreso juostą įveskitechrome: // extensions." Chrome "parodys jūsų įdiegtų plėtinių sąrašą. Slinkite per sąrašą ir spustelėkite šiukšliadėžės piktogramą dešinėje bet kurių plėtinių, kuriuos norite pašalinti. Taip pat galite tiesiog panaikinti "Enabled" langelį, jei norite laikinai išjungti plėtinį, neištrindami jo. Po to, kai pašalinsite arba išjungsite plėtinius, nereikės iš naujo paleisti naršyklės.

Jei nustatėte sinchronizavimą su "Google" paskyra "Chrome" ir sinchronizuoja savo įdiegtus plėtinius, tai taip pat pašalins tą plėtinį kituose jūsų kompiuteriuose.
Kaip pašalinti papildinius "Mozilla Firefox"

"Firefox", spustelėkite mygtuką "Meniu", esantį viršutiniame dešiniajame kampe, tada spustelėkite mygtuką "Add-ons", kad eitumėte tiesiai į jūsų įdiegtą "Firefox" ons Norėdami peržiūrėti naršyklės plėtinius, kairėje puslapio pusėje spustelėkite piktogramos piktogramos piktogramą. (Kitos piktogramos čia leidžia tvarkyti jūsų įdiegtas temas, naršyklės papildinius ir "socialines paslaugas".)
Čia galite dešiniuoju pelės mygtuku spustelėkite plėtinį, kad pašalintumėte jį iš naršyklės arba laikinai jį išjunkite. Jei pamatysite nuorodą "Paleiskite dabar", turėsite iš naujo paleisti "Firefox", kad užbaigtumėte pašalinimo procesą.

Jei jūsų kompiuteryje įdiegta kita programa, ją galėsite "Išjungti" visiškai pašalinti jį iš naršyklės. Norėdami pašalinti plėtinį, turėsite pašalinti susijusią programą. Galėtumėte pabandyti pašalinti plėtinio failus rankomis, tačiau jei programa buvo įdiegta kompiuteryje paleistoje programoje, ši programa galėjo tik iš naujo įtraukti šiuos failus į ateitį. Tačiau jums nereikia jaudintis dėl to, kad išjungtas išplėtimas gali sutrukdyti plėtinių sąrašą, bet jis nebus rodomas. Tai taip pat gerai, kaip jei jis būtų pašalintas.
Kaip pašalinti priedus "Internet Explorer" versijoje
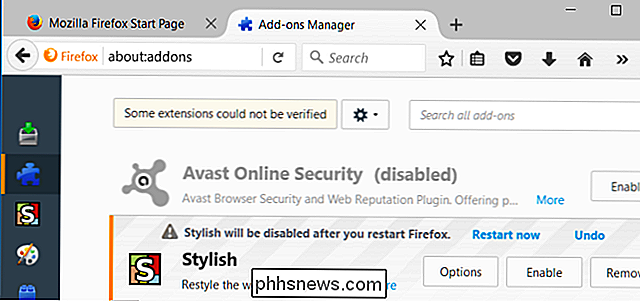
Norėdami išjungti "Internet Explorer" įrankių juostą ar kitą naršyklės plėtinį, spustelėkite krumplių meniu viršutiniame dešiniajame naršyklės lango kampe. ir pasirinkite "Tvarkyti priedus".
Išskleidžiamajame meniu pasirinkite "Įrankių juostos ir plėtiniai", tada spustelėkite langelį "Rodyti" ir įsitikinkite, kad jis nustatytas kaip "Visi papildiniai". Tai užtikrins, kad pamatysite čia rasite visus savo įdiegtus naršyklės plėtinius.

Suraskite plėtinį, kurį norite pašalinti, atkreipdami dėmesį į laukus "Vardas" ir "Leidėjas", kad juos identifikuotumėte. Jei matote plėtinį su nepažįstamu vardu, pabandykite atlikti jo paiešką internete. Pasirinkite išplėtimą ir lango apačioje dešinėje spustelėkite mygtuką "Išjungti", kad jį išjungtumėte.

Kad visiškai pašalintumėte plėtinį, o ne jį išjungtumėte, paprastai turite aplankyti "Pašalinti programą" "Windows" valdymo skydelyje ir pašalinkite tą papildinį. Jums gali prireikti ieškoti pačios papildinio pavadinimo arba gali tekti pašalinti programą, prie kurios pridėtas papildinys.

Jei sąraše nematote, galbūt norėsite atlikti internetinę paiešką internete. Kai kuriuose kenksminguose plėtiniuose nėra lengvo šalinimo įrankio, todėl turėsite rasti pašalinimo įrankį arba pašalinti failus rankomis. Ieškokite internete, kaip pašalinti tą konkretų plėtinį iš "Internet Explorer", ir pamatysite konkretesnes instrukcijas.
Kaip pašalinti "Apple Safari" plėtinius
Norėdami tvarkyti savo "Safari" įdiegtų naršyklių plėtinių sąrašą, spustelėkite "Safari" "Mac" darbalaukio viršuje esantį meniu ir pasirinkite "Nustatymai". Neskustelėkite "Safari plėtinius", kad pateksite tik į "Apple Safari" plėtinių galerijos svetainę, kur galėsite atsisiųsti daugiau plėtinių.
Spustelėkite "Plėtiniai" "Preferences" lango viršuje esančią piktogramą, kad pamatytumėte savo įdiegtų plėtinių sąrašą. Kairėje ekrano pusėje pasirinkite plėtinį ir spustelėkite mygtuką "Pašalinti", kad pašalintumėte jį iš savo "Mac", arba atžymėkite laukelį "Įgalinti [plėtinį vardą]", kad išjungtumėte plėtinį, bet nepašalintumėte jo.
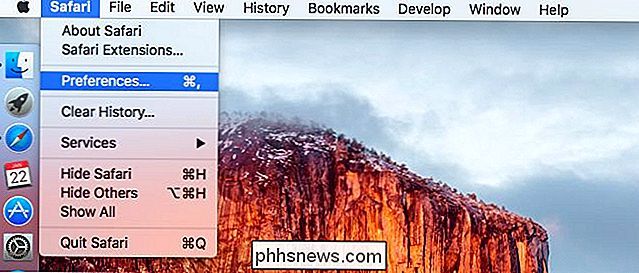
Kaip pašalinti "Extensions in Opera"
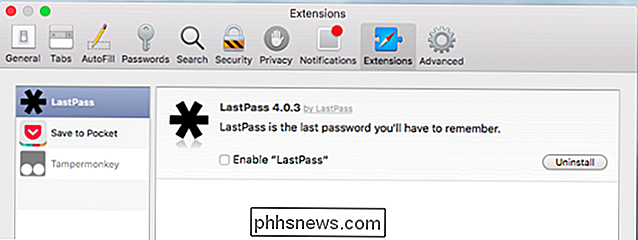
"Opera" spustelėkite "Opera" meniu mygtuką viršutiniame kairiajame naršyklės lango kampe, pažymėkite "Extensions" ir pasirinkite "Extensions manager", kad pamatytumėte savo įdiegtų plėtinių sąrašą.
Spustelėkite mygtuką "x" dešinėje iš plėtinio, kad jį pašalintumėte, arba spustelėkite mygtuką "Išjungti", esantį po plėtiniu, kad jį išjungtumėte, neištrindami jo iš naršyklės.

"Microsoft Edge" dar nepalaiko plėtinių, tačiau netrukus gaus palaikymą "Chrome" stiliaus plėtiniams, nebūtina iš naujo paleisti "Opera". Šis procesas turėtų būti panašus į "Edge", kai jis galiausiai gauna paramą naršyklės plėtiniams.

Jei naudojate kitą naršyklę, procesas turėtų būti panašus. Pažiūrėkite į savo naršyklės meniu parinktį apie "plėtinius", "papildinius" arba "papildinius".

Kaip gauti pranešimą, kai programa pradeda naudoti "Mac" internetinę kamerą
Ar "įsilaužėliai" tikrai įrašys jūsų internetinę kamerą per "privatus" akimirkas, tada išsiunčia jus į filmuotą medžiagą? Ši idėja, nuo paskutinio "Juodojo veidrodžio" sezono, yra tikras košmaras. Nenuostabu, kad Markas Zuckerbergas ir FBI režisierius Jamesas Comy įdėdavo juostą savo kameromis. Mes išmokome jus, kaip išjungti savo žiniatinklio kamerą, bet kas, jei jūs visada retkarčiais norite jį naudoti?

Kaip išvengti pasirinkto teksto keitimo, kai įvedate Word 2013
Pagal numatytuosius nustatymus "Word", kai pasirenkate tekstą ir tada rašote nieko, pasirinktas tekstas pakeičiamas tuo, ką įvedate. Tai gali būti nelinksma, jei paryškinote kokį nors tekstą, tada atsitiktinai paspaudėte raktą ir praradote savo darbą. Yra tokio elgesio "Word" nustatymas, kuris yra įjungtas pagal numatytuosius nustatymus.



