Išorinis standusis diskas nerodomas sistemoje "Windows" ar "OS X"?
Mac ar Windows kompiuteris neatpažįsta išorinio standžiojo disko ar "flash drive"? Tai dažna problema, ypač kai prijungiate kietuosius diskus tarp "Mac OS X", "Windows" ir "Linux". Tai taip pat gali įvykti vienoje sistemoje, kurioje ilgą laiką veikė puikiai, o operacinė sistema staiga nustoja būti pripažinta.
Kartais pataisymas yra lengvas, o kartais ir šiek tiek sudėtingesnis. Šiame straipsnyje bandysiu išspręsti šią problemą naudodamas skirtingus "Mac" ir "Windows" sprendimus. Kaip diskas yra suformatuotas ir kokia failų sistema yra naudojama, yra dažniausia priežastis, kodėl diskas nėra atpažįstamas.

Priskirti disko raidę
Kita pagrindinė priežastis yra tai, kad "Windows" ar "Mac" tiesiog nepažįsta įrenginio, todėl net jūsų sistemoje netgi nepasirodys. Tai paprastai yra vairuotojų ar aparatūros problema. Jei norite išsiaiškinti, ar jūsų problema susijusi su formatavimu, ar neatpažintą, eikite į " Disk Management", esantį "Windows" arba " Disk Utility " operacinėje sistemoje "OS X", ir patikrinkite, ar diskas rodomas ten.
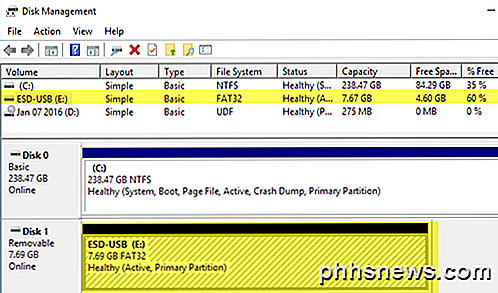
Jei diskas rodomas čia, bet ne "Windows Explorer", gali reikėti priskirti disko raidę diske. Paprastai "Windows" tai atlieka automatiškai, bet kartais dėl kitų prijungtų įrenginių išorinis kietasis diskas bus atpažįstamas, bet jam nebus priskirta disko raidė. Į diskų tvarkymą tiesiog dešiniuoju pelės mygtuku spustelėkite diską ir pasirinkite Keisti disko raidę ir kelius .
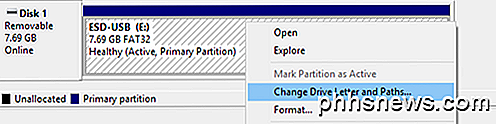
Pasirinkite savo disko raidę ir jums turėtų būti gerai eiti. Jei diskas rodomas, bet jūs gaunate pranešimus apie diską, kurį reikia formatuoti, ir tt, tada perskaitykite kitą skyrių žemiau.
"Mac" kompiuteryje diskas turėtų automatiškai pasirodyti darbalaukyje. Jei ne, eikite į Disk Utility ir patikrinkite, ar jis pasirodo antraštėje External .
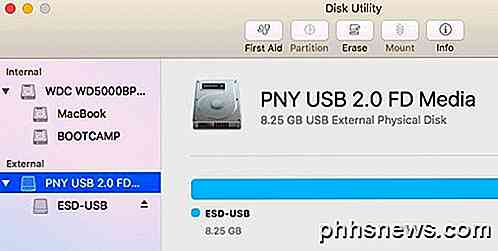
Jei diskas rodomas čia, bet ne OS X staliniame kompiuteryje, spustelėkite Pirmoji pagalba, kad išbandytumėte ir atkurtumėte diską. Jei diske yra failų sistema, kurios neatpažįsta OS X, turėsite ją ištrinti ir formatuoti naudodami FAT arba HFS +.
Jei diskas nerodomas diske arba disko tvarkyklėje, turite kitų tipų problemų. Slinkite žemyn iki žemiau esančio skilties " Nerodomai rodyti" .
Formato diskas
Kalbant apie failų formatus, yra keletas pagrindinių formatų, kurie naudojami maždaug 99% laiko: " Mac" - " FAT32" ir " NTFS for Windows" ir " HFS +" ("Mac OS Extended") . Dabar "OS X" gali skaityti ir rašyti FAT32 formatuose, bet gali skaityti tik NTFS tomus.
Windows yra dar blogesnė, nes pagal numatytuosius nustatymus jis net negali skaityti ir rašyti į HFS + formatuotus tomus. Tai galite padaryti "Windows", bet jūs turite įsigyti trečiosios šalies programinę įrangą. Vienintelis kitas variantas yra formatuoti standųjį diską ir naudoti geriausią suderinamumą su FAT32 formatu.
Kai prie "Windows" prijungiate "HFS +" formato diską, gausite pranešimą, kad diską reikia formatuoti, kad jį būtų galima naudoti.
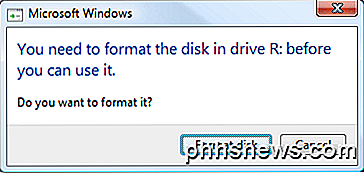
Jei matote šį pranešimą, tai reiškia, kad "Windows" neatpažįsta disko sistemos failų sistemos. Įsitikinkite, kad prijunkite diską prie atitinkamos operacinės sistemos ir atsarginę kopiją bet kokius duomenis, kurie jums gali prireikti prieš atlikdami formatą.
Taigi, koks geriausias naudojamas formatas, kad kietąjį diską galėtumėte matyti keliose operacinėse sistemose? Labiausiai suderinamas seniausias formatas yra FAT32, tačiau jis apriboja tik 4 GB maksimalų failo dydį. Galite perskaityti mano ankstesnį pranešimą, kaip formatuoti išorinį kietąjį diską naudojant FAT32.
Jei jums reikia didesnių failų palaikymo, turėtumėte naudoti exFAT formatą. Tai naujesnė ir palaiko daug didesnius failus, bet veikia tik su naujesnėmis OS X ir Windows versijomis. Turėsite paleisti "OS X Snow Leopard" (10.6) ar naujesnę versiją arba "Windows XP" arba naujesnę versiją.
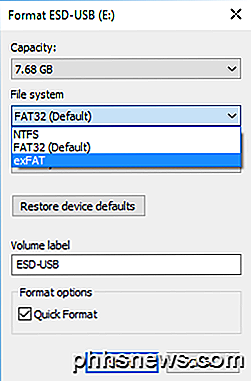
Windows sistemoje, be NTFS ir FAT32, galite pasirinkti exFAT failų sistemos formatu. Kai formatinate diską "OS X" naudodami Disk Utility, galite pasirinkti exFAT formatą, jei jums patinka.
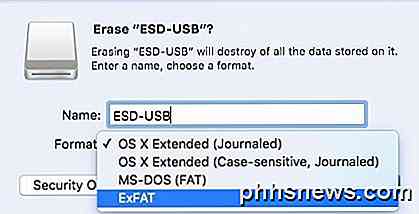
Važiavimas nerodomas
Jei prijungiate įrenginį prie kompiuterio ir nieko neįvyksta, gali įvykti vienas iš kelių dalykų: kietajame diske gali kilti problemų, teisinga programinė įranga ar tvarkyklės nėra įdiegtos jūsų sistemoje, arba kai kas nors neveikia tinkamai su Operacinė sistema. Pradėkime nuo kai kurių bendrų problemų ir jų sprendimų.
Windows - "Device Manager"
Kartais seni vairuotojai, kai prijungtas prie "Windows", gali sugadinti įrenginį. Galite pabandyti tai išspręsti, pirmiausia eidami į komandų eilutę (paleiskite ir įveskite CMD) ir paleiskite šią komandą:
nustatyti devmgr_show_nonpresent_devices = 1
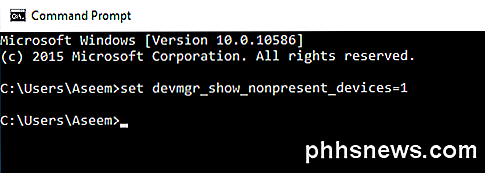
Kai tai padarysite, atidarykite " Device Manager" (" Įrenginio tvarkytuvo paleidimas ir įvedimas"), tada spustelėkite " Rodyti - rodyti paslėptus įrenginius" .
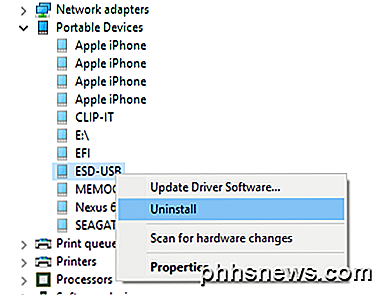
Išskleiskite Nešiojamieji įrenginiai, dešiniuoju pelės mygtuku spustelėkite bet kokius elementus, kurie yra pilki, ir pasirinkite " Pašalinti" . Iš naujo paleiskite kompiuterį ir bandykite vėl prijungti kietąjį diską.
Be nešiojamųjų įrenginių galite išplėsti diskų įrenginius ir pabandyti pašalinti įrenginį iš ten, jei jis "Windows Explorer" netinkamai rodomas.
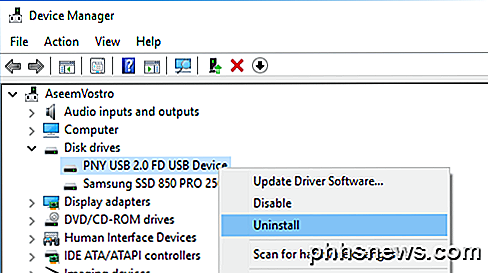
Windows - USB įrenginys
Jei prijungsite USB įrenginį prie "Windows" ir gausite USB įrenginio neatpažįstamą klaidą, būtinai patikrinkite nuorodą, kaip išspręsti šią problemą. "Windows" bando kaltinti, kad įrenginys veiktų sutrikęs, bet tai paprastai yra "Windows" problema.
USB uostai / antrinis kompiuteris
Taip pat galite pabandyti prijungti diską prie kito USB prievado kompiuteryje, kad įsitikintumėte, ar tai nėra problema su tuo konkrečiu prievadu. Jei prisijungiate prie USB koncentratoriaus, atjunkite jį ir bandykite prijungti diską tiesiai prie kompiuterio.
Vienintelis būdas, kuriuo galite iš tikrųjų pasakyti, ar problema yra su kompiuteriu ar kietuoju disku šiuo metu, yra prijungti diską prie kito kompiuterio. Jei diskas neveikia kitu kompiuteriu, labai tikėtina, kad pats diskas yra kažkas negerai.
Vairuoti įrankius
Jei paaiškėja, kad yra pavojus dėl paties įrenginio, galite bandyti atsisiųsti diagnostikos įrankius iš diskų gamintojo. Šiuos diagnostikos įrankius naudoja tik visi pagrindiniai prekių ženklai, pvz., "Seagate", "Western Digital", "Toshiba" ir kt.
http://www.seagate.com/support/downloads/seatools/
"Western Digital DataLifeguard Diagnostic"
"Fujitsu" (Toshiba) diagnostikos priemonė
Taip pat galite perskaityti mano ankstesnį įrašą, jei norite patikrinti kietąjį diską dėl klaidų, norėdami gauti daugiau informacijos ir daugiau įrankių, skirtų bandymui standžiųjų diskų. Jei diskas sugadintas arba blogas sektorius, šie įrankiai gali jį išspręsti.
USB 3.0 įrenginiai
Jei turite USB 3.0 išorinį kietąjį diską, turite atsižvelgti į porą papildomų priežasčių. Pirmiausia įsitikinkite, kad naudojate tinkamą kabelį. Aš pateko į keletą klientų, kurie turėjo šią problemą ir ją ištaisė tiesiog naudodami kitą USB kabelį. Taigi pasistenkite išbandyti kelis kabelius prieš atsisakydami.
Antra, gali prireikti atnaujinti tvarkyklę sistemoje "Windows". Vėl eikite į įrenginių tvarkytuvę, išplėskite Universal Serial Bus valdiklius, dešiniuoju pelės mygtuku spustelėkite tą, kuris turi teksto USB 3.0, ir pasirinkite " Update Driver" .
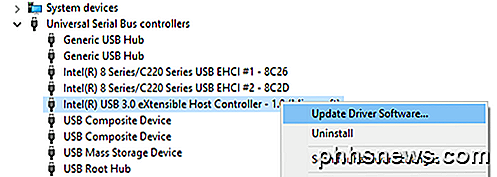
Galios problemos
Vienintelės kitos galimybės, susijusios su šia problema, yra trūksta galios arba visiškas kietojo disko gedimas. Įsitikinkite, kad kietajame diske yra teisingas išorinis maitinimo adapteris ir kad į priekinę diską įjungta šviesa, o ne oranžinė arba raudona. Be to, pabandykite naudoti skirtingus kabelius, nes kai kurie gali atlikti daugiau galios nei kiti.
Tikimės, kad šis straipsnis padės "Windows" arba "Mac" atpažinti išorinį kietąjį diską. Jei ne, paskelbkite komentarą ir bandysiu padėti. Mėgautis!

Kaip sujungti vaizdus į vieną PDF failą Windows
PDF buvo suprojektuotas taip, kad būtų universalus, lengvai skaitomas dokumento formatas, ir jie puikiai tinka šiam tikslui. Jei turite vaizdų rinkinį, tarkim, dokumentus, nuskaitytus į kompiuterį kaip JPEG, galite juos sujungti į PDF dokumentą, kad galėtumėte lengvai dalintis. Dabar "Windows 10" turi parinktį spausdinti į PDF failą iš pradžių "File Explorer" .

Kaip valdyti savo namus "Smart Home", kai esate toli nuo namų
Jei norite naudotis visomis "HomeKit" protingo namo funkcijomis, kai esate toli nuo namų, saldus namuose, jūs galite, jei turite savo "Apple TV" ar "iPad", sėdintį jūsų namuose. Kaip parodyti, kaip "Apple TV" ir "iPad" gali veikti kaip "HomeKit" mazgai Apple "HomeKit" sistema leidžia valdyti savo išmaniuosius namus iš jūsų "iOS" įrenginio, naudojant programas, valdiklius ir daugumą futuristinių - viskas, tavo balsas per "Siri" integraciją.



