Kaip suskaidyti ir išplėsti savo dokumento dalis "Word" versijoje

"Word 2013" pristatė naują funkciją, kuri leidžia sulaužyti jūsų dokumento dalis ir išplėsti jas, kai norite peržiūrėti tą turinį dar kartą. Ši funkcija leidžia lengviau rasti ir peržiūrėti tik tai, ko norite.
PASTABA: šią funkciją iliustruoja "Word 2013".
Norėdami tai padaryti, turite naudoti antraštines stilius "Word", norėdami suformuoti antraštes savo dokumente . Kai perkeliate pelę virš vietos kairėje antraštės pusėje, rodoma dešinė rodyklė. Kai paspausite rodyklę, tekstas po antrašte yra paslėptas.
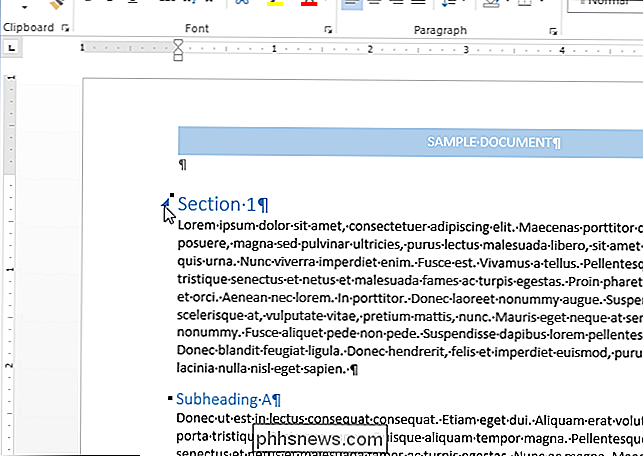
Turinys po antrašte žlugdomas ir rodoma tik antraštė. Norėdami dar kartą peržiūrėti turinį, tiesiog spustelėkite rodyklę kairėje antraštės dalies.
PASTABA: kai sutraukite antraštę, žlugdomas tik turinys iki kitos vienodos ar mažesnės vertės antraštės. Žemiau pateiktame paveikslėlyje žemiau pateiktame paveikslėlyje visi "1 skirsnyje" esančio turinio žlugo iki "2 skirsnio", nes "2 skirsnis" yra toje pačioje pozicijos dalyje (1 antraštė) kaip "1 skirsnis".
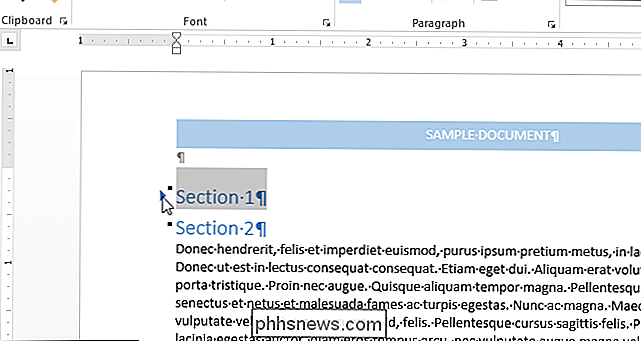
Kai mes sugriuvo " A subpozicija ", kuri yra 2 antraštė, jis sugriauti turinį iki" 2 skirsnio ", nes šis antraštinės dalies lygis yra didesnis už" A paantraštę ". Tačiau kai mes suklėtėme" 1 skirsnis "," A paantraštė "ir žemiau esantis turinys jis taip pat buvo sugadintas, nes jis yra mažesnis nei "1 skirsnis".
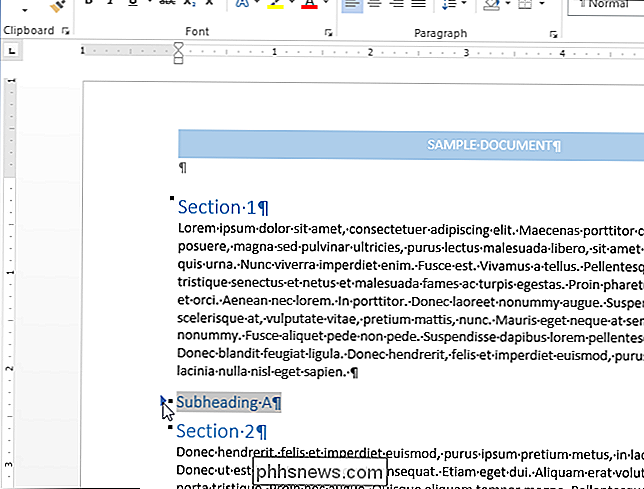
"Word" yra greitas būdas vienu metu sutraukti arba išplėsti visas antraštes. Norėdami tai padaryti, dešiniuoju pelės mygtuku spustelėkite bet kurią antraštę ir perkelkite pelės žymeklį ant "Išskleisti / sutraukti" iššokančio meniu. Tada pasirinkite subkategoriją "Suskleisti visas antraštes", kad suskaidytumėte visas dokumento antraštes arba "Išskleiskite visas antraštes", kad galėtumėte dar kartą išplėsti visas antraštes.
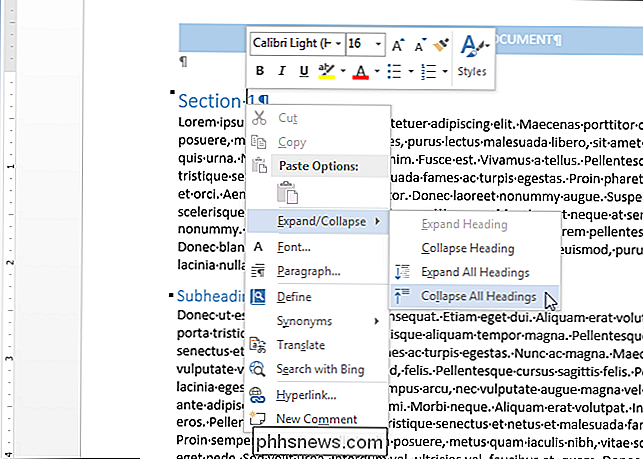
Taip pat galite nustatyti "Word", kad pagal nutylėjimą automatiškai sugadintų tam tikrus antraščių lygius . Norėdami tai padaryti, įsitikinkite, kad skirtukas "Pagrindinis" yra aktyvus juostelėje. Jei ne, spustelėkite jį, kad jį suaktyvintumėte.
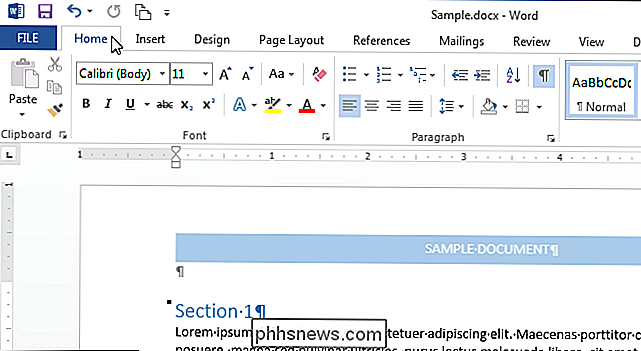
Padėkite žymeklį į antraštę, kurią norite sulyginti (pvz., 1 antrašte) su formatu, ir spustelėkite mygtuką "Punkto nustatymai", esantį "
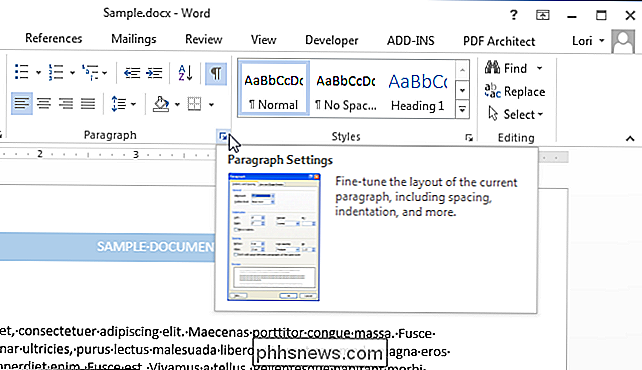
SUSIJUSIOS: Suteikti stilių ir dokumento temas
Dialogo lange "Punktas" skirtuke "Taškai ir tarpai" pažymėkite langelį "Sutraukti pagal numatytuosius nustatymus". langelis dešinėje iš išskleidžiamojo sąrašo "Išskirtinis lygis", todėl laukelyje yra žymeklis. Jei pavadinime nėra žymeklio, "Sutraukti pagal numatytuosius nustatymus" yra pilkos spalvos ir jų negalima pasirinkti.
PASTABA: šis pakeitimas taikomas tik dabartinei antraštei, o ne visoms tos pačios kategorijos antraštėms, nebent jūs pakeiskite stiliaus antraštę, kad įtrauktumėte šį pakeitimą.
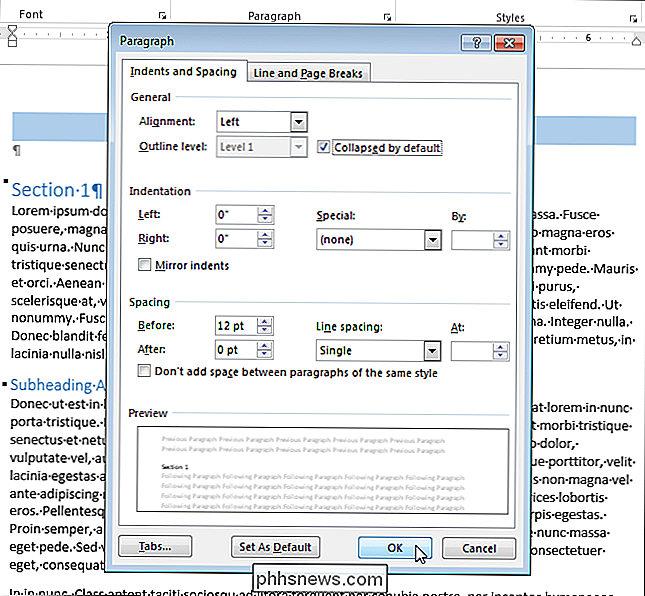
Atkreipkite dėmesį, kad jūs galite tik sulaužyti ir išplėsti savo dokumento dalis, kai jį peržiūrite savo kompiuteryje. Kai spausdinate dokumentą, visos pozicijos automatiškai išplečiamos.
Ši funkcija yra naudinga norint peržiūrėti dokumentą kaip kontūrą, tačiau taip pat galite naudoti naršymo srityje, norėdami peržiūrėti dokumento brėžinius ir lengvai pereiti prie dokumentų dalių. , taip pat pertvarkyti savo dokumentą.

Kaip įgalinti tėvų kontrolę "Xbox One"
" Tėvų kontrolė leidžia apriboti "Xbox One" vaikų sąskaitas. Galite apriboti prieigą prie žaidimų, žiniasklaidos priemonių ir programų pagal amžiaus kategorijas, filtruokite žiniatinklį ir valdykite internetines privatumo ir pokalbių funkcijas. Tai veikia panašiai kaip "Windows 10" tėvų kontrolė. Ši funkcija priklauso nuo jūsų vaikų, kurių kiekviena turi savo paskyras.

Redaguokite "Windows" kompiuterių rinkmeną blokuoti arba peradresuoti svetaines
"Windows Hosts" yra failas, kurį "Windows" naudoja IP adresams valdyti ir atvaizduoti. Redaguodami "Hosts" failą "Windows" gali būti pritaikytas blokuoti arba peradresuoti konkrečias svetaines ir net protokolus, kurie naudojami programose ir programose.Norėdami pradėti redaguoti "Windows" kompiuterių rinkinį, pirmiausia turite jį rasti. Atidary



