Kaip lengvai peržiūrėti neseniai modifikuotus failus Windows

Darant prielaidą, kad jūsų nustatymai teisingi, "Windows" paieška yra gana galinga. Šiandien mes parodysime, kaip ieškoti neseniai pakeistų failų ir kaip bet kuriuo metu išsaugoti šias paieškas norint greitai pasiekti.
SUSIJUSIOS: Kaip pasirinkti, kokius failus "Windows" paieškos indeksai jūsų kompiuteryje
Šiuo straipsniu mes ieškosime tiesiai iš "File Explorer", nors tai tik vienas iš būdų ieškoti "Windows" failų. Yra kartų, kai norėsite ieškoti neseniai sukurtų ar pakeistų failų. Galbūt neseniai pakeitėte failą, bet negalite prisiminti, kur jį išsaugojote. Arba galbūt jūs netyčia leidote trečiosios šalies programinės įrangos diegimą ir norite greitai rasti šiuos failus. Nesvarbu, kokia priežastis, pakankamai lengva rasti failus pagal jų laiko žymes.
Failų laiko žetonų supratimas
Kiekvienas "Windows" sistemos failas turi vieną ar daugiau laiko spaudų. Trys pagrindiniai laiko ženklai, su kuriais dirbate, yra:
- Sukūrimo data: Data ir laikas, kai buvo sukurtas dabartinis failo egzempliorius. Ši vertė yra nustatyta, o pati "Windows" vertė nepakeis. Kai kurie trečiųjų šalių įrankiai leidžia jums pakeisti šią vertę.
- Modifikuota data: Failo paskutinės datos ir laiko datos (t. Y., Kai jo turinys paskutinį kartą buvo modifikuotas). Failo pervardijimas nekeičia šio laiko žymos.
- Prieiga prie datos: Data ir NTFS tomai - laikas, kai paskutinį kartą buvo prieinama failo skaitymui ar rašymui.
Taip pat yra "Windows" sistemoje naudojami kiti spaudos ženklai, naudojami tam tikrose failų tipuose arba tam tikromis aplinkybėmis. Pavyzdžiui, datos paėmimo laikmatis užregistruojamas, kai nuotraukos yra fotografuojamos su fotoaparatu. Kiti laiko ženklai gali būti sukurti ir naudoti tam tikrose programose. Pavyzdžiui, programinės įrangos atsarginė kopija gali naudoti "Date Archived" laiko žymes, o kai kurios biuro programos naudoja datą užpildytą laiko žymę, kad pažymėtumėte baigtą dokumentą.
Žiūrėti laiko žymes "File Explorer"
". Galite lengvai peržiūrėti laiko žymos informaciją. "File Explorer" elementams. Norėdami peržiūrėti vieno failo duomenis, dešiniuoju pelės mygtuku spustelėkite tą failą ir kontekstiniame meniu pasirinkite "Properties".
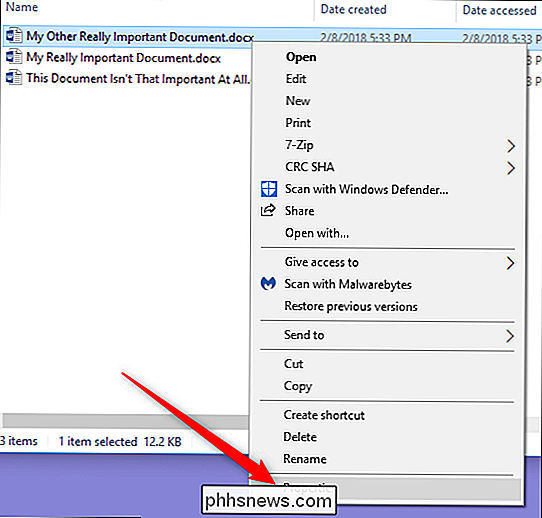
Failo ypatybių lange pereikite prie skirtuko "Detalės" ir tada slinkite žemyn į apačią.
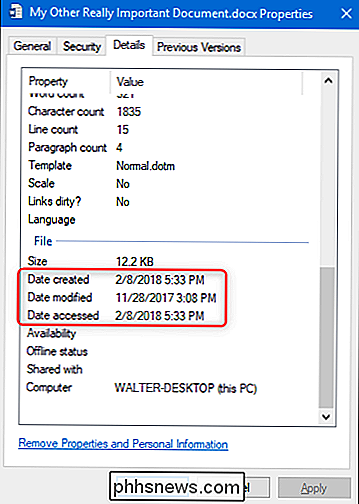
Jei norite greitai peržiūrėti visų elementų laiko žymos informaciją, galite tai padaryti peržiūrint "File Explorer" informaciją. "File Explorer" lange skirtuke "View" spustelėkite "Detalės" parinktį. Tai perjungia jūsų vaizdą į stulpelio išdėstymą.
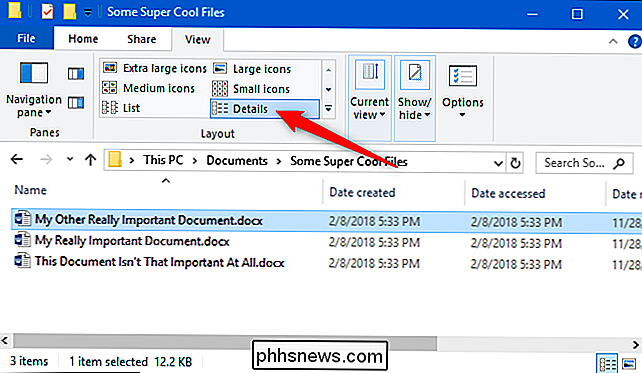
Pagal numatytuosius nustatymus rodomas tik "Date Modified" laiko žymos stulpelis. Norėdami pridėti kitų laiko ženklų, dešiniuoju pelės mygtuku spustelėkite bet kur stulpelio antraštės, tada pasirinkite parinktį "Daugiau".
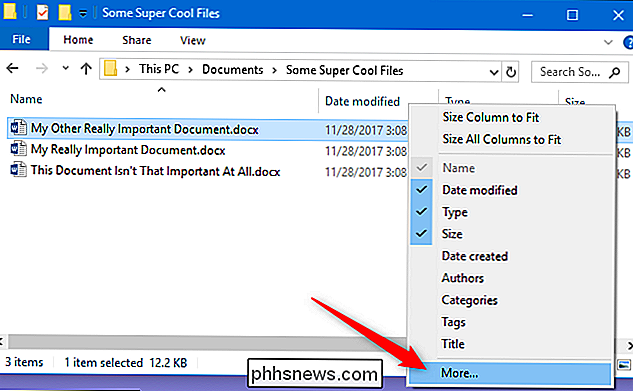
Langelyje "Išsirinkti informaciją" slinkite žemyn ir pamatysite daug "Data" "Įrašai. Pasirinkite tuos, kuriuos norite, tada spustelėkite mygtuką "Gerai". Čia mes tiesiog pasirenkame pagrindinius laiko žymeles "Data Accessed" ir "Date Created", kuriuos norite pridėti prie "File Explorer" rodinio.
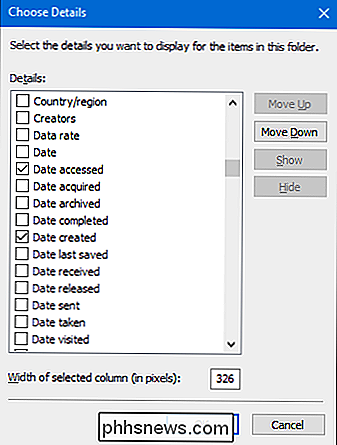
Grįžkite į "File Explorer", galite pamatyti, kad nauji stulpeliai buvo įtraukti. Galite vilkti stulpelių antraštes, kad surastumėte savo poziciją, arba spustelėkite antraštę, kad sutvarkytumėte failus lange pagal tą vertę. Tokiu būdu pertvarkant, labai lengva rasti failus, kuriuos neseniai pasiekėte arba pakeitėte.
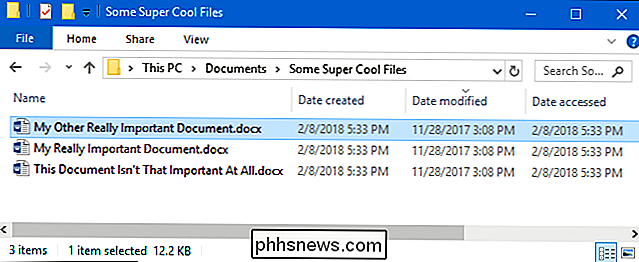
Šių antspaudų stulpelių pridėjimas puikiai tinka, jei paprastai žinote, kokį aplanką esate išsaugoję failą, ar nedarykite šiek tiek kasti aplink. Bet kas atsitinka, kai nesate tikras, kur neseniai įdėjote kažką, su kuria dirbote, ar tiesiog norėtumėte daugiau peržiūrėti naujausius failus?
Peržiūrėti naujausius failus naudodami "Windows" paiešką
Jei norite matyti visus naujausius savo sistemos failus, atsakymas yra "Windows" paieška.
Pradėkite, atidarę "File Explorer" į aukščiausio lygio aplanką, kurį norite ieškoti. Pavyzdžiui, pasirinkdami aplanką "Dokumentai", ieškoma visko toje aplanke ir visi jame esantys aplankai. Pasirinkus C: diską, ieškoma visko šiame diske. Ir pasirinkus "Šis kompiuteris", ieškoma visko visuose jūsų įrenginiuose.
"File Explorer" yra patogus būdas ieškoti neseniai pakeistų failų, sukurtų tiesiai į "Paieškos" skirtuką juostoje. Perjunkite "Paieškos" skirtuką, spustelėkite mygtuką "Keisti datą" ir pasirinkite diapazoną. Jei nematote skirtuko "Ieškoti", spustelėkite vieną kartą paieškos laukelyje ir jis turėtų pasirodyti.
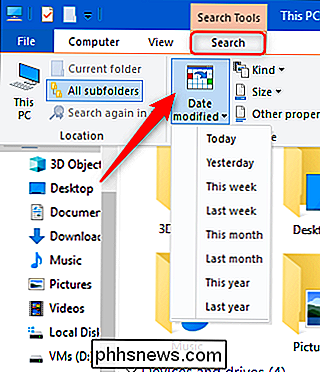
Čia atlikome per paskutinę savaitę keisti failų paiešką.
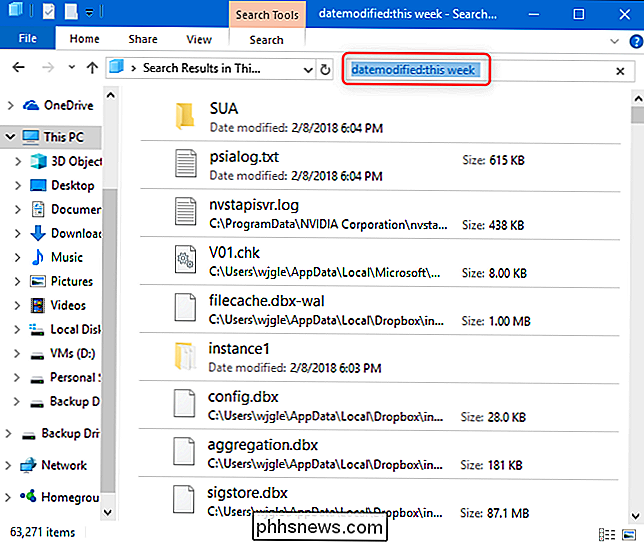
Atkreipkite dėmesį, kad pasirinkę šią komandą automatiškai įvesti paieškos terminus langelyje "File Explorer" esančiame paieškos laukelyje (apačioje esančiame raudoname paveikslėlyje). Jūs galite atlikti šiuos paieškos terminus patys, jei norite įvesti paiešką.
"File Explorer" lange įveskite "datemodified:" į paieškos laukelį. Taip pat galite įvesti "datecreated:" arba "dateaccessed:" į laukelį, jei norite ieškoti pagal tas vertes. Tuo metu, kai įvedate dvitaškę po paieškos laukelio, atsiranda iššokantis langas, kurį galite naudoti norėdami susiaurinti paiešką. Kalendoriuje pasirinkite konkrečią datą, laikykite nuspaudę valdymo klavišą, spustelėdami, norėdami pasirinkti datų intervalą, arba pasirinkite vieną iš iš anksto sukonfigūruotų diapazonų, nurodytų kalendoriuje.
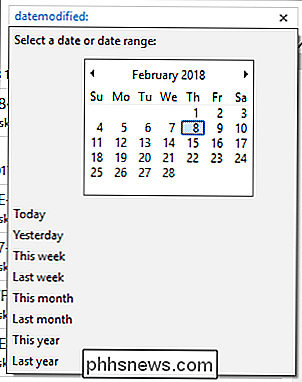
Taip pat galite tęsti datas ar intervalus, o ne naudoti iššokantį langą. . Galite įvesti bet kurį iš anksto sukonfigūruotų diapazonų (šiandien, vakar, šia savaitė ir tt) iškart po "date modified:" paieškos termino. Pavyzdžio paieška gali atrodyti taip:
date modified: praeitą savaitę
Taip pat galite įvesti konkrečią datą naudodami įprastus datos formatus. Konkreti formatai, kuriuos galite naudoti, priklauso nuo to, kaip jūsų sistema yra nustatyta, tačiau jei nustatote JAV datos formatus, galite naudoti keletą variantų. Pavyzdžiui, jei norite ieškoti failų, pakeistų 2018 m. Vasario 8 d., Galite įvesti šią paiešką:
date modified: 02/08/18
Taip pat galite naudoti:
date modified: 2/8/2018
arba net:
date modified: Feburary, 8 2018
Ir įveskite datų intervalą, tiesiog naudokite dvi datos, atskirtos dviem laikotarpiais. Pavyzdžiui, jei norite ieškoti failų, pakeistų nuo 2018 m. Vasario 6 d. Iki 8 d., Naudosite:
date modified: 02/06/18 ... 02/08/18
Išsaugokite paieškas siekiant palengvinti prieigą
SUSIJĘS: Kaip išsaugoti paieškas sistemoje "Windows" greitam naudojimui vėliau
Neseniai atliktų paieškų paieška yra gana paprasta, tačiau jei norite dar labiau palengvinti dalykus, jums bus malonu žinoti, kad galite išsaugoti paieškas, kad galėtumėte greitai pakartokite juos vėliau. Peržiūrėkite mūsų straipsnį apie visą procedūrą, tačiau čia pateikiama trumpa versija. Atlikę paiešką, grįžkite į skirtuką "Search", esantį "File Explorer", ir spustelėkite mygtuką "Išsaugoti paiešką".
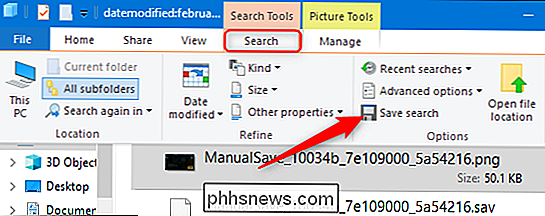
Pagal numatytuosius nustatymus paieškos bus išsaugotos aplanke, pavadintame "Paieškos", kurį galite rasti savo vartotojo aplanke, paprastai "C: users
"Searches" aplankas yra pakankamai patogi vieta, kur juos saugoti, bet tai dar lengviau, jei dešiniuoju pelės mygtuku spustelėkite aplanką ir pasirinkite "Pin to Quick access" "Iš kontekstinio meniu. Tada jis pasirodys "File Explorer" kairėje šoninėje juostoje.
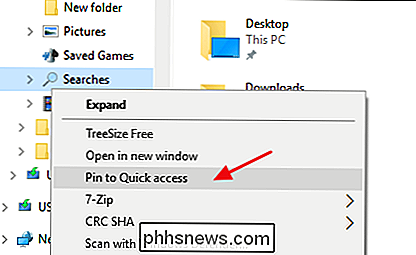
Vėliau viską, ką turite padaryti, pasirinkite išsaugotą paiešką, kad ją paleistumėte iš karto.

Kaip valdyti kompiuterio ventiliatorius automatiškai valdyti ramiai ir tyliai.
Gerus ventiliatorių rinkinys gali apsaugoti kompiuterį nuo perkaitimo, bet taip pat gali padaryti jūsų kompiuterį, kaip vėjo tunelį. Štai kaip galite valdyti kompiuterio ventiliatorius, kad jis veiktų kruopščiai, ir tyliai, kai jis neveikia. Žinoma, galite prijungti rankinį ventiliatoriaus valdiklį prie savo kompiuterio su rankenėlėmis, kuriose ventiliatoriai nustatomi skirtingais greičiais.

Kaip padaryti Windows rodyti failų plėtinius
Windows pagal nutylėjimą nerodo failų plėtinių, tačiau galite pakeisti vieną nustatymą ir padaryti, kad "Windows 7", "8" arba "10" visada rodytų kiekvieną failą pilnas failo plėtinys. Kodėl turėtumėte rodyti failų plėtinius Kiekvienas failas turi failo plėtinį, kuris nurodo Windows kokio tipo failą jis yra.



