Kaip nustatyti prioritetus pranešimams "Windows 10" veiksmų centre

" "Windows 10" veiksmų centras galiausiai parodė jums centrinę vietą visiems jūsų pranešimams "Windows". "Windows 10" jubiliejaus atnaujinimui dabar galite nustatyti programų prioritetus, kad jie būtų sugrupuoti į veiksmų centrą tik taip, kaip norite.
Norėdami nustatyti pranešimų prioritetą, atidarykite "Nustatymų" programą spustelėdami Pradėti ir spustelėkite mygtuką Nustatymai (arba tiesiog paspauskite "Windows + I"). Ekrane "Windows" nustatymai spustelėkite "Sistemos".
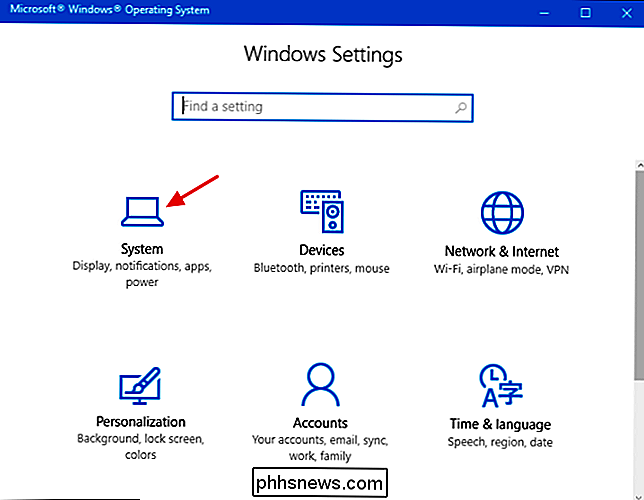
Kairėje esančioje naršymo srityje spustelėkite "Pranešimai ir veiksmai".
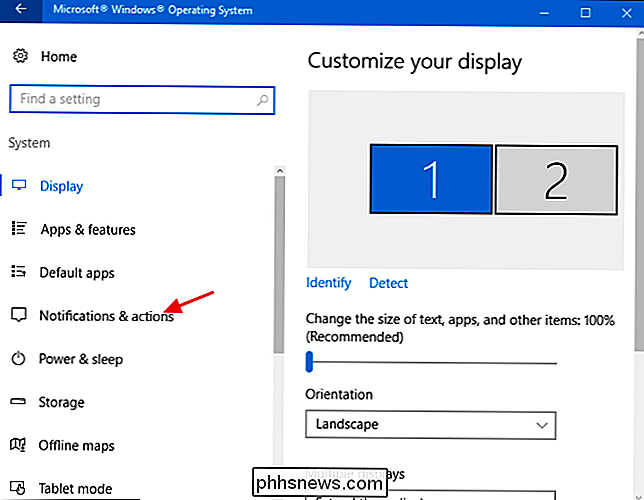
Dešiniuoju pelės mygtuku slinkite žemyn iki programų sąrašo apačioje. Raskite programą, kuriai norite nustatyti pranešimų prioritetą, ir spustelėkite ją.
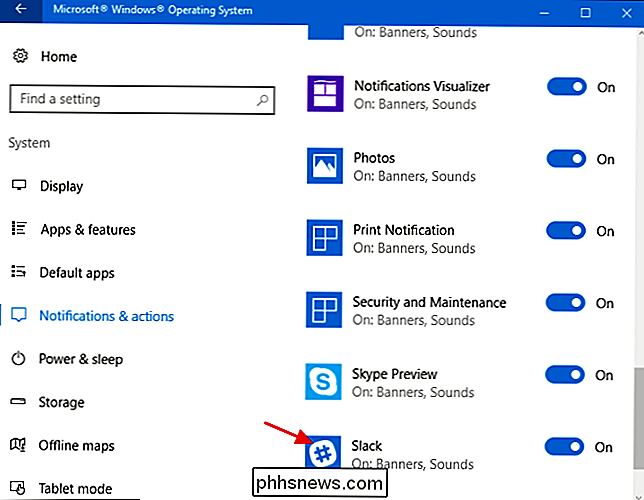
Programos pranešimų ekrane pereikite prie apačios, kad surastumėte prioritetų sąrašą. Galite nustatyti programą vienam iš trijų prioritetinių nustatymų. Programų, pažymėtų "Normal", rodoma "Action Center" pranešimų sąrašo apačioje. Programos, nustatytos kaip "Aukštos", rodomos virš bet kurios programos, kurios nustatytos į "Normalus". Galite nustatyti tik vieną programą "viršuje", kad jos pranešimai būtų rodomi veiksmų centro viršuje. Pagal numatytuosius nustatymus visos programos pradedamos nuo mažo prioriteto, išskyrus "Cortana", kuri yra prioritetinė.
Tiesiog spustelėkite bet kurią parinktį, į kurią norite nustatyti naują programos prioritetą.
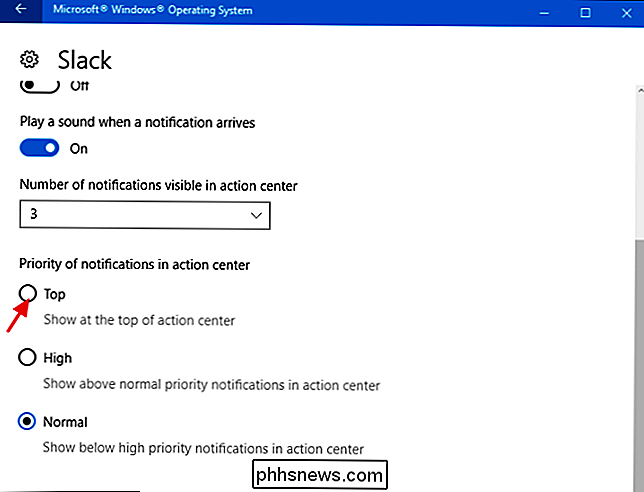
Jei nustatysite programą "Windows" paprašys patvirtinti, kad norite pakeisti bet kokią programą jau nustatyta aukščiausią poziciją.
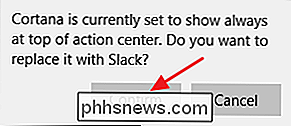
Kai pasirinksite, jūsų prioriteto programoje veiksmo viršuje visada bus rodomi pranešimai. centras, po kurio seka aukščiausios prioritetinės programos, o apatinėje - žemos prioritetinės programos. Dabar pirmiausia visada žinote svarbius dalykus.
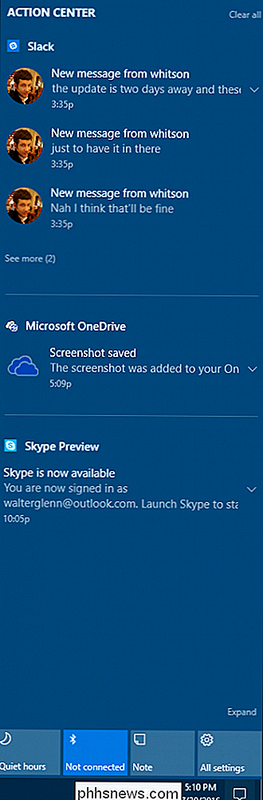

Kaip nustatyti kamerą, kad galėtumėte stebėti savo namus, kai išvykstate
Nesvarbu, ar būsite toli nuo namų keliaujant ar tiesiog darbo dienos metu, galbūt norėsite stebėti apie tai. Tokie sprendimai, kaip "Nest's Nest Cam" (anksčiau "Dropcam"), stengiasi padaryti tai lengva, tačiau yra daugiau nei vienas būdas tai padaryti. Mes neapsiribojame visomis saugumo sistemomis, kuriose yra aliarmai ir kitos funkcijos - tiesiog kameros, kad galėtumėte laikytis akis į savo vietą tiesiogine transliacija ir vaizdo įrašais.
Kaip stebėti savo turinį naudodami "Bluetooth" stebėjimo įrenginius
Mes visa tai padarėme: jūs praleidote kažką svarbaus ir praleidžiate daug laiko (su daug streso) ir vel. Naudodamiesi "Bluetooth" stebėjimo prietaisais, galite daug lengviau ieškoti, mažiau įtempti ir netgi visada išvengti dalyko praradimo. Skaitykite taip, kaip paryškiname "Bluetooth" sekimo privalumus ir trūkumus.



