Kas yra "Wake-on-LAN" ir kaip tai padaryti?

technologijos dažnai duoda juokingų patogumų, pavyzdžiui, galite įjungti kompiuterį iš mylių, nepaspaudžiant maitinimo mygtuko. "Wake-on-LAN" yra maždaug tam tikru metu, todėl pažiūrėkime, kaip tai veikia ir kaip galime jį įjungti.
Kas yra "Wake-on-LAN"?
"Wake-on-LAN" (kartais sutrumpintas WoL) yra pramoninis standartinis protokolas, skirtas kompiuteriams pabusti nuo pat labai mažo galingumo režimo. "Mažo galingumo" režimo apibrėžimas keletą kartų pasikeitė, bet mes galime tai suprasti, o kompiuteris yra "išjungtas" ir jis turi prieigą prie maitinimo šaltinio. Protokolas taip pat leidžia papildomai naudotis "Wake-on-Wireless-LAN" funkcija.
Tai naudinga, jei jūs ketinate nuotoliniu būdu pasiekti kompiuterį dėl bet kokios priežasties: jis leidžia išlaikyti prieigą prie jūsų failų ir programų, tuo pačiu išlaikant kompiuteris mažos galios būsenoje, kad sutaupytumėte elektros energiją (ir, žinoma, pinigus). Kiekvienas, kuris naudoja tokią programą kaip "VNC" arba "TeamViewer", arba palaiko prieinamą failų serverio ar žaidimų serverio programą, turėtų patogumą įgalinti.
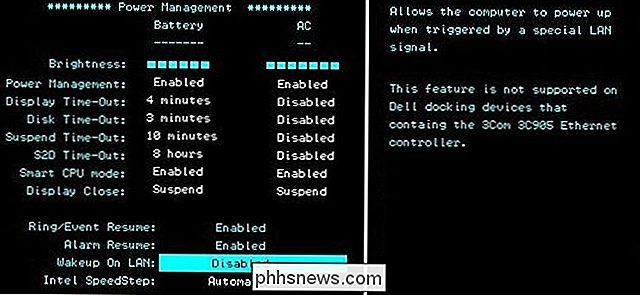
"Wake-on-LAN" priklauso nuo dviejų dalykų: jūsų pagrindinė plokštė ir jūsų tinklo plokštė. Jūsų pagrindinė plokštė turi būti prijungta prie ATX suderinamo maitinimo šaltinio, nes dauguma kompiuterių per pastarąjį dešimtmetį ar taip yra. Jūsų Ethernet ar belaidė kortelė taip pat turi palaikyti šią funkciją. Kadangi jis nustatytas arba per BIOS, arba per tinklo plokštės programinę įrangą, jums nereikia specialios programinės įrangos, kad ją įjungtumėte. "Wake-on-LAN" palaikymas šiandien yra gana universalus, net jei jis nėra reklamuojamas kaip funkcija, taigi, jei pastarąjį dešimtmetį turite pastatyti kompiuterį, jūs padengsite.
Tiems, kurie kuria jūsų pasirūpinkis pirkti Ethernet kortelę. Nors daugeliui integruotų plokščių pagrindinėse plokštėse šis žingsnis nereikia, atskiroms tinklo plokštėms dažnai reikia 3 kontaktų kabelio, prijungto prie pagrindinės plokštės, kad būtų galima palaikyti "Wake on LAN".
"Magic Packet": kaip veikia "Wake-on-LAN Works"
"Wake-on-LAN" kompiuteriai iš esmės laukia " magiškas paketas ", kuris apima tinklo plokštės MAC adresą. Šie magiškieji paketai siunčiami profesionalia programine įranga, sukurta bet kuriai platformai, tačiau ją taip pat gali siųsti maršrutizatoriai ir internetinės svetainės. Tipiški uostai, naudojami "WoL magic" paketams, yra UDP 7 ir 9. Kadangi jūsų kompiuteris aktyviai klauso paketo, kai kuri maitinimo įtampa yra jūsų tinklo plokštė, dėl kurios jūsų nešiojamojo kompiuterio akumuliatorius ištuštins greičiau, taigi kelio kariai turėtų pasirūpinti, kad tai pakeistų kai jums reikia papildomų sulčių.
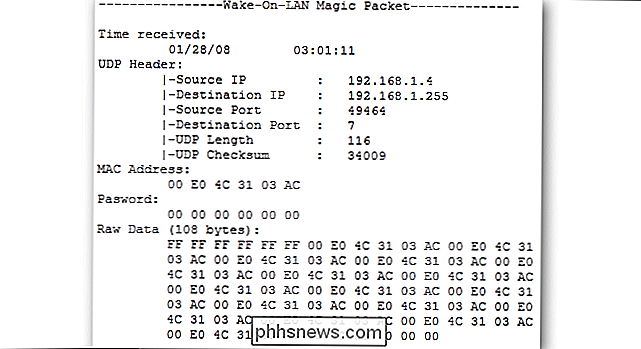
Magiškieji paketai paprastai siunčiami visame tinkle ir juose yra antrojo tinklo informacija, tinklo transliacijos adresas ir tikslo kompiuterio tinklo plokštės MAC adresas, ty Ethernet arba belaidis ryšys . Šis paveikslėlis parodo paketinio šnipinėjimo įrankio, naudojamo stebuklingo paketo, rezultatus, ir tai kelia abejonių, ar jie yra saugūs, kai jie naudojami nesaugiuose tinkluose ir internete. Saugiuoju tinklu arba pagrindiniam naudojimui namuose neturėtų būti jokių praktinių priežasčių nerimauti. Daugelis plokščių gamintojų dažnai įdiegia programinę įrangą kartu su "Wake-on-LAN" galimybėmis, kad galėtumėte pasiūlyti neribotą ar daugiausia konfigūravimo naudojimo scenarijų.
Kaip įjungti "Wake-on-LAN" savo kompiuteryje
Norėdami pradėti naudotis Wake- "on-LAN", turėsite ją įjungti keliose vietose, paprastai jūsų BIOS ir iš "Windows". Pradėkime nuo BIOS.
BIOS
SUSIJĘS: Ką daro kompiuterio BIOS ir kada turėčiau jį naudoti?
Daugelyje senesnių kompiuterių ir daugelio šiuolaikinių kompiuterių yra "Wake-on- LAN nustatymai palaidoti BIOS. Norėdami įeiti į BIOS, turėsite paspausti klavišą, kai paleisite kompiuterį, paprastai ištrinkite, "Escape", F2 ar kažką kita (jūsų įkrovos ekrane bus pateikti nurodymai, kokį mygtuką paspausti norėdami įvesti nustatymą). Kai būsite, žiūrėkite skyriuje "Maitinimo valdymas" arba "Išplėstinės parinktys" arba kažką panašaus.
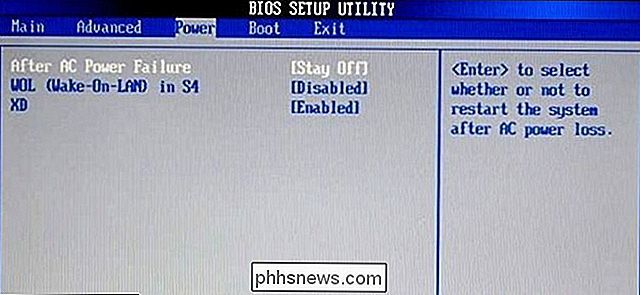
Šioje HP kompiuterio BIOS nustatymas yra šalia "resume after power failure". Kai kurie iš jų nėra tokie akivaizdūs: mano "ASUS" plokštėje (toliau), "Wake on LAN" parinktis yra palaidota du sluoksniai giliai meniu sistemoje, "Power on by PCIE / PCI", nes įmontuotas tinklo valdiklis yra už PCI valdiklis - matoma tik tai, kad aprašymo tekste tai tinkama parinktis.
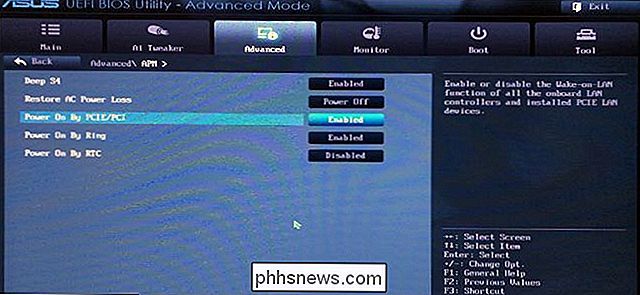
Svarbu tai, kad ne visada lengva ar akivaizdžiai rasti atitinkamą parinktį, nes BIOS meniu sistemos skiriasi taip plačiai. Jei kyla problemų, patikrinkite kompiuterį ar pagrindinės plokštės vadovą arba atlikite greitą "Google" paiešką. Atminkite, kad dauguma gamintojų siūlo PDF dokumentų versijas internete.
"Windows" versijoje
Taip pat turite įjungti "Wake-on-LAN" savo operacinėje sistemoje. Štai kaip tai vyksta sistemoje "Windows". Atidarykite meniu Pradėti ir įveskite "Įrenginių tvarkytuvė". Atidarykite "Device Manager" ir išplėskite "Network Adapters" skiltį. Dešiniuoju pelės klavišu spustelėkite savo tinklo plokštę ir eikite į "Properties", tada spustelėkite skirtuką "Advanced".
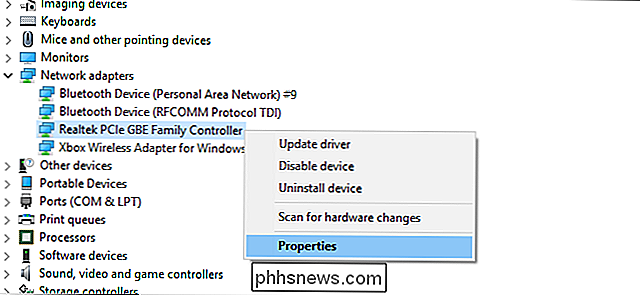
Slinkite sąraše žemyn, kad surastumėte "Wake on Magic Packet" ir pakeiskite Value į "Enabled". Galite palikti kitą "Wake" "tik" nustatymus. (Pastaba: vienam iš mūsų bandymo įrenginių ši galimybė nebuvo, tačiau "Wake-on-LAN" vis tiek gerai veikė, o kiti šio vadovo nustatymai buvo įjungiami tinkamai, todėl nesijaudinkite, jei jo nėra.)
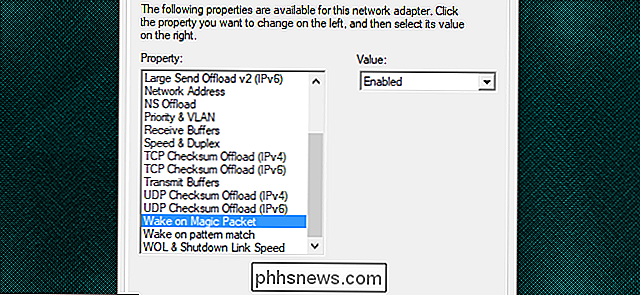
Dabar spustelėkite skirtuką "Maitinimo valdymas" ir įjunkite dėžutes "Leisti šiam įrenginiui pažadinti kompiuterį" ir "Leisti tik stebuklingą paketą". Kai baigsite, spustelėkite Gerai.
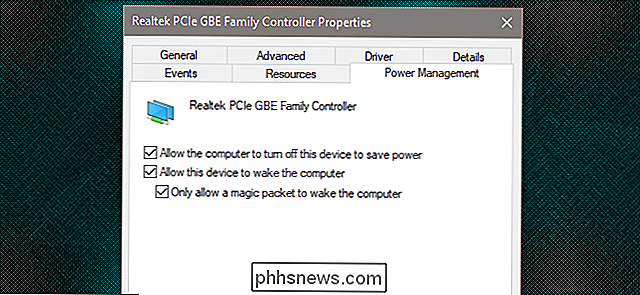
MacOS
Atidarykite savo sistemos nuostatas ir pasirinkite "Energy Saver". Turėtumėte pamatyti "Wake for Network Access" arba kažką panašaus. Tai įgalina Wake-on-LAN.
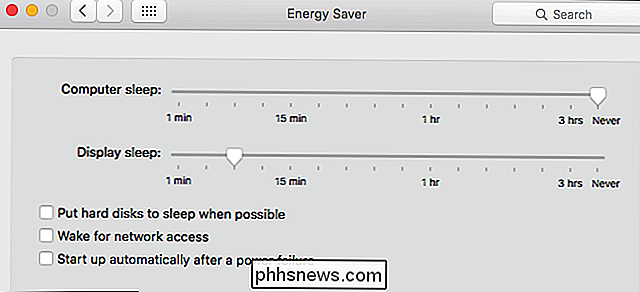
Linux
Ubuntu turi puikią priemonę, kuri gali patikrinti, ar jūsų aparatas palaiko "Wake-on-LAN", ir gali jį įjungti.sudo ethtool eth0Jei naudojate numatytąją nuostatą, atidarykite terminalą ir įdiekite
ethtool
šią komandą:
sudo apt-get install ethtool
sąsaja yra kažkas kita, pakeiskite jąeth0.
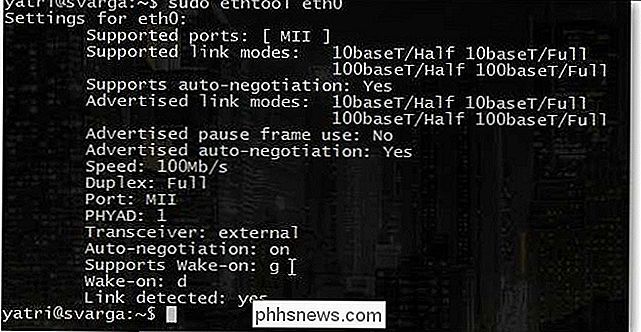
Pažiūrėkite į skyrių "Suplanuos Wake-on". Jei vienas iš raidžių yrag, galite naudoti "Wake-on-LAN" magiškus paketus. Norėdami įjungti šią parinktį, naudokite šią komandą.
sudo ethtool -s eth0 wol g
Tai turėtų rūpintis. Galite paleisti komandą, kad patikrintumėte, ar ji dabar įgalinta. Ieškokite skyriuje "Wake on". Jūs turėtumėte pamatytig, o neddabar.
Kaip pažadinti kompiuterį naudodamiesi "Wake-on-LAN" magiškais paketais
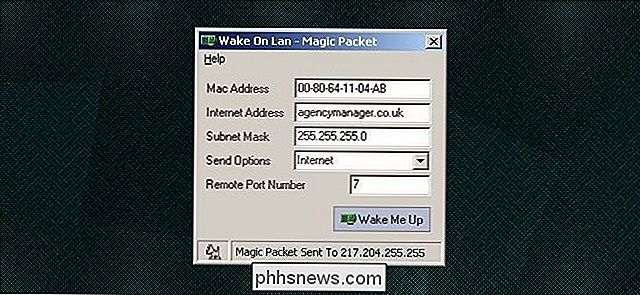
Norėdami išsiųsti "Wake-on-LAN"
"Depicus" turi puikų lengvųjų įrankių seriją, kad galėtumėte atlikti darbą, įskaitant "GUI" pagrindu sukurtą "Windows" versiją ir komandinę eilutę "Windows" ir "macOS". Wiki.tcl.tk turi puikų kryžminį platforminį lengvąjį scenarijų, kuris taip pat tvarko užklausas.
"DD-WRT" turi puikią "WoL" palaikymą, taigi, jei nenorite, kad atsisiųsite programinę įrangą, tai tikrai ne privalau. Arba, jei esate ir apie tai, galite savo "Android" įrenginį įjungti savo kompiuteriams.
Be to, daugelis programų palaiko "Wake-on-LAN". Pavyzdžiui, jei bandote nuotoliniu kompiuteriu atidaryti nuotolinį kompiuterį, galite pažadinti miegančią kompiuterį naudodami "TeamViewer" integruotą mygtuką "Wake Up", kuris naudoja "Wake-on-LAN".
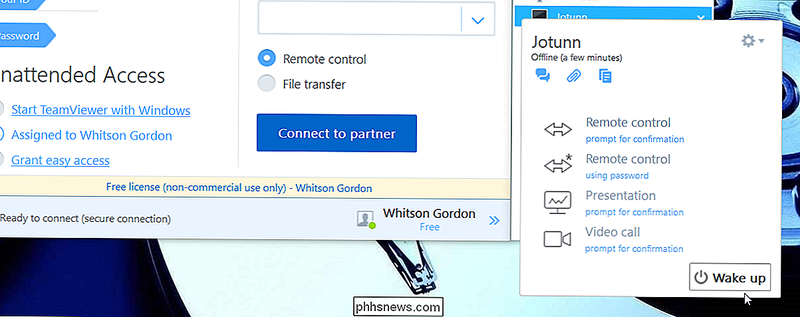
Galite reikia, kad galėtumėte keisti kitus šios programos nustatymus, kad ji veiktų, todėl daugiau informacijos apie "Wake-on-LAN" galite rasti programos žinyne.
Be to, priklausomai nuo programos, "Wake-on-LAN" gali veikti tik tuo atveju, jei jūs siųsk magišką paketą iš kompiuterio į esamą tinklą. Jei jūsų programa neveikia Wake-on-LAN tinklo jungčių automatiškai, turėsite nustatyti savo maršrutizatorių, kad peradresuotų UDP prievadų numerius 7 ir 9, ypač prie kompiuterio, prie kurio prisijungiate, MAC adreso. Jei nesate tikri, kaip tai padaryti, peržiūrėkite mūsų maršrutizatorių uostų persiuntimo vadovą. Galbūt norėsite nustatyti dinaminį DNS adresą, todėl jums nereikės kiekvieną kartą patikrinti nuotolinio kompiuterio IP adreso.

Kaip išnaudoti visas savo "Chromebook" galimybes
"Chromebook" yra fantastinis mažai įrenginių - jie yra pakankamai paprasti, kad beveik visi galėtų naudotis, o dažnai už jų kainą įtraukia nedaug "Windows" nešiojamuosius kompiuterius arba MacBooks. Ar esate "Chromebook" veteranas ar pirmasis pirkėjas, čia pateikiami keli patarimai ir gudrybės, kad galėtumėte kuo geriau išnaudoti savo įrenginį.

Kaip grąžinti greito paleidimo juostą "Windows 7, 8 arba 10
Windows XP" įdiegta "greito paleidimo juosta" ir šalia užduočių juostos mygtukas Pradėti. Tai suteikė greitą ir paprastą būdą pasiekti programas ir darbalaukį. "Windows 7" sparčiojo paleidimo juosta buvo pašalinta iš užduočių juostos, tačiau ji vis dar yra prieinama "Windows 7", "8" ir "10", jei žinote, kaip ją pridėti.



