Kaip patikrinti, ar TRIM yra įjungtas jūsų SSD (ir jį įgalinti, jei jis nėra)

Windows 7 ir naujesnės versijos yra nustatytos, kad automatiškai įgalintų TRIM į kietojo kūno diskus. Jums nereikės jaudintis, kad jūs pats įgalinsite TRIM. Bet jei norite dar kartą patikrinti, ar "Windows" įgalino TRIM, galite.
Kai TRIM yra įjungtas, "Windows" kiekvieną kartą ištrynus failą išsiųs instrukcijas į kietąjį diską. Kietojo disko pavara gali automatiškai ištrinti šio failo turinį. Tai svarbu išlaikyti greitą kietojo disko našumą.
Kaip patikrinti, ar TRIM yra įjungtas
Tai turėsite patikrinti iš administratoriaus komandinės eilutės lango. Norėdami atidaryti langą Administratoriaus komandinės eilutės Windows 10 arba 8.1, dešiniuoju pelės mygtuku spustelėkite mygtuką Pradėti ir pasirinkite "Komandų eilutė (Administratorius)."
"Windows 7" atidarykite meniu "Pradėti", ieškokite "Komandinės eilutės" spustelėkite komandinę eilutę ir pasirinkite "Vykdyti kaip administratorius".
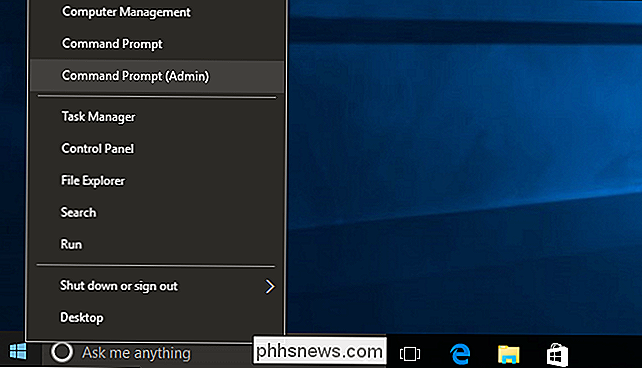
Vykdyti komandą eilutėje esantį komandą:
fsutil elgesio užklausa DisableDeleteNotify
Pamatysite vieną iš dviejų rezultatų. Jei matoteDisableDeleteNotify = 0, TRIM yra įjungtas. Viskas yra gerai, ir jums nereikia jaudintis.
Jei matoteDisableDeleteNotify = 1, TRIM yra išjungtas. Tai yra problema, jei turite SSD.
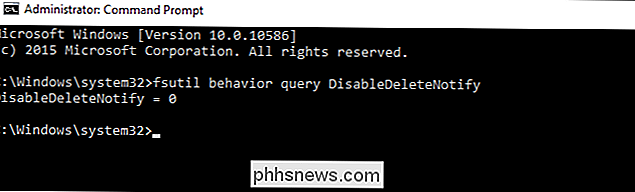
Kaip įjungti TRIM
Windows turėtų automatiškai įjungti TRIM, jei turite modernią "Windows" versiją su modernia kietojo disko. Jei "TRIM" išjungta, gali būti, kad "Windows" žino kažką, ko neturite, ir TRIM neturėtų būti įjungtas diske. Galbūt tai labai seni kietojo disko pavara. Tačiau taip pat įmanoma, kad TRIM tikrai turėtų būti įjungtas, bet automatiškai aptikimo procese yra kažkas nesijaudinti.
Jei TRIM nėra įjungtas ir norite jį įjungti, galite padaryti prievartą, paleisdami šią komandą Administratoriaus komandinės eilutės langas:
fsutil elgesio rinkinys DisableDeleteNotify 0
(Jei norite kokiu nors priežasčiu vėliau išjungti TRIM, paleiskite aukščiau esančią komandą1vietoj0.)
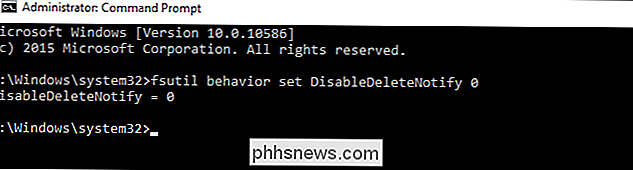
Kaip patikrinti, ar "Windows" paleidžia "Retrim" pagal tvarkaraštį
SUSIJĘS: Neišmeskite laiko savo SSD optimizavimui, Windows žino, ką daro
"Windows 8" ir 10, "Windows" automatiškai optimizuoja kietojo disko tvarkaraštį, paleidžiant "retrim" operaciją. Tai būtina, nes jei daugelis TRIM užklausų vienu metu siunčiami į diską, užklausos gali sudaryti eilę ir tada jos bus atmestos. "Windows" reguliariai atlieka "retrim" optimizavimą, kuris užtikrina, kad visi TRIM užklausos, siunčiamos į diską, yra iš tikrųjų apdorotos. Daugiau apie tai galite sužinoti "Microsoft" darbuotojo Scott Hanselman dienoraštyje.
"Retrim" funkcija įtraukta tik į "Windows 8" ir "10", taigi "Windows 7" vartotojams nereikia jaudintis.
Norėdami patikrinti, ar "Windows" vykdo atkūrimo optimizavimą pagal grafiką, atidarykite "Optimize Drives" programą. Atidarykite meniu Pradėti, suraskite "Optimizuoti įrenginius" ir spustelėkite "Defragmentuoti ir optimizuoti įrenginius".
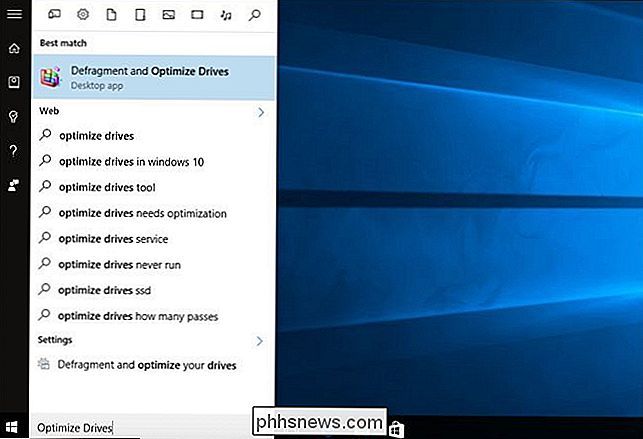
Spustelėkite mygtuką "Keisti nustatymus" ir įsitikinkite, kad įjungta "Vykdyti pagal tvarkaraštį (rekomenduojama)". Pagal numatytuosius nustatymus "Windows" paleidžia atkūrimo optimizavimą pagal savaitės tvarkaraštį.
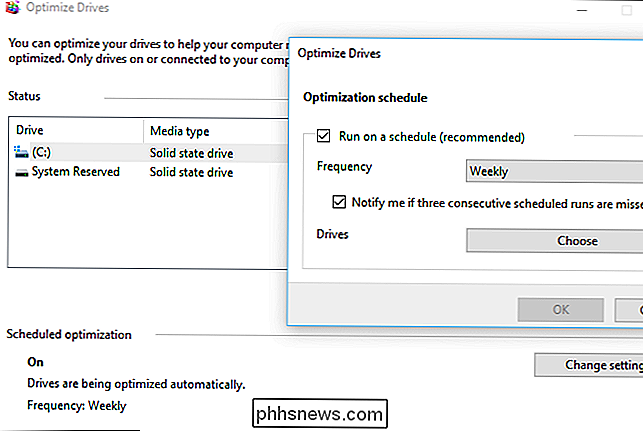
Vėlgi tai nėra kažkas, dėl ko turėtumėte nerimauti. Jei jūsų kompiuteryje yra SSD, "Windows" turėtų automatiškai įjungti TRIM ir įgalinti diskų optimizavimą, įtraukiant į tvarkaraštį. Šios parinktys turėtų būti įjungtos pagal numatytuosius nustatymus. Bet verta greitai žiūrėti, kad įsitikintumėte, jog viskas veikia tinkamai.

Kaip rodyti ir slėpti eilučių ir stulpelių antraštes "Excel"
"Excel" darbalapių antraštėse (numeruojamos eilutės ir raidės stulpeliai) lengva peržiūrėti ir nurodyti jūsų duomenis. Tačiau gali būti kartų, kai antraštės atitraukia dėmesį ir nenorite, kad jie būtų rodomi. Jie lengvai paslepiami, ir mes parodysime, kaip tai padaryti. Atidarykite "Excel" darbaknygę su darbalapiu, kuriame norite slėpti antraštes.

Jei sukonfigūravote savo namų tinkle esantį serverį (pavyzdžiui, žiniasklaidos transliacijos serverį ), kad galėtumėte susipažinti su savo failais toli nuo namų, galbūt pastebėjote įdomią įtampą: kai norite naudoti serverį namuose, jūsų srautas nukreipiamas į jūsų interneto paslaugų teikėjų serverius ir tada grįžta į jūsų namus, nes jūsų tinklo įranga nėra suprantu, kad serveris internete iš tikrųjų nėra, tai tiesa namuose.



