Jei naudojate "Balanced", "Power Saver" arba "High Performance Power" planą "Windows"?

"Windows" nustato visus kompiuterius į "Subalansuoto" maitinimo planą pagal nutylėjimą. Tačiau yra ir "energijos taupymo" ir "didelio našumo" planų. Jūsų kompiuterio gamintojas galbūt net sukūrė savo energijos planus. Koks skirtumas tarp jų viskas, ir ar jūs turėtumėte nerimauti dėl perjungimo?
Kaip peržiūrėti ir perjungti energijos planus
Pirma, pažvelkime į tai, ką turite. Norėdami pamatyti savo galios planus "Windows 10", dešiniuoju pelės mygtuku spustelėkite akumuliatoriaus piktogramą savo sistemos dėkle ir pasirinkite "Power Options".
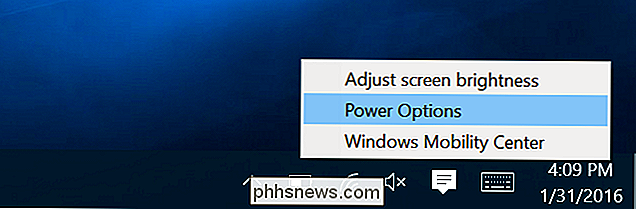
Šis ekranas taip pat gali būti pasiekiamas valdymo skydelyje. Spustelėkite kategoriją "Aparatūra ir garsas", tada pasirinkite "Maitinimo parinktys".
Čia galite pasirinkti norimą energijos vartojimo planą. "Balanced" ir "Power saver" yra numatytieji, o "High performance" yra paslėpta antraštėje "Rodyti papildomus planus". Jūsų kompiuterio gamintojas galėjo įtraukti ir savo energijos planus, ir jūs galite kurti savo pasirinktinius, jei norite.
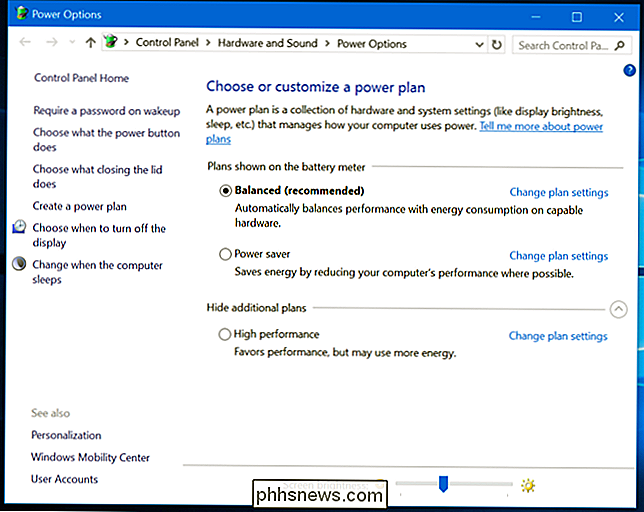
Koks skirtumas?
Kiekvienas iš šių galios planų iš tiesų yra tik kita grupė nustatymų. Vis dėlto, norint keisti nustatymus po vieną, šie "planai" yra sukurti taip, kad būtų lengviau pereiti iš vienos įprastų nustatymų grupių. Pavyzdžiui:
- Subalansuotas : Subalansuotas automatiškai padidina procesoriaus greitį, kai jūsų kompiuteris to reikalauja, ir sumažina jį, kai to nėra būtina.
- "Power Saver" : "Power Saver" bando taupyti energiją visada sumažinant procesoriaus greitį ir mažinant ekrano ryškumą, be kitų panašių nustatymų.
- "High Performance" : "High Performance" režimas ne mažina jūsų procesoriaus greitį, kai jis nenaudojamas, didžiąją laiko dalį jis dirba didesniu greičiu. Tai taip pat padidina ekrano ryškumą. Kiti komponentai, pvz., "Wi-Fi" arba disko įrenginys, taip pat gali nenutikti energijos taupymo režimuose.
Tačiau jums nereikia pasikliauti kokiu nors būdu, kaip veikia galios planai. Jūs galite pamatyti, ką jie daro čia. Langelyje "Maitinimo parinktys" spustelėkite "Keisti plano nustatymus", pvz., Šalia plano, panašaus į subalansuotą planą, tada pasirinkite "Keisti pažangius maitinimo parametrus". Šiame lango viršuje esantis išskleidžiamasis langelis leidžia perjungti
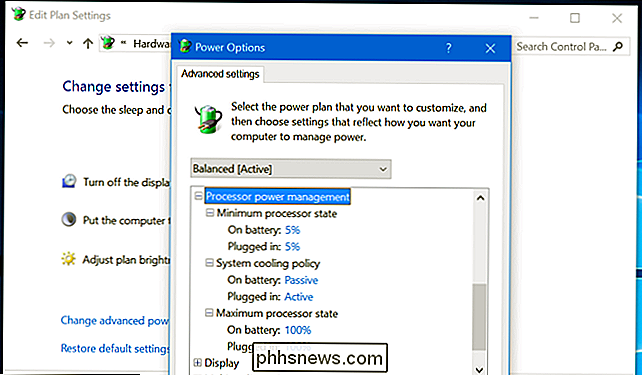
SUSIJĘS:
Kaip padidinti savo "Windows" nešiojamojo kompiuterio baterijos naudojimo laiką Jūs tikrai nesate reikia pakeisti šiuos nustatymus. Subalansuota bus be galo visiems beveik visą laiką. Net jei norite nešioti daugiau nešiojamo baterija, galite visada tiesiog sumažinti ekrano ryškumo lygį rankiniu būdu. Jei nenaudojate reikalaujančios programinės įrangos savo nešiojamojo kompiuterio kompiuteryje, bet kuriuo atveju dauguma šiuolaikinių procesorių veiks mažo greičio energijos taupymo režimu. Kai naudojate reiklią programinę įrangą, "Windows" automatiškai padidins jūsų procesoriaus greitį. Taigi, net jei planuojate žaisti reiklus kompiuterio žaidimą, galite palikti galios planą "Subalansuota" ir tiesiog paleisti žaidimą. Jis naudos pilną CPU našumą.
Jei turite nešiojamąjį kompiuterį, kiekvienas planas naudoja skirtingus akumuliatoriaus nustatymus, lyginant jį su kištuku į kištukinį lizdą. "Balanced" maitinimo planas gali naudoti agresyvesnius nustatymus, kai jūsų kompiuteris prijungtas prie lizdo, pavyzdžiui, ventiliatorių paleidimas su visomis droselėmis, kad auštumėte centrinį procesorių. Jei norite naudoti agresyviausius ir našesnius variantus, kai baterijos energija, perjungimas į "High Performance" režimą gali šiek tiek padėti. Tačiau net ir tai paprastai nebus pastebima.
"Windows 7" ir "8", kairiuoju pelės mygtuku spustelėję akumuliatoriaus piktogramą, pasirodys meniu, leidžiantis pasirinkti "Balanced" ir "Power Saver" režimus. "Windows 10", spustelėję akumuliatoriaus piktogramą, tiesiog parodysite ryškumo parinktis ir įgalinsite "Battery Saver" režimą. "Battery Saver" režimas yra puikus energijos taupymo plano "Power Saver" pakeitimas, nes jis sumažina jūsų ekrano ryškumą - didelis įgnybas, kuris sutaupys gerą galios dalį net ir šiuolaikiniuose kompiuteriuose. Tai taip pat neleidžia "Windows 10 Store" programoms paleisti fone, o tai padės tik tuo atveju, jei naudosite daugybę tų programų, o ne tradicinių stalinių programų.
Dar geriau, "Battery Saver" automatiškai įjungiamas, kai pagal numatytuosius nustatymus pasiekiamas 20% baterijos veikimo laikas ir jūs galite koreguoti šią ribą. Tai reiškia, kad "Battery Saver" režimas gali įsijungti automatiškai, kai jums to reikia - nebereikės rankiniu būdu įjungti energijos šaltinių planų.
"Windows 10" valdymo pulte sugadina energijos valdymo planus, nes jų nereikėtų keisti. Tiesą sakant, šiuolaikiniai asmeniniai kompiuteriai, naudojantys "InstantGo" - tai technologija, leidžianti kompiuteriams miegoti kaip išmanusis telefonas ar planšetinis kompiuteris, atsisiunčiant duomenis fone ir akimirksniu pabudus, pagal numatytuosius nustatymus turi tik "subalansuotą" planą. Nėra "Power Saver" arba "High performance" plano, nors galite keisti plano nustatymus arba sukurti savo planą. "Microsoft" nenoriu, kad jūs jaudintumėte apie elektros energijos planus, skirtus kompiuteriams su šiuolaikine įranga.

Vietoj keitimų planų konfigūruokite vieną, kad apsigyventumėte
SUSIJĘS:
Mokymasis "Windows 7: valdyti galios nustatymus Nors yra Nėra priežasčių nerimauti dėl rankiniu būdu perjungiant energijos planus, kai einate apie savo dieną, energijos planai vis dar yra naudingi. Nustatymai, tokie kaip ekrano ryškumas, kai ekranas išsijungia ir kai kompiuteris eina miegoti, yra susietas su maitinimo planais.
Norėdami koreguoti maitinimo plano nustatymus, turite eiti į valdymo skydo ekraną "Maitinimo parinktys" ir spustelėkite "Keisti plano nustatymus". Tuomet galėsite koreguoti skirtingus ekrano ryškumą, ekraną ir miego parametrus pagal savo skonį. Kai yra prijungtas prie lizdo ir kai naudojate akumuliatorių, yra įvairių galimybių.
Išplėstiniai galios nustatymai, kuriuos galite čia konfigūruoti, taip pat yra susieti su maitinimo planu. Pamatysite pagrindines parinktis, pavyzdžiui, tai, kas atsitinka, kai paspaudžiate kompiuterio maitinimo mygtuką, ir kitas išsamesnes parinktis, pvz., Ar budėjimo laikmačiai gali prabudėti savo kompiuteryje, kai jis miega. Taip pat galite kontroliuoti, kaip agresyvi "Windows" veikla susijusi su diskų, USB įrenginių ir "Wi-Fi" aparatūros sustabdymu. Dėl to šie komponentai naudoja daug mažiau energijos, kai "Windows" aktyviai nenaudoja jų.

Kai kurie nustatymai čia gali būti naudingi ir trikčių šalinimas. Jei jūsų "Wi-Fi" ryšys dažnai nutrūksta, galite pakeisti "Energijos taupymo režimą", esantį skiltyje "Belaidžio adapterio nustatymai", ir neleiskite miegoti, kad sutaupytumėte energijos. Taip pat galite ištaisyti netikėtą USB įrenginį, taip išjungdami USB energijos taupymo nustatymus.
Taigi, nors gali būti reikalinga koreguoti subalansuotą maitinimo plano parametrus, iš tikrųjų neturėtumėte keisti elektros energijos planų.
Net žaidimų kompiuteryje tikrai nereikia įjungti "didelio našumo" maitinimo plano. Tai neduos jūsų CPU greičiau. Jūsų procesorius automatiškai pakils iki didžiausio greičio, kai vykdysite reikalaujamą žaidimą. "High Performance" gali greičiau paleisti jūsų procesorių didesniu laikrodžio greičiu ilgiau, kuris generuotų daugiau šilumos ir triukšmo.
Beveik visiems, geriausias patarimas yra tik pamiršti, kad galios planai egzistuoja. Laikykis subalansuoto plano ir nesijaudink dėl to.

Pradedantysis: kaip kurti, valdyti ir priskirti kategorijas "Outlook 2013"
" "Outlook 2013" leidžia priskirti kategorijas šioms kategorijoms daryti ir pritaikyti. Kalbant apie kategorijas, jie yra universalūs visoje "Outlook" ir galite priskirti kiekvieną kategoriją klaviatūros kombinacijai. Taigi, galite suskirstyti el. Laiškus, kalendoriaus įvykius ir pastabas į porą greitų klavišų kombinacijų.

Kaip suskaidyti didelį failą į keletą mažesnių dalių
Ar kada norėjote, kad galėtumėte padalinti labai didelį vaizdo įrašą, ZIP, atsarginę kopiją ar MP3 failą į mažesnes rinkmenas, kad galėtumėte nukopijuoti jį į kelis DVD ar USB atmintines ar galbūt jį išsiųsti el. Paštu? Šiomis dienomis nėra tiek daug reikalo suskaidyti rinkmenų, kaip buvo prieš dešimtį metų, tačiau ten yra keletas atvejų, kai galimybė yra naudinga. Jei paleidžiate savo FTP serv



