Kaip slaptažodžio apsaugoti tekstinius failus naudojant "Vim" "Linux" (arba "macOS")

Vim teksto redaktorius, standartinis įrankis, įtrauktas į "Linux" ir "macOS", gali greitai užšifruoti tekstinius failus su slaptažodžiu. Tai greičiau ir patogiau, nei šifruoti teksto failą su atskira programa. Štai kaip jį nustatyti.
Įsitikinkite, kad jūsų sistemos VIM turi šifravimo palaikymą
Kai kuriuose "Linux" paskirstytuose, įskaitant "Ubuntu", pagal numatytuosius nustatymus pateikiama minimali "vim" versija, skirta tik pagrindiniam teksto redagavimui. Pvz., "Ubuntu" šį paketą vadina "vim-tiny". Jei bandysite naudoti šifravimą tokioje minimalioje "vim" versijoje, pamatysite pranešimą "Atsiprašome, ši komanda nėra šios versijos" pranešimas.
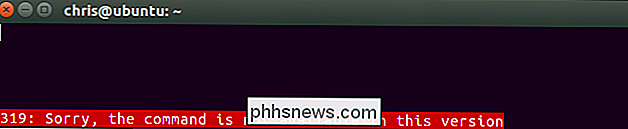
Tam, kad gautumėte tai, gali tekti įdiegti visą "vim" versiją funkcija jūsų "Linux" platinime. Pavyzdžiui, "Ubuntu" galite gauti visą versiją "vim", paleisdami šią komandą:
sudo apt install vim

"VIM" versija, numatyta pagal numatytuosius nustatymus su "macOS", apima ir šifravimo palaikymą, todėl jūs neturite reikia įdiegti ką nors dar Mac. Tiesiog paleiskite terminalo langą iš "Finder"> "Programos>" Utilities ">" Terminalas ", o komandos" MacOS "veiks taip pat, kaip ir" Linux ".
Kaip užšifruoti failą naudodamiesi slaptažodžiu
SUSIJĘS: Pradedančiųjų vadovas Teksto rinkmenų redagavimas naudojant Vi
Pagrindinis procesas yra palyginti paprastas, jei žinote, kaip naudoti vi. Jei to nepadarysite, galbūt pakabinsite "vi" modalinę sąsają. Kai atidarote tekstinį failą vim, yra du režimai. Pagal numatytuosius nustatymus esate "komandų režime", kuriame galite naudoti klaviatūros klavišus, kad galėtumėte atlikti komandas. Taip pat galite paspausti "i", kad įeitumėte į "Įterpimo režimą", kur galite įprastai įvesti ir perkelti žymeklį rodyklių klavišais, kaip ir kitiems teksto redaktoriams. Norėdami palikti įterpimo režimą, paspauskite "Esc" ir grįšite į komandinį režimą.
Pirma, paleisk vim. Pavyzdžiui, ši komanda paleis vim ir nukreips ją į failą pavadinimu "pavyzdys" dabartiniame kataloge. Jei šio failo neegzistuoja, vim bus išsaugotas dabartiniame aplanke pavadinimu "pavyzdys":
vi pavyzdys
Taip pat galite nukreipti "vi" kitu keliu su tokia komanda kaip žemiau esanti. Jums nereikia kurti failo dabartiniame kataloge.
vi / path / to / file

Paprastai redaguokite failą. Pavyzdžiui, galite paspausti "i", kad galėtumėte įvesti įterpimo režimą ir įprastai įvedate tekstą. Redaguodami failą, paspauskite Esc, kad įsitikintumėte, jog esate komandų režime, o ne įterpkite režimą. Įveskite: Xir paspauskite Enter.
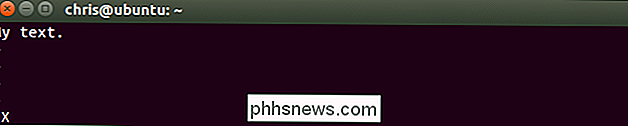
Būsite paraginti įvesti slaptažodį, kurį tekstinis failas bus užšifruoti. Įveskite slaptažodį, kurį norite naudoti, paspauskite "Enter" ir vėl patvirtinkite, kad patvirtintumėte. Jums reikės įvesti šį slaptažodį bet kuriuo metu, kai norite atidaryti failą ateityje.
"Vim" įspės, kad pagal numatytuosius nustatymus naudojate silpną šifravimo metodą. Mes parodysime, kaip vėliau naudoti saugesnį šifravimo metodą.

Slaptažodis bus susietas su dabartiniu teksto rinkmenu "Vim", tačiau reikės išsaugoti pakeitimus, kol slaptažodis iš tikrųjų bus priskirtas failui. Norėdami tai padaryti, paspauskite Esc, norėdami įsitikinti, kad esate komandų režime, tada įveskite: wqir paspauskite Enter, jei norite įrašyti failą į diską ir baigti Vim.
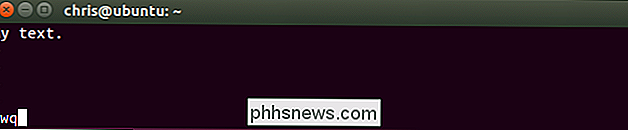
Kitas bandymas atidaryti failą "Vim", pvz., paleidus "vi pavyzdys" - "Vim" paprašys su slaptažodžiu susieto failo.
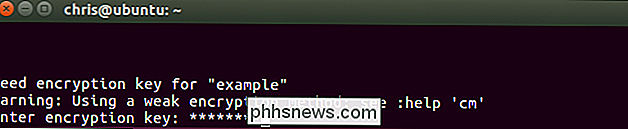
Jei įvesite neteisingą slaptažodį, failo turinys bus švelnus .
Įspėjimas : neišsaugokite failo, jei jį atidarote ir pamatysite piktogramą. Tai sugadins sugadintus duomenis į failą ir perrašys jūsų užšifruotus duomenis. Tiesiog paleiskite: q, kad išeitumėte iš Vim, neišsaugodami failo į diską.
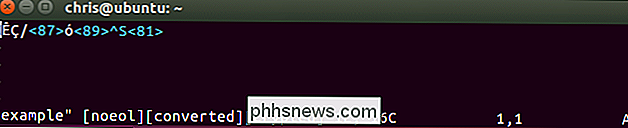
Čia yra ir kitas nuorodas. Užuot kurdami ar atidarę failą su "vim / path / to / file", galite paleisti šią komandą, kad vim sukurtų arba atidarė failą ir nedelsdamas paragins jus užšifruoti failą su slaptažodis:
vi -x / path / to / file
Atkreipkite dėmesį, kad čia reikia naudoti mažąjį langelį x, o jums reikia naudoti didžiosios raidės X, kai paleidžiate susijusią šifravimo komandą iš Vim.
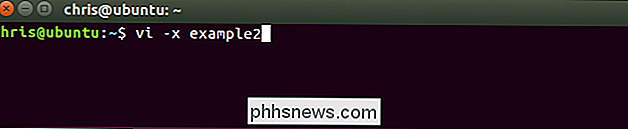
Kaip įjungti didesnį šifravimą VIM
Numatyta, kad "Vim" naudoja labai blogą šių failų šifravimą. Numatytasis "zip" arba "pkzip" šifravimo metodas yra suderinamas su vim versijomis 7.2 ir toliau. Deja, ji gali būti labai susilpninta, labai lengvai - net 90-aisiais metais. Kaip nurodo oficialūs dokumentai: "algoritmas, naudojamas" cryptmethod " zip ", yra sugedęs. 4 simbolių klavišą maždaug per valandą, 6 simbolių klavišą per dieną ("Pentium 133" kompiuteryje). "
Jei nenorite jokio saugumo, neturėtumėte naudoti teksto dokumentų" pkzip "šifravimo. Tačiau "Vim" teikia geresnius šifravimo metodus. 2010 m. Paskelbto Vim versijoje 7.3 pridėtas "blowfish" šifravimo metodas, kuris yra geresnis. Versija 7.4.399, paskelbta 2014 m., Įtraukė naują "Blowfish" šifravimo metodą, kuris nustato pradinio "blowfish" šifravimo metodo saugos problemas ir dubliuoja jį "blowfish2".
Vienintelė problema yra tai, kad failai, kuriuos kuriate naudodami stipresnius šifravimo metodus, reikalauja šių naujesnės "Vim" versijos. Taigi, jei norite naudoti "blowfish2" šifravimą, galėsite atidaryti tą failą tik naudojant "Vim" versijas 7.4.399 ir naujesnę versiją. Jei norite, kad būtų naudinga, turėtumėte naudoti stipriausią šifravimo metodą.
Norėdami patikrinti, kokį šifravimo metodą naudoja failas, atidarykite failą vim, paspauskite klavišą Esc, kad įsitikintumėte, jog esate komandų režime , įveskite šią komandą ir paspauskite Enter.
: setlocal cm?
"cm" čia reiškia "cryptmethod".
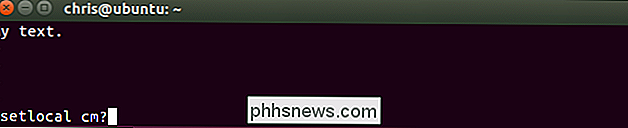
Pamatysite šifravimo metodą, kuris naudojamas esamai failo apačioje vim ekrano.
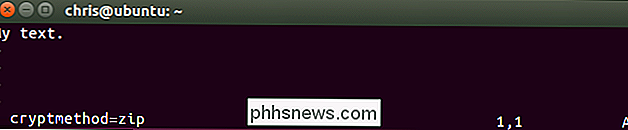
Norėdami pasirinkti šifravimo metodą, paleiskite vieną iš šių komandų. Šriftas "blowfish2" geriausiai tinka saugumui.
: setlocal cm = blowfish2: setlocal cm = blowfish: setlocal cm = zip
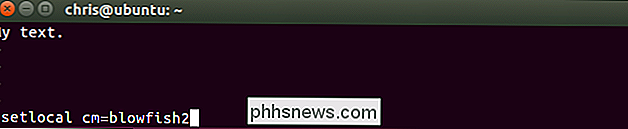
Pasirinkę savo šifravimo algoritmą, naudokite: wkomandą parašyti failą į diską arba komandą: wqįrašyti failą į diską ir baigti.
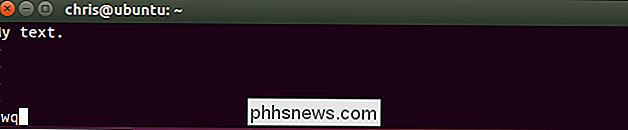
Kartą, kai kitą kartą atidarysite failą "Vim" programoje, jis nebus skundžiamas dėl silpnų šifravimo algoritmas. Atidarius failą, jūs taip pat pamatysite šifravimo algoritmą, kurį pasirinkote "vim" ekrano apačioje.
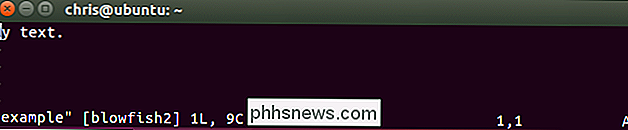
Kaip pakeisti arba pašalinti slaptažodį
Norėdami pašalinti slaptažodį iš failo, atidarykite tą failą Vim ir paleiskite komandą: X. Jums bus pasiūlyta pateikti naują šifravimo raktą. Įveskite naują slaptažodį, kurį norite naudoti čia. Norėdami visiškai pašalinti slaptažodį, palikite slaptažodžio lauką tuščią ir du kartus paspauskite "Enter".
Išsaugokite failą ir palikite vėliau naudodami: wq. Failas bus iššifruotas, todėl ateityje atidarius failą nebus įvedamas slaptažodis.
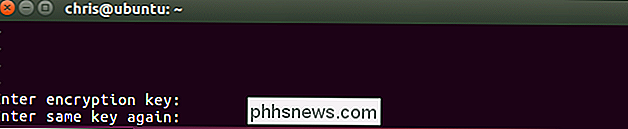
Įsitikinkite, kad turite prisiminti bet kurį jūsų nustatytą slaptažodį arba negalėsite pasiekti jo turinio. failą ateityje.

Kaip pasiekti "Nova Launcher" "Labs" nustatymą eksperimentinei funkcijai
Paslėptos funkcijos yra kietos. Jei norite modinti, keisti ar kitaip pritaikyti savo įrenginį, paslėptus meniu ir nustatymai yra kaip žaidimų aikštelė - viskas, ką galite net neįsivaizduoti, gali rasti užpildytų daiktų rūšis! "Android" fantastinis "Nova Launcher" turi vieną iš tų durų. Taigi, kodėl programų kūrėjai slepia dalykus meniuose, kurie nėra lengvai prieinami?
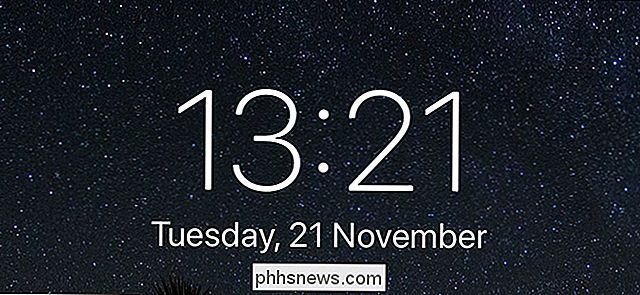
Kaip padaryti jūsų iPhone saugesnę, kai užrakinta
Užrakinti savo "iPhone" yra gana geras darbas, kad žmonės neapsaugotų nuo jūsų asmeninės informacijos, tačiau vis dar yra keletas dalykų, kuriuos kas nors nesąžiningi gali padaryti be rašymo Jie gali: Žiūrėti "Today View" naudodami visus savo įrankius. Žiūrėkite naujausius pranešimus. Naudokite valdymo centrą.



