Naudokite "Siųsti", kad lengvai perkeltumėte failus į "Android" įrenginį.

"Send to" meniu buvo maždaug nuo "Windows 95"; taip ilgai daug vartotojų galbūt pamiršo apie tai. Jūs galite tai nežinoti, bet galite naudoti "Siųsti", kad protingai perkeltumėte failus į "Android" įrenginį.
Ką reiškia "protingai"? Kai naudosite "Siųsti", kad įdėtumėte failus į savo "Android" telefoną ar planšetinį kompiuterį, jie nebus įtraukti į saugyklos šakninį aplanką. Vietoj to jie bus nukopijuoti į aplanką, tinkamiausią failo tipui.
Prieš tai gali įvykti keletas dalykų, kuriuos reikia atlikti. Pirma, turėsite prijungti telefoną per USB kabelį, kad jį atpažintų "Windows" ir įdiegta "File Explorer". Jūsų telefone taip pat turi būti laikmenų perdavimo protokolo (MTP) režimas. Jei nesate tikri, ką tai reiškia, prašome šiek tiek laiko perskaityti šį straipsnį, kuriame paaiškinama viskas, ko reikia žinoti apie USB perdavimo protokolus.
Taip pat, jei prijungiate telefoną ar planšetinį kompiuterį į savo kompiuterį, jis yra MTP režime, ir jis vis dar nematomas "File Explorer", tada tai gali būti vairuotojo problema. Peržiūrėkite šį straipsnį, kuriame paaiškinama, kaip "Android" įrenginiai gali būti rodomi "File Explorer".
Siųsti į Siųsti į
Jei jau kurį laiką naudojote "Windows", tada tikriausiai žinote "Siųsti į" meniu yra senoji funkcija. Iš esmės, kai dešiniuoju pelės mygtuku spustelėkite failą arba failus "File Explorer", galite naudoti meniu "Siųsti", jei norite nukopijuoti failus į nurodytą paskirties vietą.
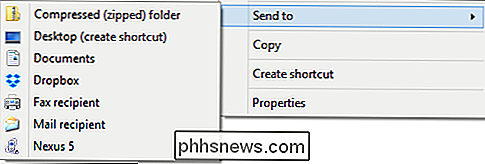
Yra daug, ką galite padaryti su "Siųsti į". Pavyzdžiui , galite pritaikyti meniu "Siųsti" arba galite pridėti prie jo elementų. Jūs netgi galite pridėti savo "OneDrive", kad debesyje būtų galima lengvai ištrinti failus.
Tikslas yra tas, kad jei esate "File Explorer" veteranas, meniu "Siųsti" turėtų būti senoji skrybėlė ir, jei norite, kad ji būtų aiški "File Explorer", tada dabar jūs visa tai žinote.
Apie tuos "išmaniuosius" "Android" pervedimus
Darant prielaidą, kad viskas buvo gerai, kai prijungėte "Android" įrenginį, jis bus įdiegtas kaip "File Explorer" diskas.
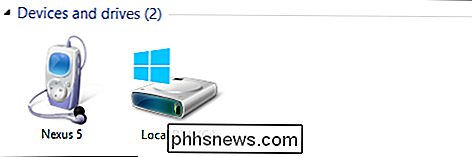
Dukart spustelėkite įrenginį (nešiojamojo kompiuterio "Nexus 5" ekrano kopijoje), o tada "Vidinė saugykla", kad būtų rodoma jo aplanko struktūra.
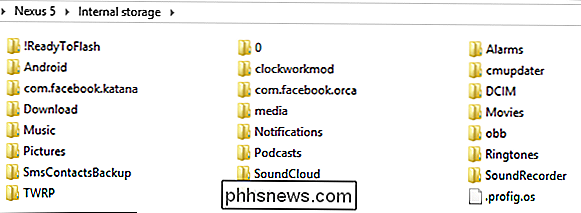
Dauguma šių dalykų nėra svarbūs arba "Android" naudoja, Tau reikia jaudintis. Ką mes norime atkreipti dėmesį, yra muzikos, paveikslėlių ir vaizdo įrašų aplankai. Jei naudojate muzikos failų (.MP3), vaizdų (.JPG, .PNG) ir vaizdo įrašų rinkmenas (paprastai .MP4 arba .AVI) "Siųsti į", tada jie automatiškai nukreipiami į atitinkamą aplanką.
Parodykime, ką mes turime omenyje. Čia yra aplankas su trimis skirtingais failų tipais, yra tam tikra muzika, keletas vaizdo įrašų tipų ir vaizdų.

Mes pasirenkame dešiniuoju pelės mygtuku spustelėkite (arba spustelėkite dešinįjį pelės mygtuką) ir spustelėkite "Siųsti ->" Nexus 5. "
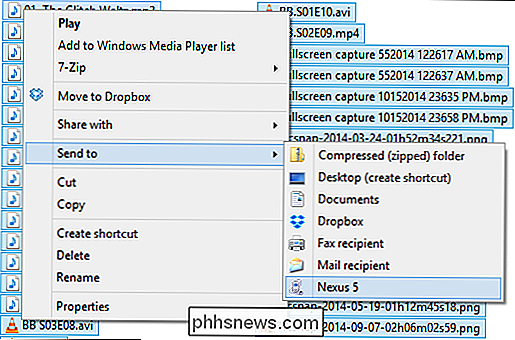
Dialogo kopijavimas į įrenginį yra labai svarbus. Tai paaiškina, kad jūsų medijos failai bus "konvertuojami ir nukopijuojami į teisingą vietą". Jūs norite spustelėti "Taip (rekomenduojama)", nes jei pasirinksite "Ne", visi jūsų failai bus tiesiog nukopijuoti į jūsų įrenginio šakninį aplanką vidinė atmintinė.
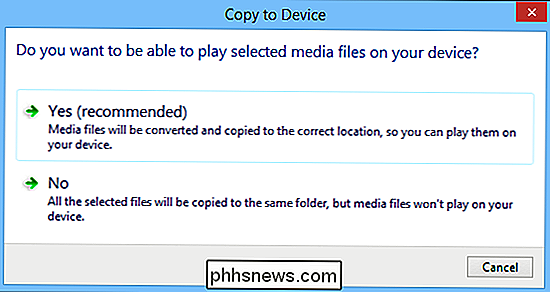
Tada greičiausiai matysite dialogo langą "Kopijavimo patvirtinimas"; spustelėkite "Taip". Jei nenorite nuolat atsakyti į šį klausimą, rekomenduojame pažymėti laukelį "Padaryti tai visiems failams", jei nenorite atsakyti į šį klausimą.
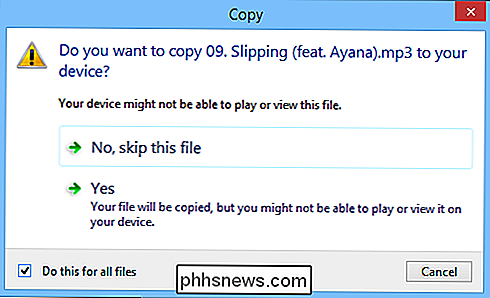
Kai kopijuojami jūsų failai, eikite į priekį ir patikrinkite vieną iš minėtų failų aplankų ir pamatysite, kad jūsų failai buvo tiksliai perkelti.
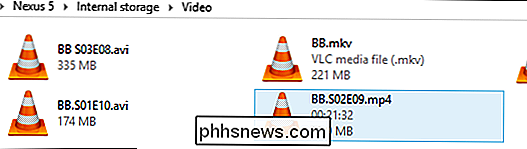
Dar geriau, jei atidarysite mėgstamiausią žiniasklaidos programą, pamatysite failus, kuriuos ką tik kopijuosite. Pavyzdžiui, galėsite juos peržiūrėti savo nuotraukų programoje.
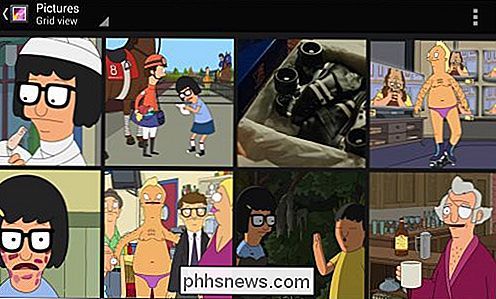
Arba, jei turite pasirinktą vaizdo įrašų grotuvą, jie turėtų iškart pasirodyti jo bibliotekoje.
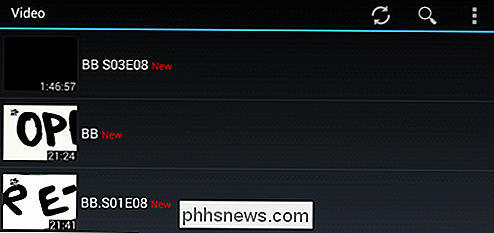
Baigę galite atjunkite savo įrenginį nuo kompiuterio, žinodamas, kad jūsų medijos failai yra tinkamuose aplankuose ir jūs galite juos lengvai peržiūrėti naudodami savo mėgstamą programą!
Naudodami šią paslaptį "Siųsti į" galia gali žymiai sumažinti laiką, kurį praleidote perkeliant failus . Geriausiai, jums nereikia rinktis tik failų, taip pat galite dešiniuoju pelės klavišu spustelėti ir perkelti visus aplankus, o jie bus teisingai kopijuojami.
Taigi, koks jūsų pageidaujamas failų perkėlimo būdas? Ar žinote greitesnį ar efektyvesnį metodą? Prašau skambėti diskusijų forume ir pranešti mums!

Kuris yra geresnių, papildomų BIOS atnaujinimų ar tiesioginis atnaujinimas į naujausią versiją?
Yra keletas dalykų, kurie dirgina kaip mėlynas mirties ekranas, bet kartais yra lengva tai išspręsti pavyzdžiui, atnaujinti BIOS. Jei yra daugybė atnaujinimų, ar darote papildomus naujinius arba galite tiesiog naudoti naujausią versiją? Šiandienos "SuperUser" Q & A žinutė turi keletą naudingų patarimų smalsiems skaitytojams.

Kaip žinote, kada laikas pakeisti bateriją?
Baterijos nebegalioja amžinai. Kai įkraunate ir iškraunate bateriją, ji pablogėja ir laikui bėgant išsikrauna bateriją. Galiausiai baterija arba įrenginys turi būti pakeista. Akumuliatoriaus talpa mažėja laikui bėgant Akumuliatorius ne tik išgeria iš vienos dienos iki blogo kito. Vietoj to baterijos lėtai sulėtėja laikui bėgant.



