Kopijuoti didelius failus per tinklą greičiau su TeraCopy
Naudodamiesi didelėmis "iTunes" bibliotekomis, didžiulėmis nuotraukų kolekcijomis ir masyviomis vaizdo įrašų rinkmenomis vis daugiau ir daugiau vietos mūsų pigesnėse ir pigesnėse disko diskuose, visi galime naudoti keletą geresnių failų kopijavimo įrankių nei "Windows". Nemokama programa TeraCopy leidžia kopijuoti didelius failus per tinklą greičiau, nei naudojant numatytąją kopijavimo funkciją Windows.
Ką "TeraCopy" daro ne "Windows Explorer"? Na, ar jūs kada nors pradėjote kopijuoti daugybę failų ir vėliau sužinojote, kad jis buvo sustabdytas kopijos viduryje dėl vieno sugadintojo failo? Arba, jei tinklo ryšys miršta kopijos viduryje ir norite atnaujinti iš to, kur jūs baigėte išjungti? "TeraCopy" gali pasirūpinti tokio pobūdžio situacijomis. Štai greitas suskirstymas:
Pauzė ir atnaujinkite failo kopiją. Jei dėl bet kokios priežasties reikia pristabdyti kopijavimo procesą, "TeraCopy" leidžia tai padaryti vienu paspaudimu. Spustelėkite dar kartą, kad atnaujintumėte kopiją!
Klaida atkūrimo metu, tęskite failo kopiją. TeraCopy gali ir toliau kopijuoti failus, kai viename rinkmenoje yra tokia problema, kaip jau esama tiksliniame kataloge, arba nėra skaitoma dėl korupcijos. TeraCopy gali būti nustatytas, kad valdytų šiuos scenarijus vienu iš kelių variantų ir galėtų tęsti kopijuoti likusius failus. Kai viskas baigta, galite išspręsti problemas ir iš naujo kopijuoti tik probleminius failus.
Patikrinkite tikslinio failo tikslumą. TeraCopy gali paleisti kopijuotų failų patikrinimą šaltinio failais, kad patikrintumėte kopijos tikslumą ir vientisumą.
Greitas kopijavimas - " TeraCopy" teigia, kad jos technologija gali sumažinti kopijavimo laiką naudojant dinamiškai pritaikytus buferius ir asinchroninį kopijavimą.
"Shell Integration" - " TeraCopy" taip pat integruojama į "Explorer" dviem būdais: galite dešiniuoju pelės klavišu spustelėti ir pasirinkti "TeraCopy" iš meniu arba galite paprastai atlikti bet kokį kopijavimo veiksmą, ir pasirodys iššokantis langas, kuriame bus klausiama, ar norite naudoti "Windows" kopiją arba "TeraCopy" operacija.
Dabar eikime per įvairius TeraCopy naudojimo būdus. Pirma, galite jį paleisti, dukart spustelėdami darbalaukį arba "Start Menu" piktogramą. Tai bus pagrindinė GUI sąsaja, kuri yra gana supaprastinta ir iki taško.

Norėdami pradėti, tiesiog palikite ir palikite failus, kuriuos norite kopijuoti į programos langą. Kai tai padarysite, spustelėkite pasirinktą aplanko tekstą ir spustelėkite naršyklę, kad pasirinktumėte tikslinę vietą. Taip pat galite spustelėti mygtukus " Kopijuoti į" arba " Perkelti į", norėdami pasirinkti norimą aplanką.
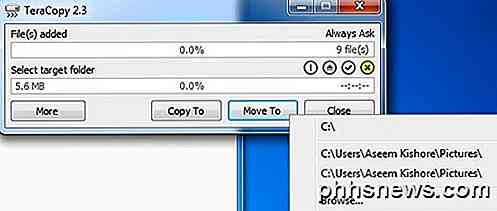
Dabartinė "TeraCopy" versija (2.3) neleis nieko daryti, kol visiškai neišskaičiuos visų pridėtų failų dydžio, o tai reiškia, kad gali prireikti šiek tiek laiko dideliems katalogams. Kita versija (3.0), prasidedanti 2015 m. Pradžioje, išspręs šią problemą ir nedelsdama pradės kopijuoti. Dabar galite spustelėti mygtuką Daugiau, jei norite pamatyti visą failų sąrašą.
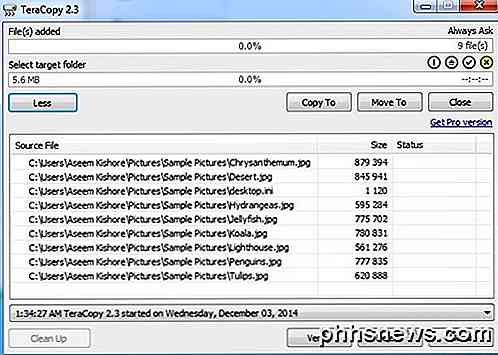
Kai pasirinksite tikslinį aplanką, kurį norite kopijuoti ar perkelti, procesas prasideda iš karto ir sąrašo lauke matysite rezultatus. Jei failas buvo nukopijuotas arba perkeltas tinkamai, kairėje pusėje pamatysite žalią žymę. Pasibaigus kopijavimo procesui, galite spustelėti mygtuką Patvirtinti, kad patikrintų failo vientisumą po kopijos.

Viršuje matysite greitą apdorotų failų, klaidų ar praleistų failų suvestinę. Vienintelis pop-up dialogo langas bus tada, kai failas jau egzistuoja tiksliniame kataloge ir jūs turite rankiniu būdu nuspręsti, ką daryti. Kompiuteryje nėra daug prasmės nuspręsti, nes jis neturi jokios informacijos apie jūsų failus.
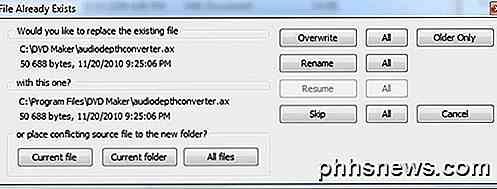
Dialogas yra šiek tiek sudėtingas, todėl aš paaiškinsiu čia. Apatinės juostos mygtukai yra skirti tik perkelti failus į naują aplanką. Jei spustelėsite Dabartinis failas, jis perkelia dabartinį failą į kitą aplanką, o kitą kartą atsiras kitos problemos. Jei spustelėsite " Dabartinis aplankas", jis perkelia bet kokius esamo aplanko failus, kuriuos kopijuoja į naują aplanką, jei failas jau yra. Kai jis pradeda kopijuoti kitą aplanką, dialogas vėl pasirodys. Jei spustelėsite " Visi failai", jis tiesiog perkelia bet kokį failą į kopijavimo procesą į naują aplanką, kai failas jau yra.
Dešiniajame dešiniajame mygtuke esantys failai išsaugos tame pačiame aplanke kaip ir originalus katalogas, tačiau juos perrašysite arba pervadinsime. Paspaudus Overwrite (Perrašymas), bus paprasčiausiai perrašytas vienas failas ir spustelėjus " Visi" bus perrašyti visi atvejai, kai dialogas paprastai pasirodys. Paspaudus "Pervadinti", pervadinsime tik vieną iš failų su kitokiu pavadinimu, o spustelėję " Visi" tai padarys visus failus. Taip pat galite pasirinkti praleisti, kuris nebus nukopijuoti failą.
Jei eikite į "Explorer" ir atlikite įprastą kopijavimą ar perkėlimą naudodami CTRL + C, CTRL + V arba meniu dešiniuoju pelės klavišu, atsiras iššokantis langas, kuriame bus klausiama, kokį kopijuoklį norite naudoti.
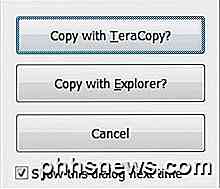
Jei panaikinsite žymės langelį Rodyti šį dialogą, tada jis prisimins, ką pasirinkote, ir kitą kopiją naudosite. Tokiu būdu naudojant "TeraCopy", ji įkels sąsają, jei ji jau bus užpildyta, ir jis turėtų pradėti automatiškai kopijuoti.
Vienintelis nepageidaujamas dalykas, kurį pastebėjau, buvo tai, kad UAC (Vartotojo abonemento valdymas) vis didėjo, ir aš turėjau leisti paraišką kiekvieną kartą, kai norėjau atlikti kopijavimo operaciją. Patikrinkite mano ankstesnį pranešimą apie "UAC" supratimą "Windows" sistemoje ir kaip jį išjungti. Taip pat galite patikrinti šį įrašą, kuriame paaiškinama, kaip galite apeiti UAC vienai programai.
Savo bandymais TeraCopy greičiau kopijavo daug mažesnių failų per tinklą ir buvo maždaug tokiu pat greičiu, kaip ir Windows, kopijuojant mažiau labai didelių failų. Bet kuriuo atveju tai, kad galite pristabdyti ir atnaujinti perkėlimą, susigrąžinti iš klaidų ir integruoti tiesiai į kortą, verta jį naudoti per "Explorer". Mėgautis!

Kaip pagaminti savo "Minecraft" kūrinius 3D šlovėje su "Chunky"
Jei ieškote būdų 3D vaizduoti ir išsaugoti savo mėgstamiausius "Minecraft" kūrinius, didelius ar mažus, ne toliau kaip Chunky. Kas yra grubus? Ankstesniame "Minecraft tutorial" parodėme, kaip paversti visą "World Map" žemėlapį į "Google Earth". -sivaizduokite interaktyvų žemėlapį su "Mapcrafter". Jei esate suinteresuotas, kad "MapCrafter" galėtumėte atlikti daugiau uždarų ir asmeninių vaizdų, nei gali suteikti "Chunky".

Kas yra "nulio dienos" išnaudojimas ir kaip galite apsisaugoti?
Technikos spauda nuolat rašo apie naujus ir pavojingus "nulio dienos" išnaudojimus. Bet kas tiksliai yra nulinis dienos išnaudojimas, kas daro jį tokį pavojingą ir, svarbiausia, kaip jūs galite apsisaugoti? Nulinės dienos išpuolių įvyksta tada, kai blogi vaikinai pralenkia gerus vaikinus, atakuoja mus su pažeidžiamumu mes niekada net nežinojo, kad egzistavo.



