Geriausi spartieji klavišai "Bash" (dar žinomas kaip "Linux" ir "macOS" terminalas)

"Bash" yra numatytasis komandinės eilutės apvalkalas daugumoje "Linux" paskirstymų, nuo Ubuntu ir Debian iki "Red Hat" ir "Fedora". "Bash" taip pat yra numatytasis "shell", įtrauktas į "macOS", o "Windows 10" galite įdiegti "Linux" pagrindu sukurtą aplinką.
"bash shell" turi daugybę galimų sparčiųjų klavišų. Tai veiks bet kurioje operacinėje sistemoje. Kai kurie iš jų gali neveikti, jei nuotoliniu būdu prisijungiate prie "bash" per SSH arba telnet sesiją, priklausomai nuo to, kaip jūsų raktus susiejote.
Darbas su procesais
Naudokite šiuos sparčiuosius klavišus, kad valdytų veikiančius procesus.
- Ctrl + C : nutraukia (nužudo) dabartinį žinių procesą, kuris prasideda terminale. Tai siunčia SIGINT signalą procesui, kuris techniškai yra tik prašymas, dauguma procesų jį gerbs, tačiau kai kurie gali jį ignoruoti.
- Ctrl + Z : sustabdyti esamą priekinio plano procesą, veikiantį bash. Tai siunčia SIGTSTP signalą procesui. Norėdami grąžinti procesą į priekinį planą vėliau, naudokite komandą
fg process_name. - Ctrl + D : uždarykite bash apvalkalo. Tai siunčia EOF (failo pabaigos) žymeklį bash, o bash išeina, kai gauna šį žymeklį.
Exitkomandą.
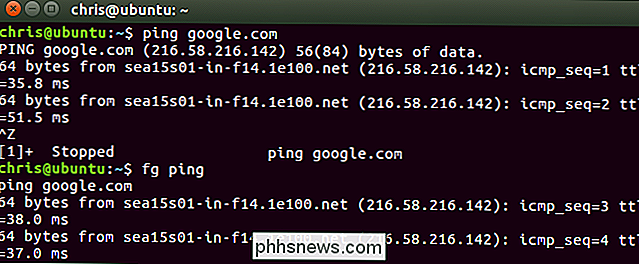
Ekrano valdymas
Šie spartieji klavišai leidžia jums valdyti, kas rodomi ekrane.
- Ctrl + L : išvalykite ekraną . Tai yra panašus į "aiškios" komandos paleidimą.
- "Ctrl" + "S" : sustabdyti visus išėjimus ekrane. Tai ypač naudinga vykdant komandas su daugybe ilgų verbose rezultatų, tačiau nenorite sustabdyti pačios komandos su Ctrl + C.
- Ctrl + Q : pasibaigus išėjimui parodyti ekraną su Ctrl + S.
Kursoriaus perkėlimas
Naudodami šiuos sparčiuosius klavišus, greitai įjunkite kursorių aplink dabartinę liniją, kai įvesite komandą.
- Ctrl + A arba Pagrindinis : Eikite į eilutės pradžią.
- Ctrl + E arba Baigta : eikite į eilutės pabaigą.
- Alt + B : eik į kairę (atgal)
- Ctrl + B : eik į kairę (atgal) vieną simbolį.
- Alt + F : eik į dešinę (į priekį) vieną žodį.
- Ctrl + F (pirmyn) vieną simbolį.
- Ctrl + XX : perjunkite linijos pradžią ir dabartinę žymeklio padėtį. Tai leidžia paspausti Ctrl + XX, kad grįžtumėte į linijos pradžią, pakeistumėte kažką ir paspauskite Ctrl + XX, kad grįžtumėte į pradinę žymeklio padėtį. Jei norite naudoti šią nuorodą, laikykite nuspaudę klavišą Ctrl ir bakstelėkite klavišą X.
Teksto trynimas
Jei norite greitai ištrinti simbolius naudokite šiuos sparčiuosius klavišus:
- Ctrl + D arba Ištrinti
- Ctrl + H arba
- Backspace : ištrinti simbolį po žymeklio. Alt + D : Ištrinti visus simbolius po žymeklio esamai eilutei.
Alt + T
: pakeiskite dabartinį žodį ankstesniu žodžiu.
- "Ctrl" + T "> Tvirtinimo tipai
- Šie spartieji klavišai leidžia jums išspręsti klaidų klaidas ir atšaukti paspaudimus. : prieš pastumdami žymeklį pasikeiskite du paskutinius simbolius. Galite tai naudoti, kad greitai išspręstumėte klaidų klaidas, kai įvedate du simbolius netinkamu užsakymu.
- Ctrl + _ : Anuliuoti paskutinį mygtuką paspauskite.
pjaustymas ir įklijavimas
"Bash" apima keletą pagrindinių funkcijų iškirpti ir įklijuoti.
- Ctrl + W : pasukite žodį prieš žymeklį, pridėdami jį prie iškarpinę.
- Ctrl + K : nukopijuokite eilutės dalį po žymeklio, pridėdami ją į iškarpinę.
- Ctrl + U : nukopijuokite eilutės dalį prieš žymeklį, pridedant ją į iškarpinę.
- "Ctrl" + "Y" : įklijuokite paskutinį iš jūsų iškarpinę.
Charakterių didinimas
"Bash" apvalkalas gali greitai paversti simbolius į viršutinę ar mažąją raidę:
- Alt + U : užrašykite kiekvieną simbolį nuo žymeklio iki pabaigos Dabartinis žodis, paversdamas simbolius didžiosiomis raidėmis.
- Alt + L : Negalima atkurti kiekvieno simbolio nuo žymeklio iki dabartinio žodžio pabaigos, paversdamas simbolius mažais.
- Alt + C : užrašykite žymeklio ženklą. Jūsų žymeklis pereis į dabartinio žodžio pabaigą.
Tab Completion
SUSIJUSIOS: Naudokite Tab Completion, kad komandų tipas būtų greitesnis bet kurioje operacinėje sistemoje
Tab baigimas yra labai naudinga bazės funkcija. Kai įvesite failą, katalogą ar komandą, paspauskite "Tab", o "bash", jei įmanoma, automatiškai užbaigs tai, ką rašote. Jei ne, "bash" parodys jums įvairias galimas atitiktis ir galėsite tęsti ir paspaudę Tab norėdami užbaigti spausdinimą.
- Tab : automatiškai užpildykite failą, katalogą ar komandą, kurią rašote.
Pavyzdžiui, jei turite failą pavadinimu really_long_file_name in / home / chris / ir tai vienintelis failo vardas, prasidedantis raide "r" toje kataloge, galite įvesti / home / chris / r, paspauskite skirtuką, ir bash automatiškai užpildys / home / chris / really_long_file_name už jus. Jei turite kelis failus ar katalogus, prasidedančius "r", bash informuos jus apie savo galimybes. Galite pradėti rašyti vieną iš jų ir paspausti "Tab", kad tęstumėte.

Darbas su komandos istorija
SUSIJĘS: Kaip naudoti savo istoriją "Bash" sistemoje "Linux" arba "macOS" terminale
Galite greitai naršyti per savo paskutines komandas, kurios saugomos jūsų vartotojo abonemento istorijoje:
- Ctrl + P arba rodyklė aukštyn : eikite į ankstesnę komandų istoriją komandą. Spauskite nuorodą keletą kartų, kad grįžtumėte į istoriją.
- Ctrl + N arba rodyklė žemyn : eikite į kitą komandą, esančią komandų istorijoje.
- Alt + R : grąžinkite bet kokius pakeitimus komandoje, kurią jūs ištraukėte iš savo istorijos, jei redagavote ją.
Bash taip pat turi ypatingą "Recall" režimas, kurį galite naudoti ieškant anksčiau paleistų komandų:
- Ctrl + R : primena paskutinę komandą, atitinkančią jūsų pateiktus simbolius.
- Ctrl + O : paleiskite komandą, kurią radote naudodami Ctrl + R.
- Ctrl + G : palikite istorijos paieškos režimą be paleisti komandą.

emacs vs. vi spartieji klavišai
Pirmiau pateiktose instrukcijose manoma, kad naudojate numatytąją sparčiojo klaviatūros konfigūraciją bash. Pagal numatytuosius nustatymus, bash naudojaemacs-style klavišus. Jei naudojate teksto redaktoriųvi, galite pereiti į "vi" stiliaus sparčiuosius klavišus.
Toliau pateikta komanda įveda įvirežimą:
set -o vi
Ši komanda vėl sugrąžins į numatytąjįemacsrežimą:
set -o emacs

Su keliais iš jų įrankių juostoje, jūs būsite Terminalo valdytojas nėra laiko.

Kaip nustatyti "Out of Office" atsakymą "Outlook.com" programoje
Jei norite būti laikinai išjungtas, "Outlook.com" lengva nustatyti automatinį atsakymai, kurie siunčiami gavus pranešimą, leidžiant siuntėjui žinoti, kad per tą laiką nebus skaityti ar atsakyti į el. laiškus. Galite nustatyti pasirinktinį pranešimą, kuris bus išsiųstas per tam tikrą laikotarpį, jei jūs pasirenkate visiems, kurie jus siunčia el.
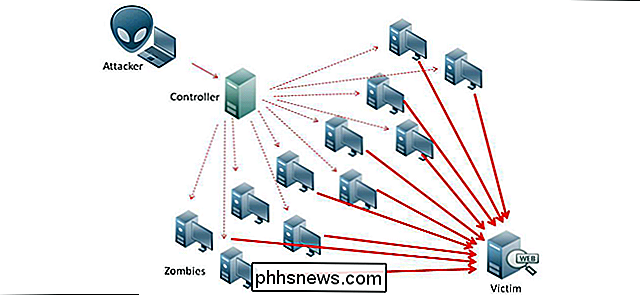
Kas yra "Denial of Service" ir "DDoS" atakas?
DoS (Denial of Service) ir DDoS (Distributed Denial of Service) išpuoliai tampa vis dažnesni ir stipresni. Paslaugos atsisakymo išpuoliai įvyksta daugybe būdų, tačiau yra bendras tikslas - sustabdyti naudotojų prieigą prie išteklių, nesvarbu, ar tai tinklalapis, el. Paštas, telefono tinklas, ar kažkas kitas.



