Trys būdai pasiekti "Windows 8" arba "10" įkrovos parinkčių meniu

"Windows 8" ir 10 "konsoliduoja įvairias įkrovos parinktis į vieną ekraną, pavadintą meniu" Išplėstinės parinktys ". Šis meniu suteikia prieigą prie taisymo įrankių ir parinkčių, kaip pakeisti "Windows" paleisties elgseną, pvz., Įgalinti derinimą, paleisti į saugųjį režimą ir paleisti į atkūrimo aplinką.
Pastaba : šiame puslapyje rodome ekrano kopijas iš "Windows 10" "Windows 8" procesas iš esmės yra tas pats. Mes nurodysime kokius nors skirtumus.
Ką galite padaryti išplėstinių parinkčių meniu
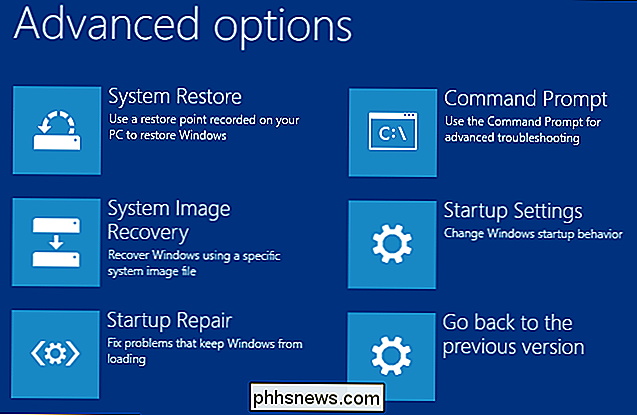
Meniu "Išplėstinės parinktys" pateikiama keletas veiksmų, kuriuos galite atlikti kompiuterio trikčių diagnostikai ar taisymui:
- Sistemos atkūrimas: Praleidžia sistemos atkūrimo įrankį, kuris leidžia ištaisyti tam tikrų tipų gedimus ir klaidas, atstatydamas nustatymus, tvarkykles ir programas anksčiau sukurtuose atkūrimo taškuose. Daugiau informacijos rasite sistemos atkūrimo vadove.
- Sistemos vaizdo atkūrimas: Leidžia atkurti atsarginį jūsų kompiuterio vaizdą. Išsamesnės informacijos rasite "Windows" sistemos atkūrimo nuotraukų atsarginių kopijų žinynuose.
- Paleisties taisymas: paleidžia integruotą "Windows" paleisties taisymo įrankį, kuris bando automatiškai nustatyti paleisties problemas. Patikrinkite mūsų vadovus, kaip ištaisyti paleidimo problemas naudojant "Windows" paleisties taisymo įrankį ir ką daryti, kai "Windows" nebus įkeliamas, norėdami gauti daugiau informacijos.
- Komandų eilutė: iš naujo paleidžia kompiuterį ir įkelia paprastą komandinės eilutės langą trikčių diagnostikos
- Įkrovos nustatymai: Leidžia pasiekti alternatyvius paleidimo režimus ir įrankius, pvz., Saugųjį režimą, mažos raiškos vaizdo režimą ir įkrovos registravimą.
- Grįžti į ankstesnę versiją: leidžia pašalinti Windows ir sugrąžinti atgal į ankstesnę versiją, kurią naudojote, kol atnaujinote per pastarąsias 30 dienų. Norėdami sužinoti daugiau, peržiūrėkite mūsų vadovą, kad pašalintumėte "Windows 10" ir sumažintumėte versiją į "Windows 7" ar "8.1".
Pasirinkę daugumą šių parinkčių, "Windows" paleidžiama iš naujo ir įkelia į pasirinktą režimą (arba paleidžia įrankį).
Dabar, kai žinote, ką galite naudoti meniu "Išplėstinės parinktys", pažiūrėkime, kaip tai pasiekti.
Pirmas variantas: palaikykite nuspaudę "Shift" spustelėję paleisti iš naujo
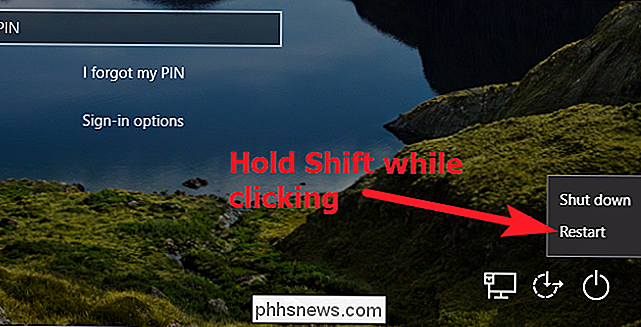
Jei jūsų kompiuteris gali paprastai paleisti Windows, galite greitai patekti į "Išplėstinių parinkčių" meniu, tiesiog laikydami nuspaudę klavišą "Shift", spustelėkite parinktį "Paleisti". Tai galite padaryti ekrano įnašu (parodyta aukščiau) arba meniu Pradėti (parodyta žemiau).
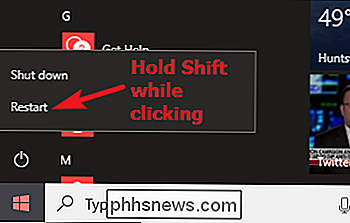
Kai tai padarysite, jūsų kompiuteris nedelsiant paleiskite iš naujo. Vietoje to jis parodo meniu, leidžiantį tęsti "Windows" sesiją, pasiekti trikčių šalinimo įrankius arba išjungti kompiuterį. Spustelėkite mygtuką "Trikčių šalinimas".
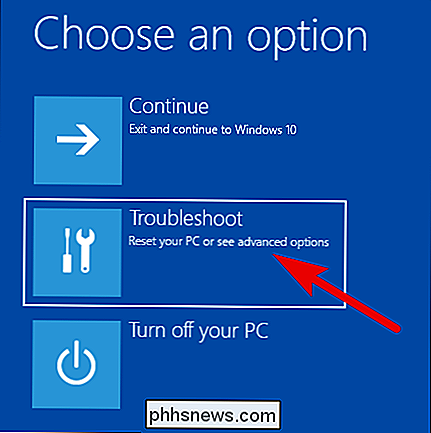
Ekrane "Trikčių diagnostika" spustelėkite mygtuką "Išplėstinės parinktys".
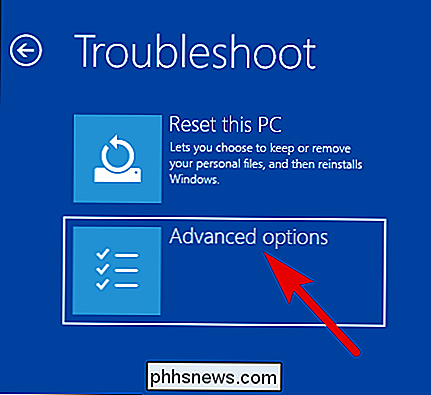
Galiausiai pateksite į meniu "Išplėstinės parinktys".
SUSIJĘS: Kaip sukurti ir naudoti atkūrimo diską arba sistemos atkūrimo diską sistemoje Windows 8 arba 10
Atkreipkite dėmesį, kad jei jūsų kompiuteris negali paprastai paleisti Windows du kartus iš eilės, jis turėtų automatiškai parodyti meniu "Išplėstinės parinktys". Jei ne, galite pabandyti paleisti kompiuterį USB atkūrimo įrenginiu.
Antroji parinktis: naudokite Parametrų programą
Jei norite pereiti kelias papildomas lankas, o ne tiesiog paspausti "Shift + Restart" , taip pat galite paleisti meniu "Išplėstinės parinktys" per nustatymų programą. Paspauskite "Windows + I", kad atidarytumėte "Settings" programą, tada spustelėkite
. Spustelėkite "Update & Security" parinktį.
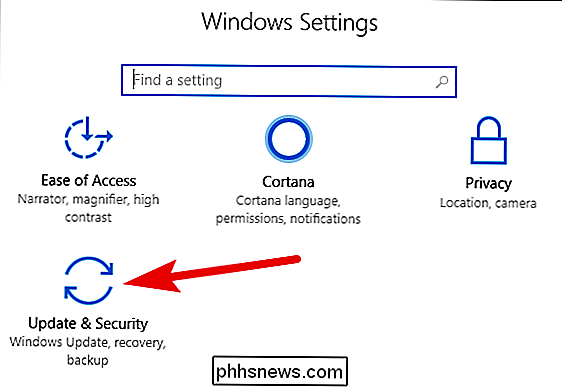
Kairiojoje srityje pereikite į skirtuką "Atkurti". Dešinėje srityje dešinėn slinkite žemyn ir tada spustelėkite mygtuką "Paleisti iš naujo", esantį skyriuje "Išplėstinė paleidimas".
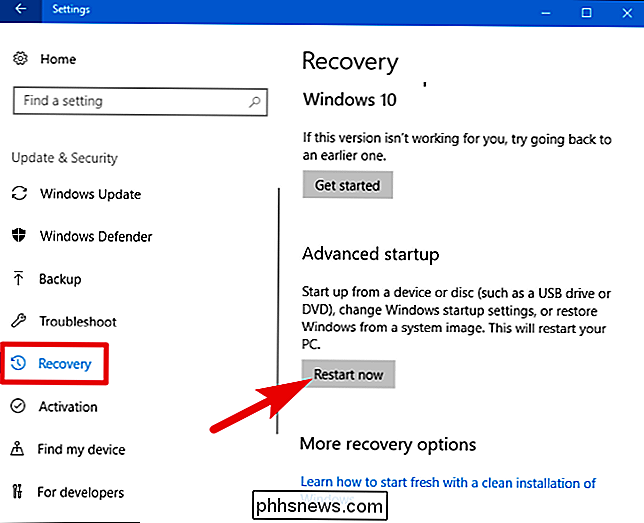
Jei naudojate "Windows 8", perjunkite į skirtuką "Bendra", o ne
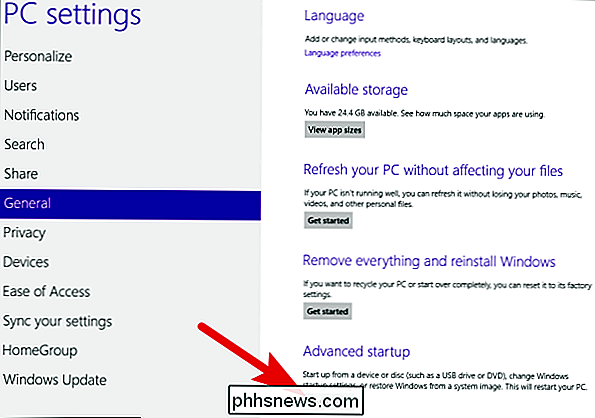
Trečias variantas: išleisti komandą su PowerShell (arba komandinės eilutės)
SUSIJUSIOS: Kaip parašyti paketinį scenarijų sistemoje Windows
Taip pat galite pasiekti meniu "Išplėstinės parinktys" išduodant paprastą komandą naudodami PowerShell arba komandų eilutę. Mes ketiname naudoti "PowerShell" čia, bet tai yra ta pati komanda bet kuriuo būdu. Taip pat galite sukurti paketinį scenarijų su šia komanda, kad ateityje galėtumėte lengviau pasiekti meniu "Išplėstinės parinktys".
Paleiskite "PowerShell" kaip administratorių, spustelėję "Windows + X", tada "Power Power" vartotojo meniu spustelėkite "Windows PowerShell (Administratorius)".
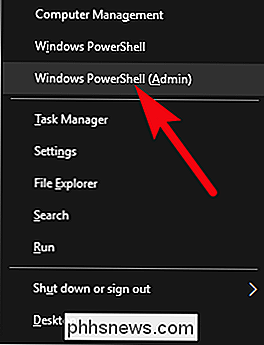
Laukelyje įrašykite (arba nukopijuokite ir įklijuokite) šią komandą ir paspauskite Enter :
shutdown.exe / r / o
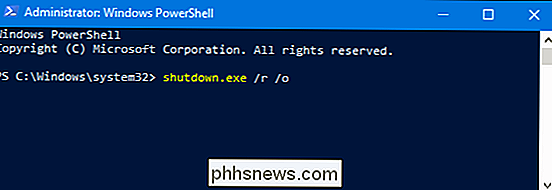
Pasirodys pranešimas, įspėjantis, kad ketinate atsijungti.
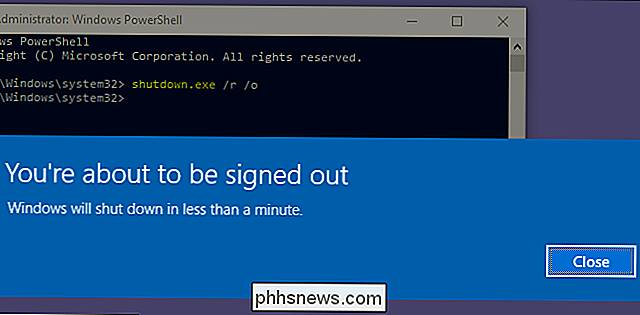
Vėliau Windows vėl įsijungia apie minutę ir pateikia "Išplėstines parinktis" "Meniu.

"Triple-Click" savo "iPhone" naudokitės šiomis naudingomis nuorodomis
. Galite manyti, kad "Acessibility" funkcijos yra tik tiems, kurių negalia, tačiau šioje kategorijoje yra keletas naudingų funkcijų, kurios yra paslėptos. . Galite pasiekti kai kuriuos iš jų naudodami tik trijų paspaudimų pagrindinį mygtuką. Daugelis iš šių pasiekiamumo nuorodų turi labai konkretų tikslą, bet jūs tikėtina, kad surasite porą iš jų labai naudinga.

Kaip rodyti ir slėpti darbalapio skirtukus Excel
Jei trūksta vietos ekrane, galbūt norėsite paslėpti "Excel" lango dalis, pvz., Juostelę ir darbalapių skirtukus . Mes jau parodėme, kaip paslėpti juostelę, todėl čia mes parodysime, kaip paslėpti skirtukus. Norėdami pradėti, spustelėkite skirtuką "Failas". Užkulisių ekrane spustelėkite "Parinktys" sąraše kairėje.



