Kaip perkelti visus savo duomenis iš "Chrome" į Firefox

Jei ketinate pereiti prie "Firefox Quantum", arba bent jau bandant perjungti "Firefox", tai labai lengva. "Firefox" gali importuoti savo žymes, išsaugotus slaptažodžius, naršyklės istoriją ir slapukus tiesiai iš "Google Chrome".
Jis taip pat gali importuoti šiuos duomenis iš "Microsoft Edge" ar "Internet Explorer", jei juos naudojate.
Perkelkite žymes, Istorija ir slapukai
SUSIJĘS: Kas naujo "Firefox Quantum", "Firefox", kurį laukėte
"Firefox paprastai raginama importuoti duomenis, kai ją įdiegiate pirmą kartą. Tačiau, jei anksčiau anksčiau įdiegėte "Firefox" ir dabar norite importuoti duomenis, turėsite paleisti įrankį rankiniu būdu. "Importo naršyklės duomenų priemonė" yra šiek tiek paslėpta - tai yra langas "Žymų tvarkytuvė".
Norėdami atidaryti Žymų tvarkytuvę, spustelėkite bibliotekos piktogramą įrankių juostoje ir spustelėkite "Žymės"> "Rodyti visas žymes" arba paspauskite "Ctrl" + "Shift" + B.
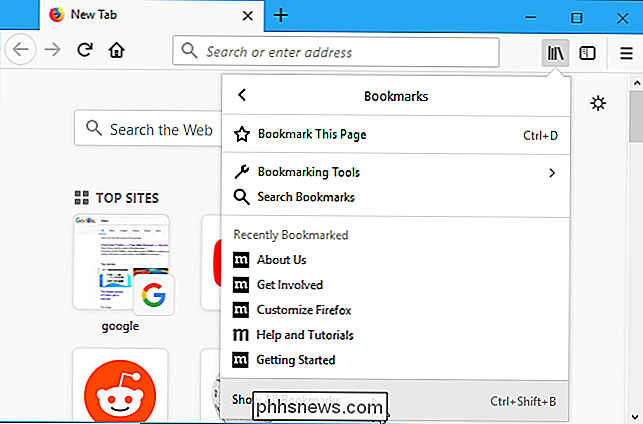
Spustelėkite mygtuką "Importuoti ir atsarginę kopiją" įrankių juostoje ir pasirinkite "Importuoti duomenis iš kitos naršyklės". (Jei norite tik importuoti žymes, kurias jūs eksportuojote iš "Chrome" ar kitos naršyklės kaip HTML failą, galite tiesiog spustelėti "Importuoti žymes iš HTML", tada pasirinkite HTML failą.)
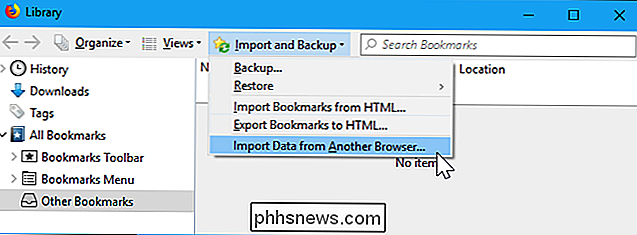
Pasirinkite "Chrome" importavimo vedlys ir spustelėkite "Toliau", jei norite importuoti duomenis iš "Google Chrome". Prieš tęsdami procesą įsitikinkite, kad visi "Google Chrome" naršyklės langai yra uždaryti.
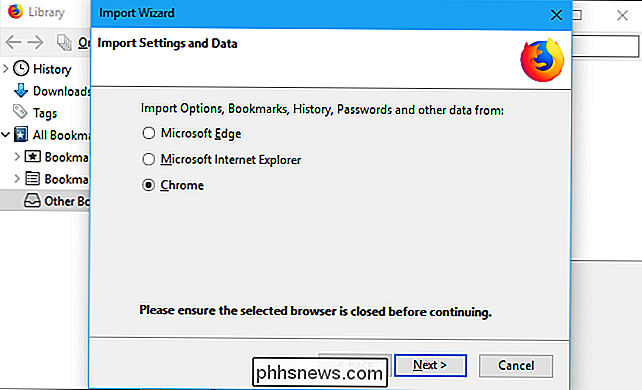
Jums bus pasiūlyta pasirinkti, kuriuos duomenis norite importuoti. Jei nustatėte keletą "Chrome" naršyklės profilių, pirmiausia bus klausiama, iš kokio profilio norite importuoti duomenis.
Pagal numatytuosius nustatymus "Firefox" importuos "Chrome" slapukus, naršymo istoriją, išsaugotus slaptažodžius ir žymes. Galite panaikinti bet kurią iš šių parinkčių, norėdami importuoti tik tam tikrus duomenų tipus.
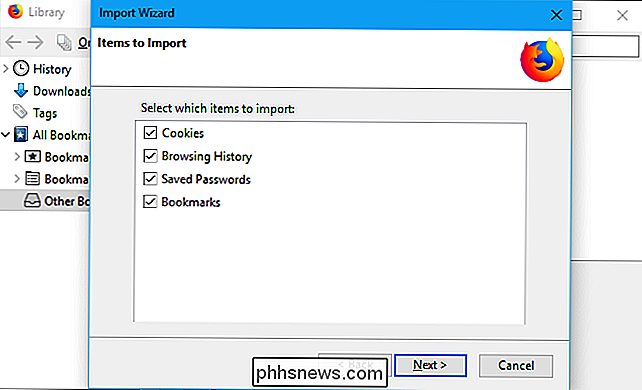
"Firefox" importuos duomenis ir pasakys, kad jis buvo sėkmingai importuotas. "Chrome" žymės bus dedamos į "Iš" Chrome "aplankus, esančius jūsų žymių meniu ir įrankių juostoje, tačiau jas galite perorganizuoti, tačiau tikisi, kad jums patinka.
Atsisiųsti papildinius
" Firefox "negali importuoti kitų duomenų, kurie gali būti svarbūs. kaip tavo priedai. "Firefox Add-ons" galerijoje turėsite ieškoti lygiaverčių plėtinių.
Jei naudojate populiarią didelės įmonės priedą, yra didelė tikimybė, kad "Chrome" sukurtas "Chrome" plėtinio versijos versija yra tokia pati programuotojas. Mažesni nepriklausomi plėtiniai gali būti neįmanoma abiejose naršyklėse, bet tikriausiai rasite papildinį, kuris gali padaryti kažką panašaus.
Sinchronizuokite "Firefox" naršyklės duomenis tarp kompiuterių
Firefox turi savo naršyklės sinchronizavimo funkciją, kuri gali saugokite duomenis sinchronizuojant keliuose kompiuteriuose, telefonuose ir planšetiniuose kompiuteriuose. "Firefox" sinchronizavimo nustatymus galite patikrinti spustelėdami meniu> Funkcijos> "Firefox" sąskaita. Jei dar neturite prisijungimo naudodami "Firefox" paskyrą, galite sukurti ją iš čia, kad pradėtumėte sinchronizuoti savo duomenis.
Prisijunkite naudodami tą pačią "Firefox" paskyrą visuose savo įrenginiuose, o jūsų duomenys bus sinchronizuojami tarp jų, kaip ir su "Chrome". "Firefox" sinchronizuoja atvirus skirtukus, istoriją, žymes, prisijungimus, papildinius ir nuostatas. Taigi, kai vieną kartą nustatysite "Firefox", jis sinchronizuos jūsų nuostatas su visais kitais kompiuteriais.
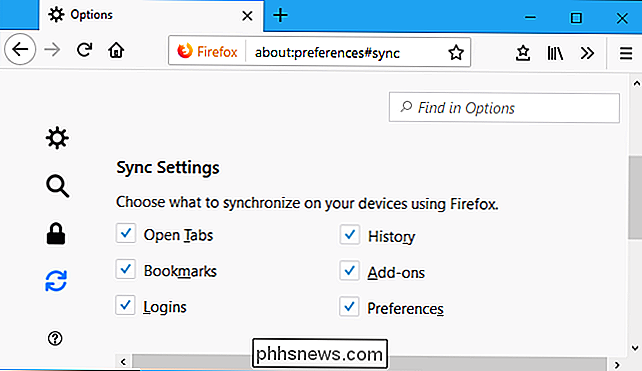
Galite gauti tuos pačius duomenis ir savo telefone ar planšetiniame kompiuteryje. "Firefox" siūlo "Apple" "iPhone" ir "iPad" programas, taip pat "Google" "Android". Jie taip pat leidžia pasiekti "Firefox" žymes, atidaryti skirtukus, išsaugotus slaptažodžius ir istoriją savo mobiliuosiuose įrenginiuose.
Laimei, "Firefox Quantum" dabar dar kartą naudoja "Google" kaip numatytąją paieškos variklį. Yahoo! nebėra numatytasis, todėl jums nereikės jaudintis dėl jo keitimo.

Ar man reikia Amazonės aido naudoti Alexa?
"Amazon" nuvyko į "overdrive", reklamuojant savo galingą ir populiarią balso asistentą "Alexa", tačiau dauguma žmonių nesupranta: Alexa yra daugiau nei tik "Amazon Echo". Kas Alexa yra (ir ne) SUSIJĘS: Kaip valdyti savo "Smarthome" produktus su "Amazon Echo" Norėdami geriau suprasti, kur galite ir negalite naudoti "Alexa", naudinga atskirti programinės ir techninės įrangos elementus.

8 "LineageOS" įdiegimo į savo "Android" įrenginį priežastys
"CyanogenMod" anksčiau buvo populiariausias "Android" įrenginių pasirinktinis ROM. Deja, trumpalaikės pastangos, kuriomis buvo sukurta "ROM" verslo ir verslo programinės įrangos bendrovė, nusidriekė visą "CyanogenMod" komandą ir jos buvusį turtą, įskaitant vardą ir bendruomenės serverius. Tačiau viskas nėra prarasta: daugelis originalių kūrėjų iššoko į naują "LineageOS" projektą - tai tiesioginis "CyanogenMod" stebėjimas.



