Kaip pasirašyti dokumentus ir priskirti priedus į "iOS" paštą

Nuo "Mac OS X Yosemite" "Apple Mail" "Mac" galite pažymėti el. Pašto priedus, įskaitant PDF failus ir vaizdo failus. , todėl "Mail" yra galinga našumo programa. Ši funkcija taip pat yra pasiekiama "iOS Mail" programoje.
Tai reiškia, kad galite pridėti savo parašą prie dokumento, padaryti pastabas į dokumentą ar vaizdą ir kitaip pažymėti failą bet kokiu būdu, app Žymėjimas veikia tiek įeiniuose, tiek išeiniuose prieduose, o tai reiškia, kad galite pažymėti gautus failus ir failus, kuriuos pridedate ir išsiųsite.
Parodysiu, kaip žymėti PDF failą ir vaizdo failą tiesiai į "iOS" paštą .
PASTABA: jei naudojate "iPhone 6S / 6S Plus" arba "7 / 7Plus", kai aš sakau, kad palieskite ir laikykite elementą, atlikite tai šiek tiek, kad nebūtų įjungta "3D touch" funkcija.
Kaip pažymėti PDF failo pridėjimas "iOS" pašte
Norėdami pažymėti PDF failą "iOS Mail", bakstelėkite ir palaikykite prisegtą failą el. Laiške.
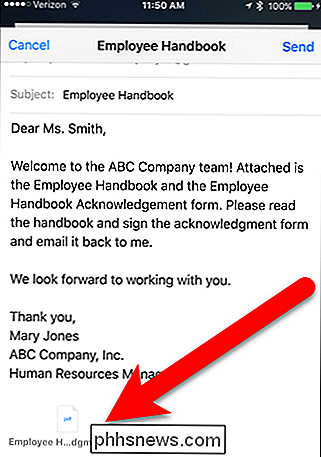
Suspauskite kairįjį dangtelį apatinėje ikonų eilutėje, esančioje bendrinimo lape, ir bakstelėkite "Žymėjimas ir atsakymas".
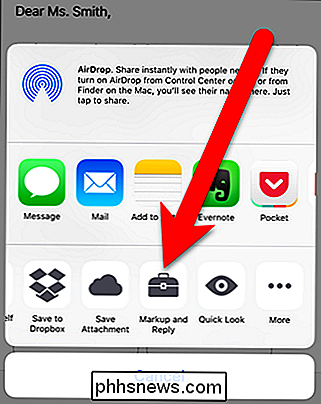
Jei tai yra siunčiamas priedas, o ne gauti, galbūt nematysite bendrinimo lapo, kai paliesite ir palaikykite priedą. Jei pasirodys langas, bakstelėkite "Pasirinkti", kad pasirinktumėte priedo failą.
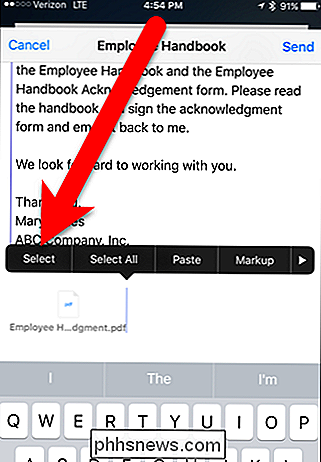
Tada palieskite "Žymėjimą" kitame iššokančiajame meniu.
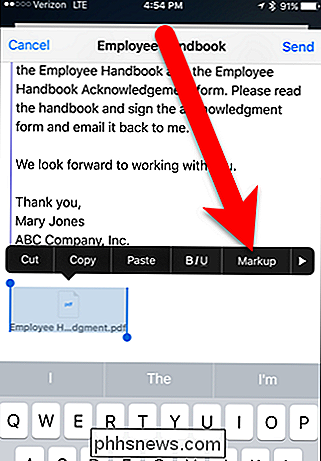
PDF failas rodomas, o kai kurie žymėjimo įrankiai yra ekrano apačioje. Pavyzdžiui, pirmiausia aš pradėsiu piešti ant rodyklės kelias rodykles, naudodamas laisvosios rankos piešimo įrankį. Ekrano apačioje palieskite pieštuko įrankį.
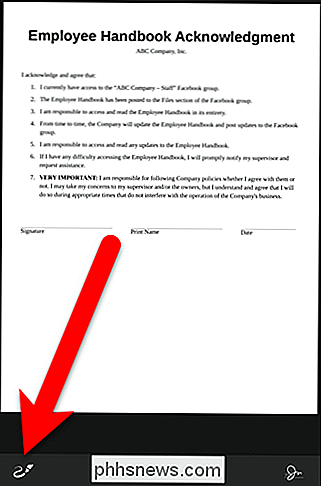
Spalvoti ratai rodomi virš įrankių juostos. Bakstelėkite spalvą, kad pieštumėte tą spalvą.
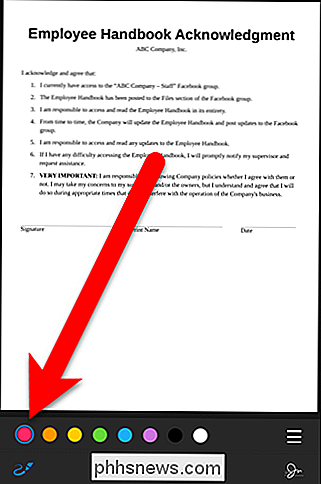
Norėdami pakeisti rašiklio plotį, bakstelėkite horizontalių linijų piktogramą dešinėje. Yra trys pločiai, iš kurių galite pasirinkti, o vidurinis plotis yra numatytasis. Bakstelėkite pageidaujamą plotį.
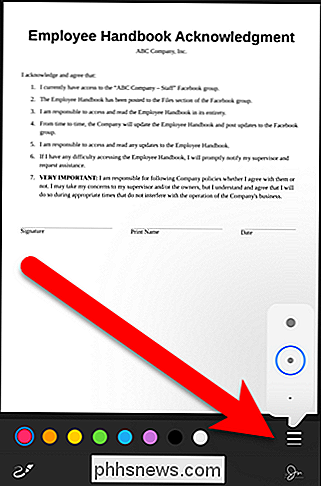
Naudokite pirštą arba plunksną, kad paruoštumėte priedą.
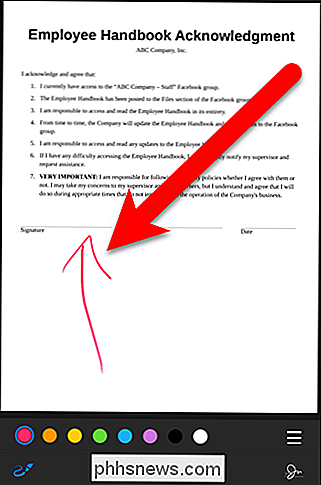
Nutempiau rodyklių, nukreipiančių į kiekvieną eilutę, kurioje reikia informacijos.
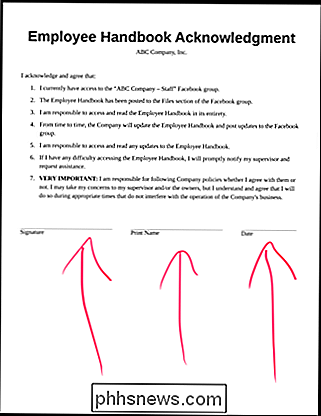
Dabar mano pavyzdyje sakau, kad gaunu el. Laišką su tvirtinimas, kuriame aš turiu pasirašyti ir užpildyti informaciją. Atidarykite priedą, skirtą žymėjimui, naudodami vieną iš aukščiau aprašytų metodų. Pirma, pasirašysiu dokumentą, tada išspausdinsiu vardą ir pridėsiu datą. Norėdami pasirašyti dokumentą, palieskite parašo piktogramą.
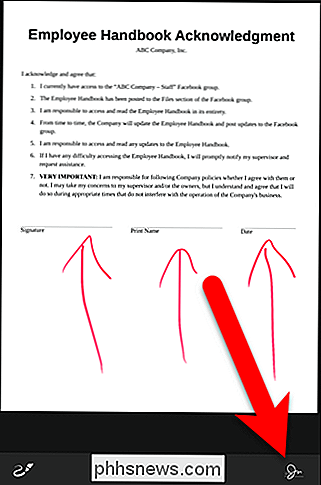
Naujojo parašo ekranas rodomas kraštovaizdžio atžvilgiu. Pasirašykite savo vardą pirštu arba rašikliu. Jei nesate patenkintas savo parašu, bakstelėkite "Išvalyti" ir perrašykite jį. Kai būsite patenkintas, bakstelėkite "Atlikta".
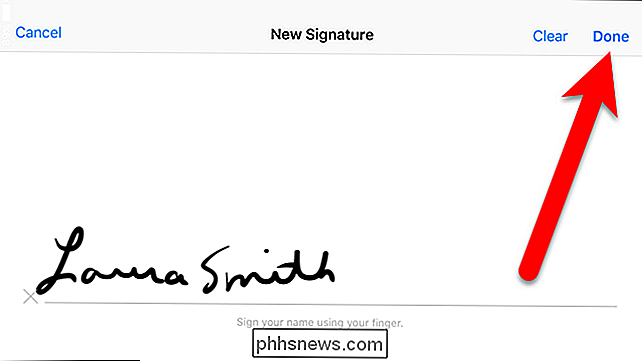
Į dokumentą įtraukiamas langas su jūsų parašu. Iš pradžių tai tikriausiai bus šiek tiek didelis. Norėdami jį sumažinti, palieskite ir palaikykite vieną iš lango kampų ir vilkite. Norėdami perkelti parašą į teisingą PDF failo vietą, palieskite ir palaikykite lauke ir vilkite į norimą vietą.
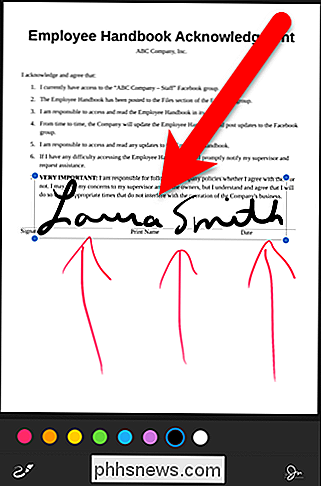
Dabar pridėsiu išspausdintą vardą. Norėdami pridėti tekstą į PDF failą, bakstelėkite, kur norite, kad tekstas būtų įterptas.
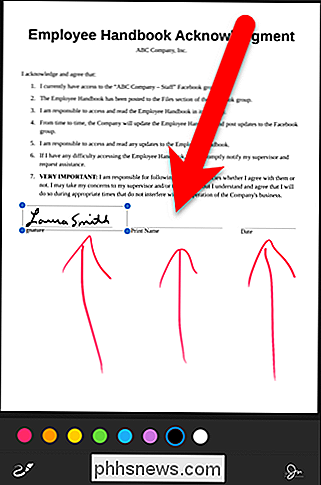
Atsidaro langas ir klaviatūra įjungiama. Taip pat pamatysite parinktį "Įklijuoti", jei nukopijavote tekstą iš kitur, kurį norite įklijuoti čia. Įveskite tekstą arba įklijuokite jį.
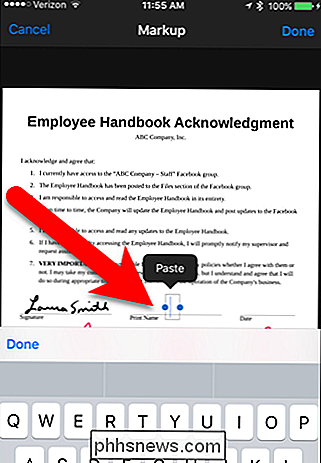
Perkelkite teksto laukelį į tą vietą, kur norite, taip, kaip perkėlėte parašą.
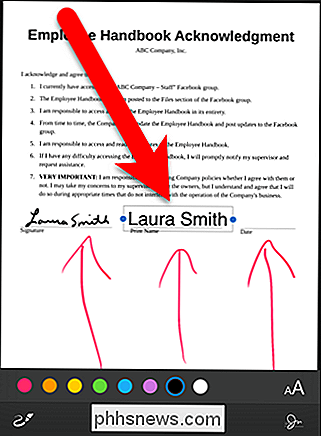
Aš pridėjau datą taip pat, kaip pridėjau spausdintą vardą.
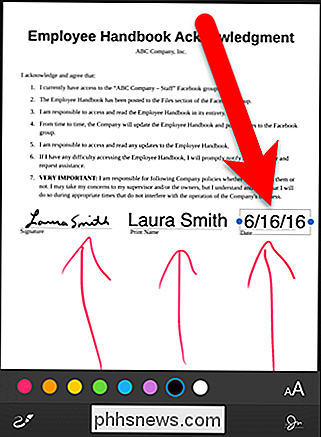
Tačiau aš gavau data neteisinga, bet galiu paliesti teksto laukelio datą ir tada spragtelėti "Redaguoti", kad ištaisytumėte.
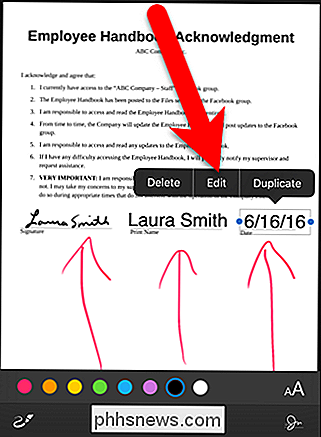
Taip pat galite pakeisti šriftą, dydį ir teksto derinimą. Norėdami tai padaryti, bakstelėkite piktogramą su skirtingo dydžio raidėmis "A". Šriftų šriftas (Helvetica), serifinis šriftas (Gruzija) ir rašysenos stilius (pažymėtas). Naudokite slankiklio juostą, kad pakeistumėte teksto dydį ir bakstelėkite vieną iš keturių mygtukų po slankikliu, kad pakeistumėte lygiavimą.
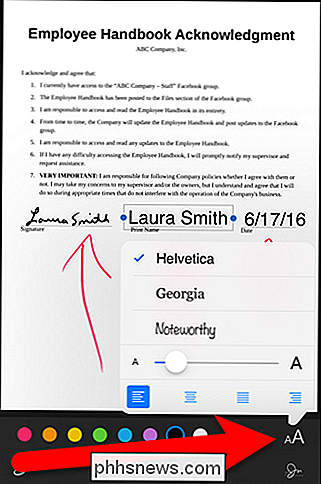
Kai būsite patenkinti savo įkainiais, bakstelėkite "Atlikta" ekrano viršuje.
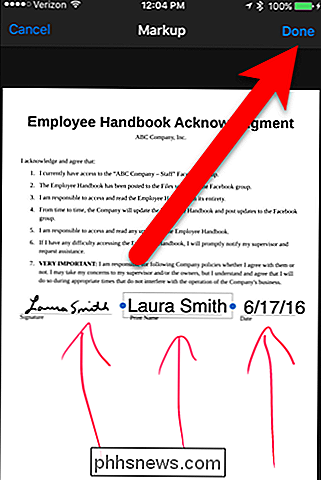
Atsakymas el. Paštu automatiškai sukurtas ir pažymėtas priedas įtraukiamas į atsakymą. Jei nuspręsite keisti atliktus įkainius, pridėti daugiau arba ištrinti kai kurias nuotraukas, palieskite pridėtą el. Pašto atsakymo failą.
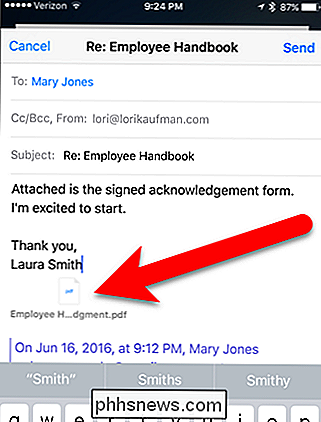
PDF failas rodomas, tačiau pastebėsite, kad PDF rinkmenoje nėra jokių galimybių nieko daryti. Jei norite pasiekti parinktis, vieną kartą palieskite PDF failą.
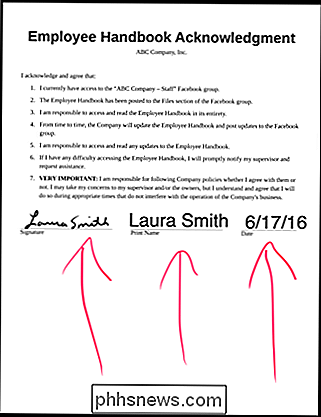
Dabar ekrano apačioje matysite akcijų lapą ir žymėjimo ir atsakymo piktogramas. Jei norite, atlikite pakeitimus ir bendrinkite failą naudodami šiuos mygtukus. Kai baigsite, ekrano viršuje palieskite "Atlikta". Jūs esate grąžintas atsakymui į el. Laišką, kuriame galite išsiųsti pranešimą su pažymėtu PDF failo priedu.
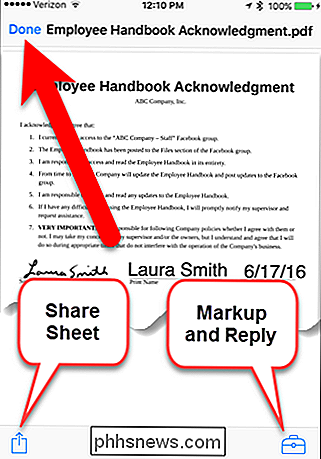
Kaip pažymėti paveikslėlio priedą sistemoje "iOS Mail"
Vaizdinio priedo pridėjimas panašus į PDF failo žymėjimą . Vaizdo failas paprastai rodomas el. Laiško korpuse. Norėdami pažymėti vaizdo failo priedą, bakstelėkite ir laikykite nuspaudę paveikslėlį el. Laiške.
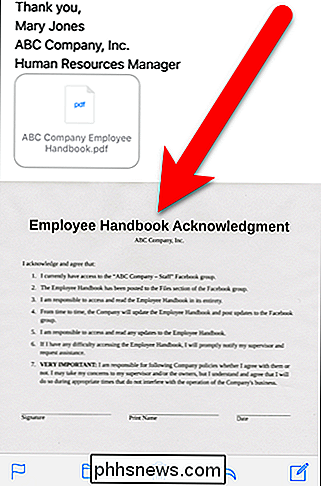
Akcijų lape bakstelėkite "Pažymėti ir atsakyti".
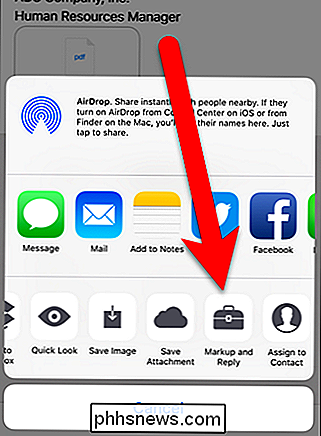
Norėdami pridėti savo parašą, bakstelėkite parašo mygtuką ekranas.
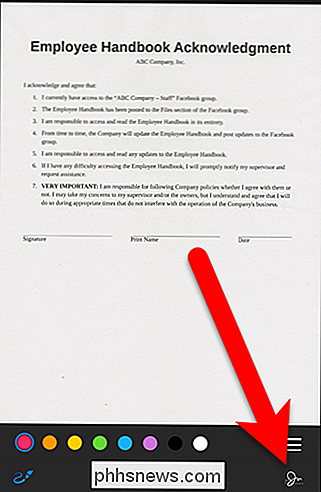
Kadangi mes jau pridėjome parašą prie kito priedo, šis parašas gali būti įtrauktas į šį priedą. Jei norite vėl naudoti tą patį parašą, palieskite jį. Priešingu atveju palieskite "Pridėti arba pašalinti parašą", jei norite sukurti naują parašą.
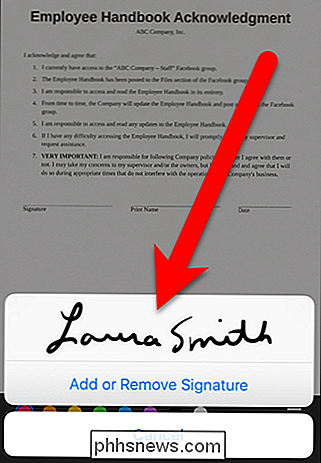
Jei paspausite "Pridėti arba pašalinti parašą", ekrane pasirodys parašai. Norėdami pridėti naują parašą, palieskite pliuso piktogramą. Jei norite ištrinti esamą parašą, bakstelėkite raudoną minuso piktogramą kairėje ir tada palieskite "Ištrinti" dešinėje. Kai baigsite, bakstelėkite "Atlikta".
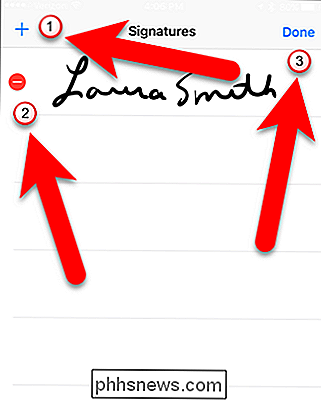
Galite pakeisti dydį ir perkelti parašą į vaizdo priedą taip, kaip galite į PDF priedą.
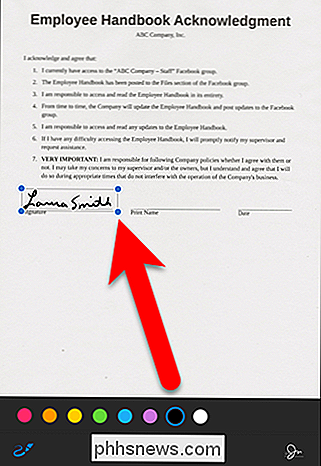
Vienas skirtumas tarp vaizdo failo žymėjimo ir PDF žymėjimo failas - tai, kaip į tekstą pridėti tekstą. Negalite tiesiog paliesti dokumento, kad pridėtumėte teksto laukelį. Galų gale atsiras ženklas, pasirinktas apačioje. Norėdami pridėti teksto laukelį, ekrano apačioje palieskite teksto laukelio piktogramą. Dokumento viduryje yra pridėtas teksto laukelis. Perkelkite jį į maždaug, kur norite. Galite jį vėl perkelti, kai tik įvesite tekstą.
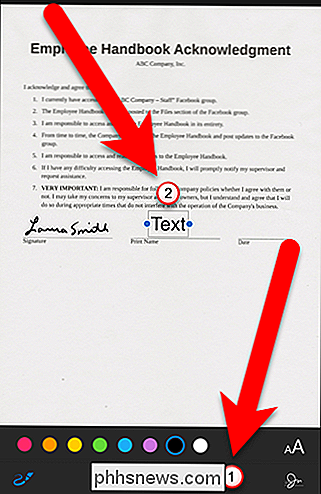
Norėdami pridėti tekstą į teksto laukelį, vienu metu bakstelėkite jį ir tada palieskite "Redaguoti". Įveskite tekstą ir, jei reikia, patikslinsite teksto laukelio vietą. Pridėti datą ar bet kurį kitą tekstą taip pat.
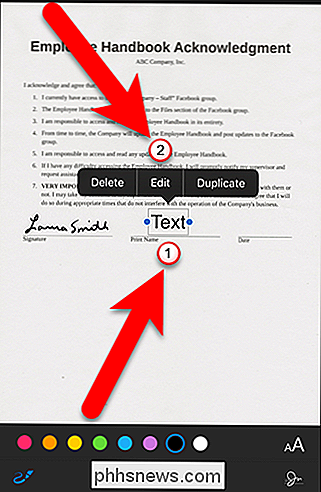
Jei norite atkreipti dėmesį į konkrečią jūsų dokumento sritį, galite padidinti jo dalį. Norėdami tai padaryti, ekrano apačioje palieskite didintuvo įrankį.
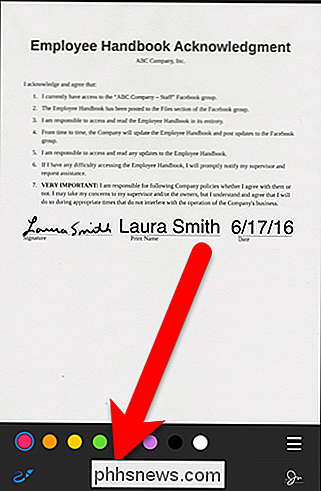
Prie dokumento pridedamas apskritas didintuvas. Perjunkite apskritimą virš dokumento, kurį norite padidinti, dalį. Vilkite mėlyną tašką ant apskritimo sienos, kad pakeistumėte apskritimo didintuvo dydį ir vilkite žalią tašką, kad pakeistumėte padidinimo lygį.
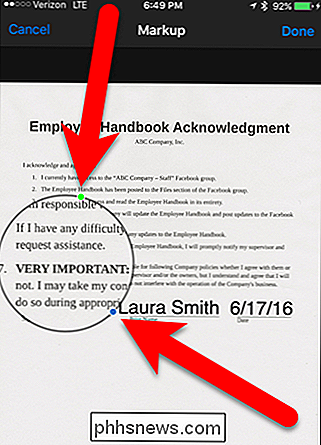
Jei padarysite klaidą arba pakeisite savo mintis apie bet kokį dokumento žymėjimą, tiesiog palieskite brėžinį, parašą arba tekstą ir palieskite "Ištrinti" iššokančiame lange. Galite taip pat kopijuoti elementus naudodami šį iššokantį langą.
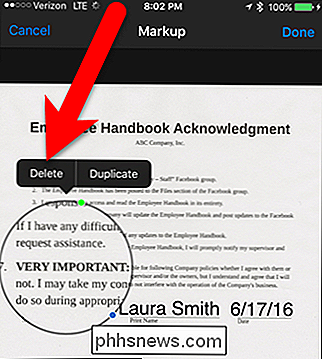
Pridėję visus žymes palieskite "Atlikta".
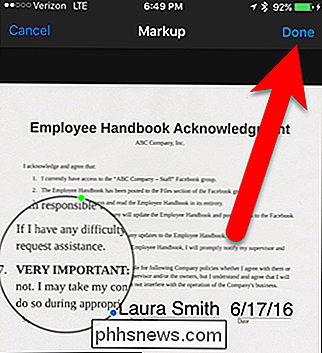
Atsakymas el. Paštu automatiškai sukuriamas ir prie jo pridedamas vaizdo failas. Palieskite "Siųsti", kad išsiųstumėte el. Laišką.
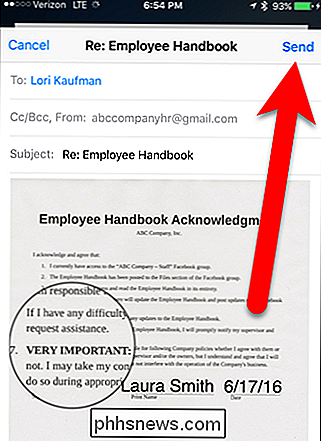
Kai siunčiate el. Laišką su vaizdo priedo priedu, Paštas suteikia jums galimybę keisti failo dydį. Tai naudinga, jei siunčiate tikrai didelį vaizdą. Pirmiausia norėdami sumažinti savo dydį, nereikia naudoti kitos programos. Palieskite "Small", "Medium" arba "Large", kad sumažintumėte dydį, arba bakstelėkite "Actual Size", kad išsiųstumėte vaizdą taip, kaip yra.
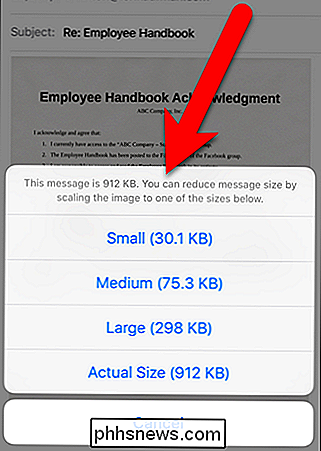
El. Laiškas išsiųstas. Kai gavėjas peržiūri el. Laišką "iOS" el. Pašto programoje, jis matys pažymėtą vaizdą tiesiai pranešime. Jei jie atidaro pranešimą kitoje el. Pašto programoje arba el. Pašto programoje kompiuteryje, pažymėtas failas gali būti matomas tik kaip pridedamas failas, kurį galima atsisiųsti ar atidaryti.
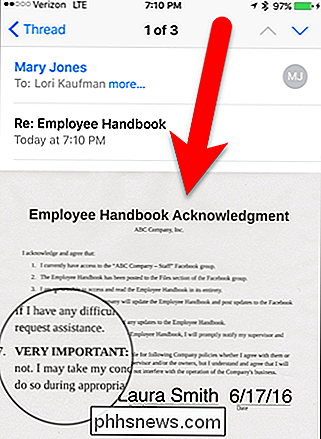
"iOS Mail" žymėjimo funkcija daro programą net naudingiau, dabar, kai nereikia naudoti "Mac", kad pažymėtumėte el. pašto priedus.
Atkurti arba atkurti trūkstamą piktogramą šiukšliadėžėje "Windows Vista", 7, 8
Atlikite keletą spyruoklių valymo savo kompiuteryje ir netyčia ištrinsite šiukšliadėžės piktogramą "Windows Vista", "Windows 7" ar "Windows 8"? Jei "Windows" kompiuteryje nėra šiukšlių piktogramos, paprasčiausiai galite ją sugrąžinti nesukurdami registro ar panašaus.Taigi be jokių pap

"Triple-Click" savo "iPhone" naudokitės šiomis naudingomis nuorodomis
. Galite manyti, kad "Acessibility" funkcijos yra tik tiems, kurių negalia, tačiau šioje kategorijoje yra keletas naudingų funkcijų, kurios yra paslėptos. . Galite pasiekti kai kuriuos iš jų naudodami tik trijų paspaudimų pagrindinį mygtuką. Daugelis iš šių pasiekiamumo nuorodų turi labai konkretų tikslą, bet jūs tikėtina, kad surasite porą iš jų labai naudinga.



